Tableaux de bord Databricks SQL
Vous pouvez utiliser l’Éditeur SQL pour créer un tableau de bord Databricks SQL qui combine des visualisations et des zones de texte qui fournissent un contexte avec vos données.
Afficher et organiser des tableaux de bord
Pour afficher les tableaux de bord, utilisez l’une des options suivantes :
- Cliquez sur
 Espace de travail dans la barre latérale pour afficher les tableaux de bord à partir du navigateur de l’espace de travail. Les tableaux de bord sont stockés dans le dossier Accueil par défaut. Les utilisateurs peuvent organiser des tableaux de bord dans des dossiers dans l’explorateur d’espace de travail avec d’autres objets Azure Databricks.
Espace de travail dans la barre latérale pour afficher les tableaux de bord à partir du navigateur de l’espace de travail. Les tableaux de bord sont stockés dans le dossier Accueil par défaut. Les utilisateurs peuvent organiser des tableaux de bord dans des dossiers dans l’explorateur d’espace de travail avec d’autres objets Azure Databricks. - Pour afficher tous les tableaux de bord, cliquez sur
 Tableaux de bord dans la barre latérale.
Tableaux de bord dans la barre latérale.
Par défaut, les tableaux de bord sont triés dans l’ordre chronologique inverse. Réorganiser la liste en cliquant sur les en-têtes de colonne.
Organiser les tableaux de bord en dossiers dans l’explorateur d’espace de travail
Organisez les tableaux de bord nouveaux et existants dans des dossiers dans l’explorateur d’espace de travail avec d’autres objets Azure Databricks. Voir Navigateur d’espace de travail.
Filtrer la liste des tableaux de bord enregistrés
Filtrer la liste de tous les tableaux de bord par tableaux de bord que vous avez créés (Mes tableaux de bord), sur vos favoris et sur des étiquettes.
Création d’un tableau de bord
Suivez ces étapes pour créer un tableau de bord. Pour cloner un tableau de bord existant, consultez Cloner un tableau de bord.
- Effectuez l’une des actions suivantes :
- Cliquez sur
 New (Nouveau) dans la barre latérale et sélectionnez Dashboard (Tableau de bord).
New (Nouveau) dans la barre latérale et sélectionnez Dashboard (Tableau de bord). - Cliquez sur
 Tableaux de bord dans la barre latérale, puis cliquez sur + Créer un tableau de bord.
Tableaux de bord dans la barre latérale, puis cliquez sur + Créer un tableau de bord. - Cliquez sur
 Espace de travail dans la barre latérale, puis cliquez sur + Créer un tableau de bord.
Espace de travail dans la barre latérale, puis cliquez sur + Créer un tableau de bord. - Si vous ne souhaitez pas démarrer à partir d’un tableau de bord vide, vous pouvez créer un tableau de bord rapide :
- Cliquez sur l’
 Catalogue dans la barre latérale.
Catalogue dans la barre latérale. - Accédez au tableau, puis, dans le menu Actions, cliquez sur Créer un tableau de bord rapide.
- Dans la page Configuration, sélectionnez les colonnes qui vous intéressent, puis créez un tableau de bord et des requêtes associées qui fournissent des informations de base à l’aide de ces colonnes, et présentent les paramètres au niveau du tableau de bord ainsi que d’autres fonctionnalités.
- Suivez les étapes suivantes pour personnaliser le tableau de bord.
- Cliquez sur l’
- Cliquez sur
- Entrez un nom pour le tableau de bord.
- Lorsque vous créez un tableau de bord, vous avez la possibilité de spécifier un entrepôt à utiliser pour l’actualisation manuelle. Si vous ne sélectionnez pas et enregistrez un entrepôt dans le tableau de bord, il revient à utiliser l’entrepôt enregistré pour les requêtes individuelles.
Remarque
Si vous sélectionnez et enregistrez un entrepôt dans le tableau de bord, puis qu’il est supprimé ou devient indisponible, une actualisation manuelle échoue jusqu’à ce qu’un nouvel entrepôt soit attribué.
Ajoutez du contenu au tableau de bord en cliquant sur Ajouter et en sélectionnant le type de contenu à ajouter :
Cliquez sur Zone de texte pour ajouter un commentaire.
Entrez du texte. Stylisez les zones de texte à l’aide de Markdown.
- Pour ajouter une image statique dans une zone de texte, utilisez une image Markdown avec une description et une URL souhaitées :
. Par exemple, le Markdown suivant insère une image du logo Databricks :. Pour redimensionner l’image, redimensionnez les dimensions du widget. - Pour ajouter une image à partir de DBFS, ajoutez la syntaxe de l’image Markdown avec la description souhaitée et le chemin FileStore :
. Pour redimensionner l’image, redimensionnez les dimensions du widget.
Important
Les images utilisées dans un tableau de bord qui sont stockées dans DBFS ne s’affichent pas lors de l’exécution d’un PDF à la demande ou d’un abonnement
- Pour ajouter une image statique dans une zone de texte, utilisez une image Markdown avec une description et une URL souhaitées :
Cliquez sur Visualisation pour ajouter une visualisation de requête.
Sélectionnez une requête. Recherchez des requêtes existantes ou choisissez-en une dans la liste préremplie. Si une requête a été enregistrée avec le paramètre Limite 1 000, la requête dans le tableau de bord limite les résultats à 1 000 lignes.
Dans la liste déroulante Choose Visualization (Choisir une visualisation), sélectionnez le type de visualisation.
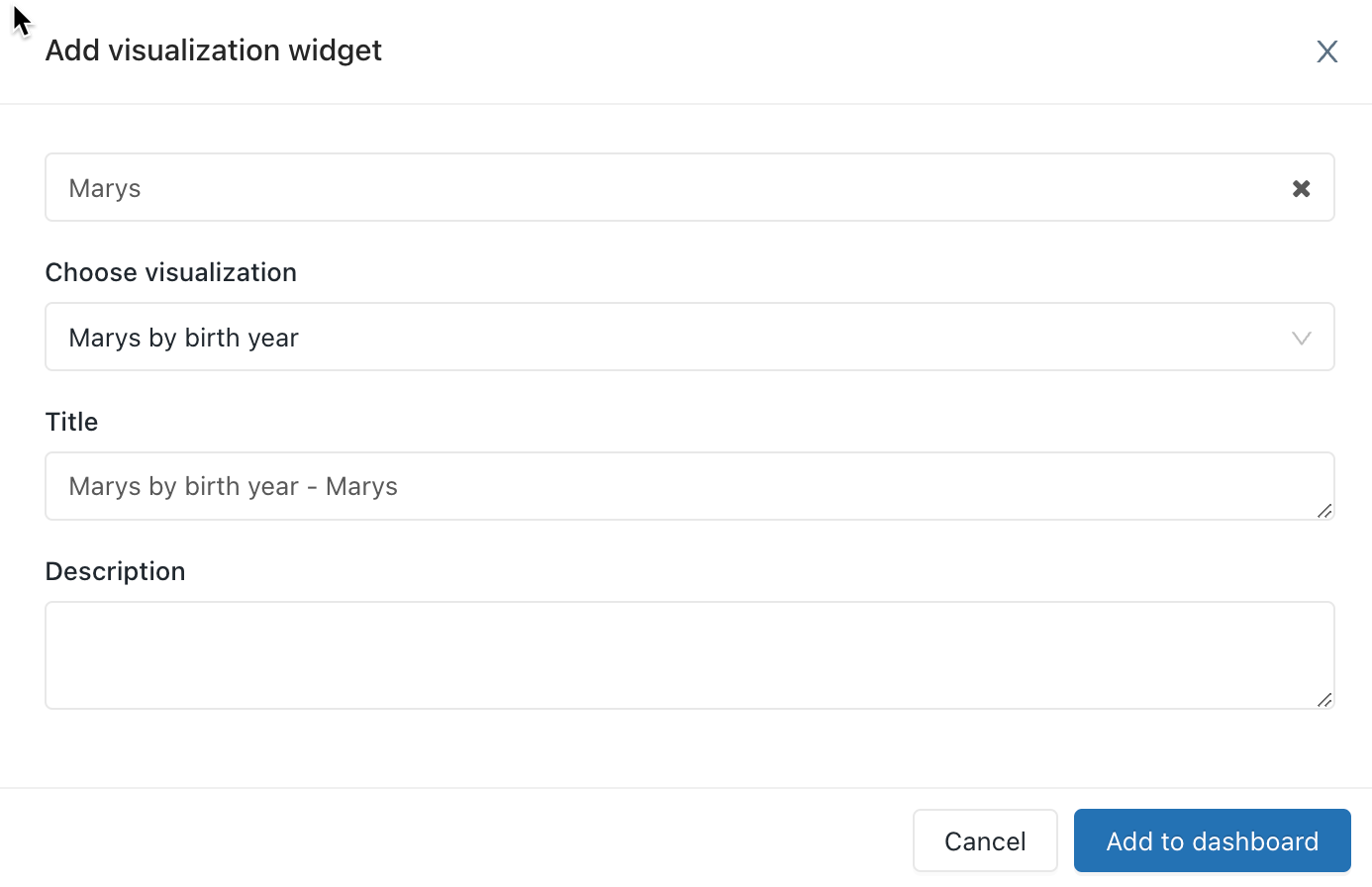
Cliquez sur Add to Dashboard (Ajouter au tableau de bord).
Effectuez un glisser-déposer des blocs de contenu sur le tableau de bord.
Cliquez sur Fin de l’édition.
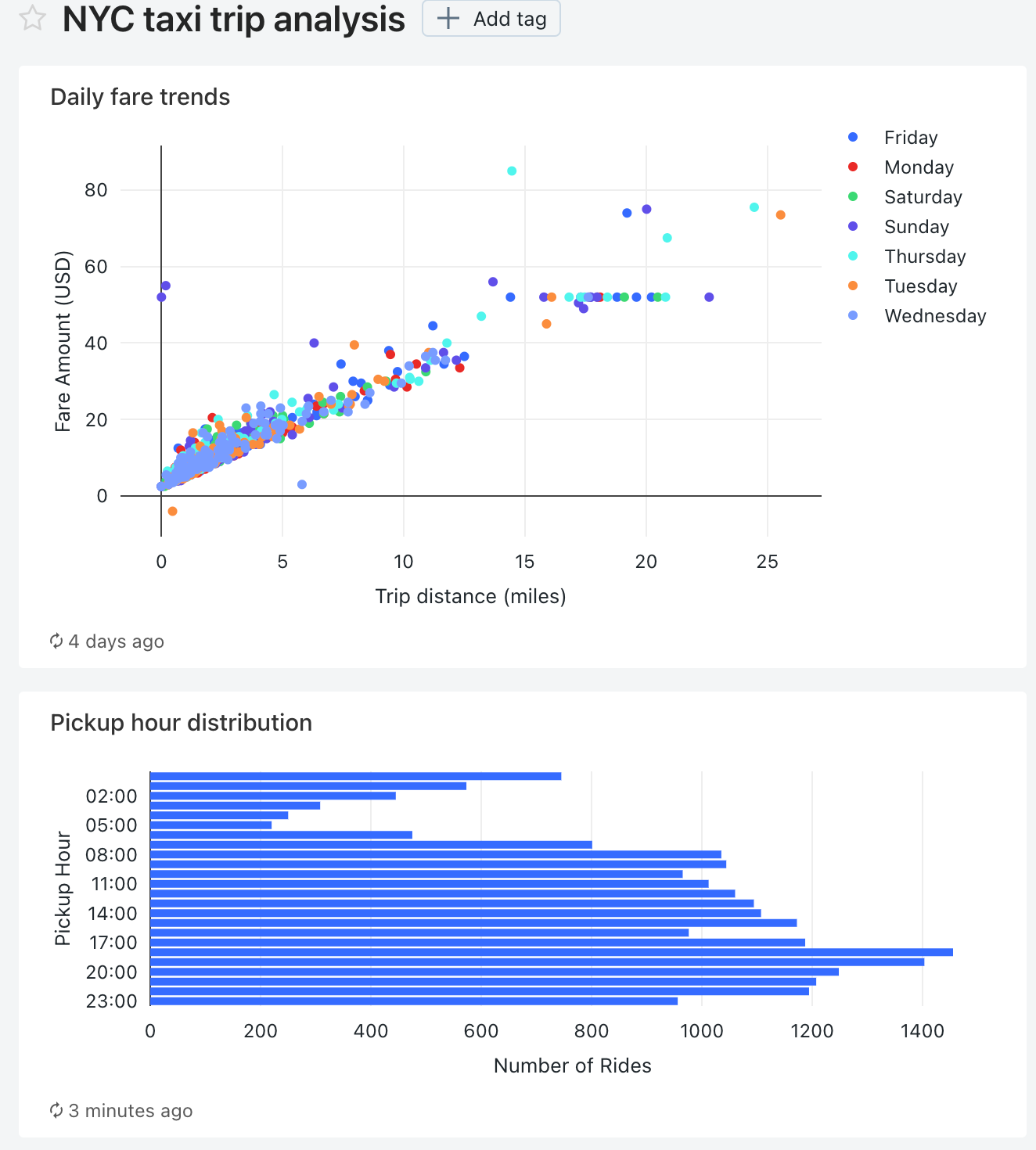
Vous pouvez également créer un tableau de bord avec le fournisseur Databricks Terraform et databricks_sql_dashboard. Vous pouvez créer un widget pour un tableau de bord avec databricks_sql_widget. Vous pouvez créer un exemple de tableau de bord avec dbsql-nyc-taxi-trip-analysis.
Cloner un tableau de bord
Vous pouvez cloner le tableau de bord et toutes les requêtes en amont si vous disposez des autorisations PEUT EXÉCUTER, PEUT MODIFIER et PEUT GÉRER sur un tableau de bord et chacune de ses requêtes en amont. Vous devenez le propriétaire du nouveau tableau de bord et des requêtes.
Important
Les paramètres de partage, les alertes et les abonnements ne sont pas copiés dans le nouveau tableau de bord.
Pour cloner un tableau de bord :
- Ouvrez le menu kebab
 en haut à droite du tableau de bord et sélectionnez Cloner.
en haut à droite du tableau de bord et sélectionnez Cloner. - Entrez un nom pour le nouveau tableau de bord, puis cliquez sur Confirmer.
Remarque
Le fonctionnement efficace du clonage est garanti avec moins de 50 visualisations et moins de 30 requêtes, notamment les requêtes utilisées pour générer des paramètres de liste déroulante basée sur une requête. Toute tentative de clonage d'un tableau de bord avec des visualisations ou des requêtes dépassant ces limites peut échouer.
Pour plus d’informations sur les paramètres de liste déroulante basée sur une requête, consultez Liste déroulante basée sur une requête.
Utilisation de paramètres de requête dans des tableaux de bord
Les requêtes peuvent éventuellement tirer parti de paramètres ou de valeurs statiques. Lorsqu’une visualisation basée sur une requête paramétrable est ajoutée à un tableau de bord, la visualisation peut être configurée pour utiliser les éléments suivants :
Paramètre de widget
Les paramètres de widget sont spécifiques à une visualisation unique dans un tableau de bord, apparaissent dans le panneau de visualisation, et les valeurs de paramètre spécifiées s’appliquent uniquement à la requête sous-jacente à la visualisation.
Paramètre de tableau de bord
Les paramètres du tableau de bord peuvent s’appliquer à plusieurs visualisations. Lorsque vous ajoutez une visualisation basée sur une requête paramétrable à un tableau de bord, par défaut, le paramètre est compté comme paramètre de tableau de bord. Les paramètres de tableau de bord sont configurés pour une ou plusieurs visualisations dans un tableau de bord et apparaissent en haut du tableau de bord. Les valeurs de paramètre spécifiées pour un paramètre de tableau de bord s’appliquent aux visualisations réutilisant ce paramètre de tableau de bord particulier. Un tableau de bord peut avoir plusieurs paramètres, chacun pouvant s’appliquer à certaines visualisations et non à d’autres.
Valeur statique
Les valeurs statiques sont utilisées au lieu d’un paramètre qui répond aux modifications. Les valeurs statiques vous permettent de coder en dur une valeur à la place d’un paramètre et font que le paramètre « disparaît » du tableau de bord ou du widget où il apparaissait précédemment.
Lorsque vous ajoutez une visualisation contenant une requête paramétrable, vous pouvez choisir le titre et la source du paramètre dans la requête de visualisation en cliquant sur l’icône de crayon appropriée ![]() . Vous pouvez également sélectionner le mot clé et une valeur par défaut. Voir Propriétés de paramètre.
. Vous pouvez également sélectionner le mot clé et une valeur par défaut. Voir Propriétés de paramètre.
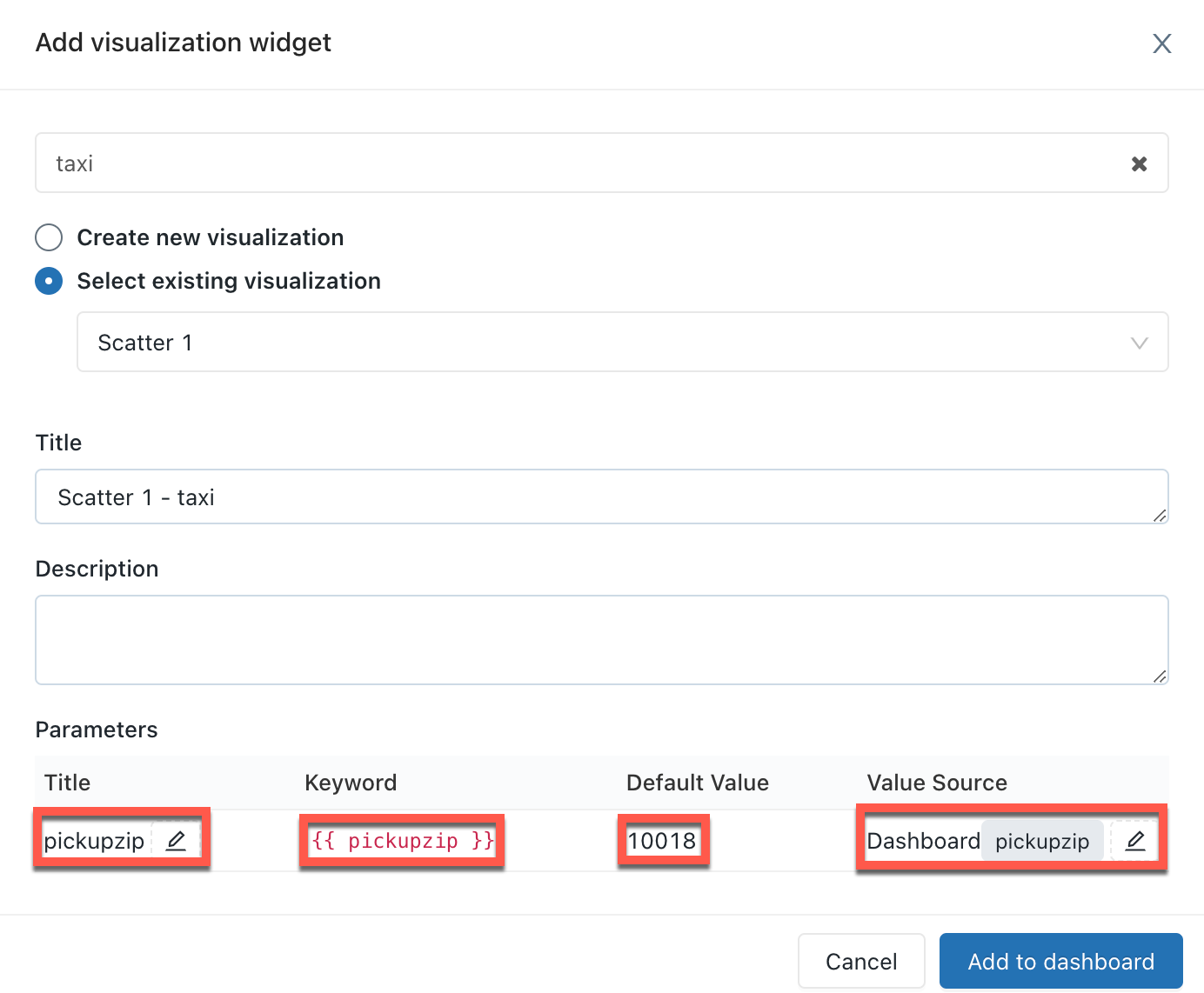
Après avoir ajouté une visualisation à un tableau de bord, vous pouvez accéder à l’interface de mappage de paramètres en cliquant sur le menu  kebab en haut à droite d’un widget de tableau de bord, puis en cliquant sur Modifier les paramètres du widget.
kebab en haut à droite d’un widget de tableau de bord, puis en cliquant sur Modifier les paramètres du widget.
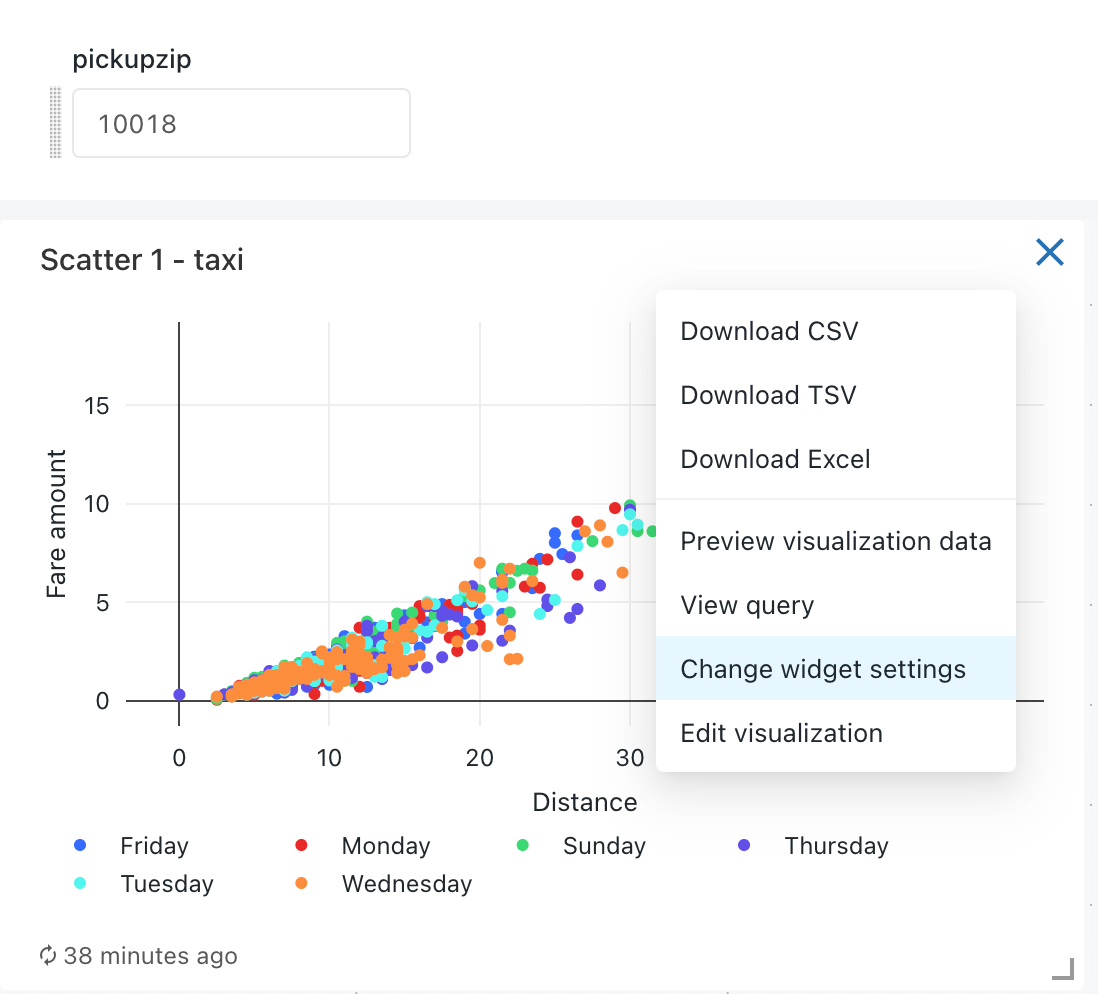
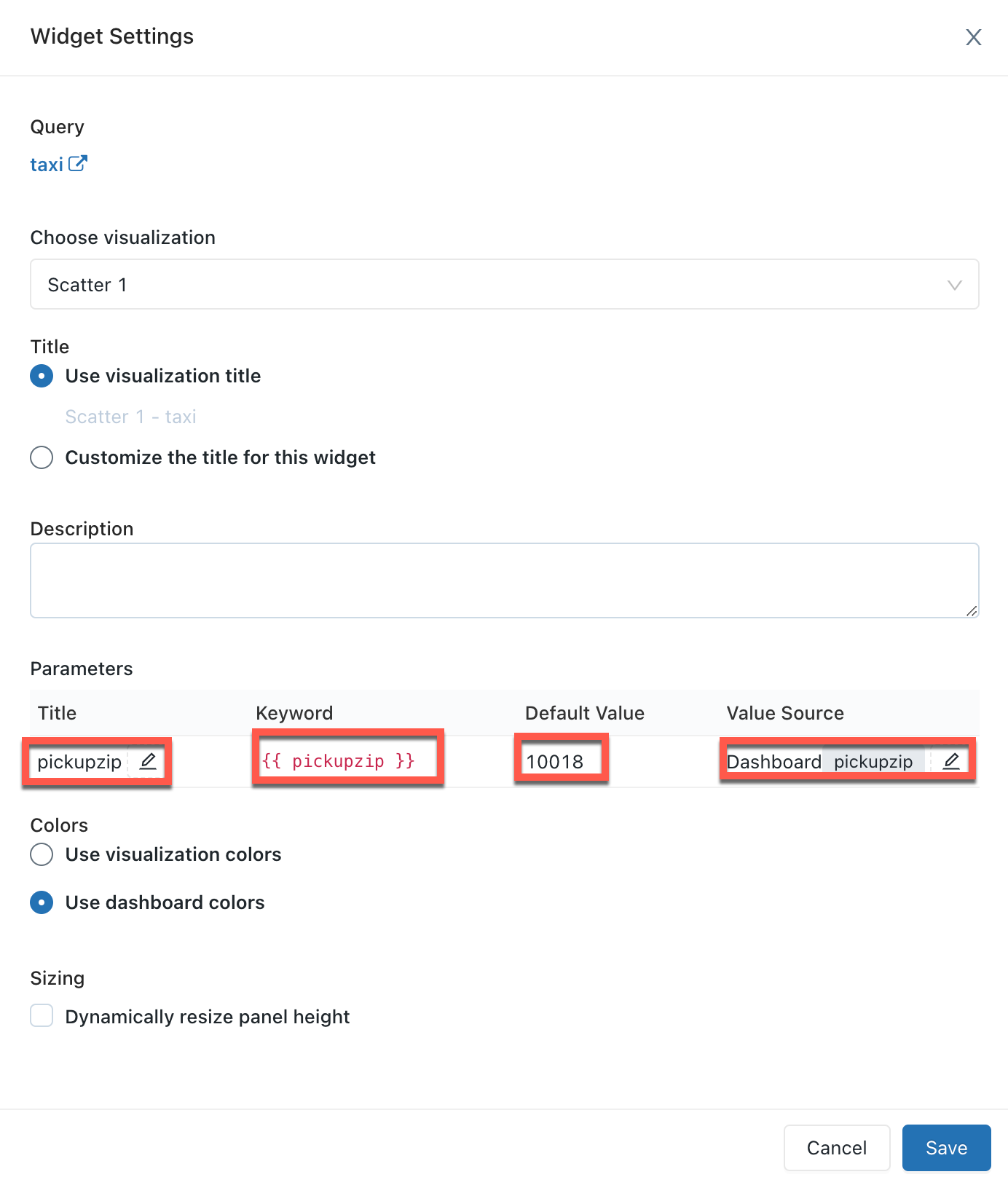
Propriétés du paramètre
Les propriétés du paramètre du widget de tableau de bord sont les suivantes :
Titre : nom d’affichage qui apparaît à côté du sélecteur de valeurs sur votre tableau de bord. Par défaut, le titre est défini dans l’éditeur de requête. Pour modifier son affichage dans le tableau de bord, cliquez sur l’icône en forme de crayon
 . Les titres ne sont pas affichés pour les paramètres statiques du tableau de bord, car le sélecteur de valeur est masqué. Si vous sélectionnez Valeur statique comme source de valeur, le champ Titre est grisé.
. Les titres ne sont pas affichés pour les paramètres statiques du tableau de bord, car le sélecteur de valeur est masqué. Si vous sélectionnez Valeur statique comme source de valeur, le champ Titre est grisé.Mot clé : littéral de chaîne pour ce paramètre dans la requête sous-jacente. Cela est utile pour le débogage si votre tableau de bord ne retourne pas les résultats attendus.
Valeur par défaut: valeur définie pour ce paramètre sur le chargement du tableau de bord jusqu’à ce qu’un autre soit sélectionné et que les modifications soient appliquées. Pour modifier cette valeur par défaut, ouvrez la requête sous-jacente dans l’éditeur SQL, remplacez le paramètre par la valeur souhaitée, puis cliquez sur le bouton Enregistrer.
Source de valeur : source de la valeur du paramètre. Cliquez sur l’icône en forme de crayon
 pour choisir une source.
pour choisir une source.- Nouveau paramètre de tableau de bord : créez un paramètre au niveau du tableau de bord. Cela vous permet de définir une valeur de paramètre à un seul endroit sur votre tableau de bord et de l’associer à une ou plusieurs visualisations. Les paramètres doivent avoir des noms uniques dans le tableau de bord.
- Paramètre de tableau de bord existant : associez ce paramètre de visualisation à un paramètre de tableau de bord existant. Vous devez spécifier le paramètre de tableau de bord préexistant.
- Paramètre de widget : affiche un sélecteur de valeur dans le widget de votre tableau de bord. Ceci est utile pour les paramètres uniques qui ne sont pas partagés entre les widgets.
- Valeur statique : choisissez une valeur statique pour le widget, quelles que soient les valeurs utilisées sur les autres widgets. Les valeurs de paramètres statiques n’affichent pas de sélecteur de valeur sur le tableau de bord, ce qui est plus compact. Cela vous permet de profiter de la flexibilité des paramètres de requête sans encombrer l’interface utilisateur sur un tableau de bord lorsque certains paramètres ne sont pas censés changer fréquemment.
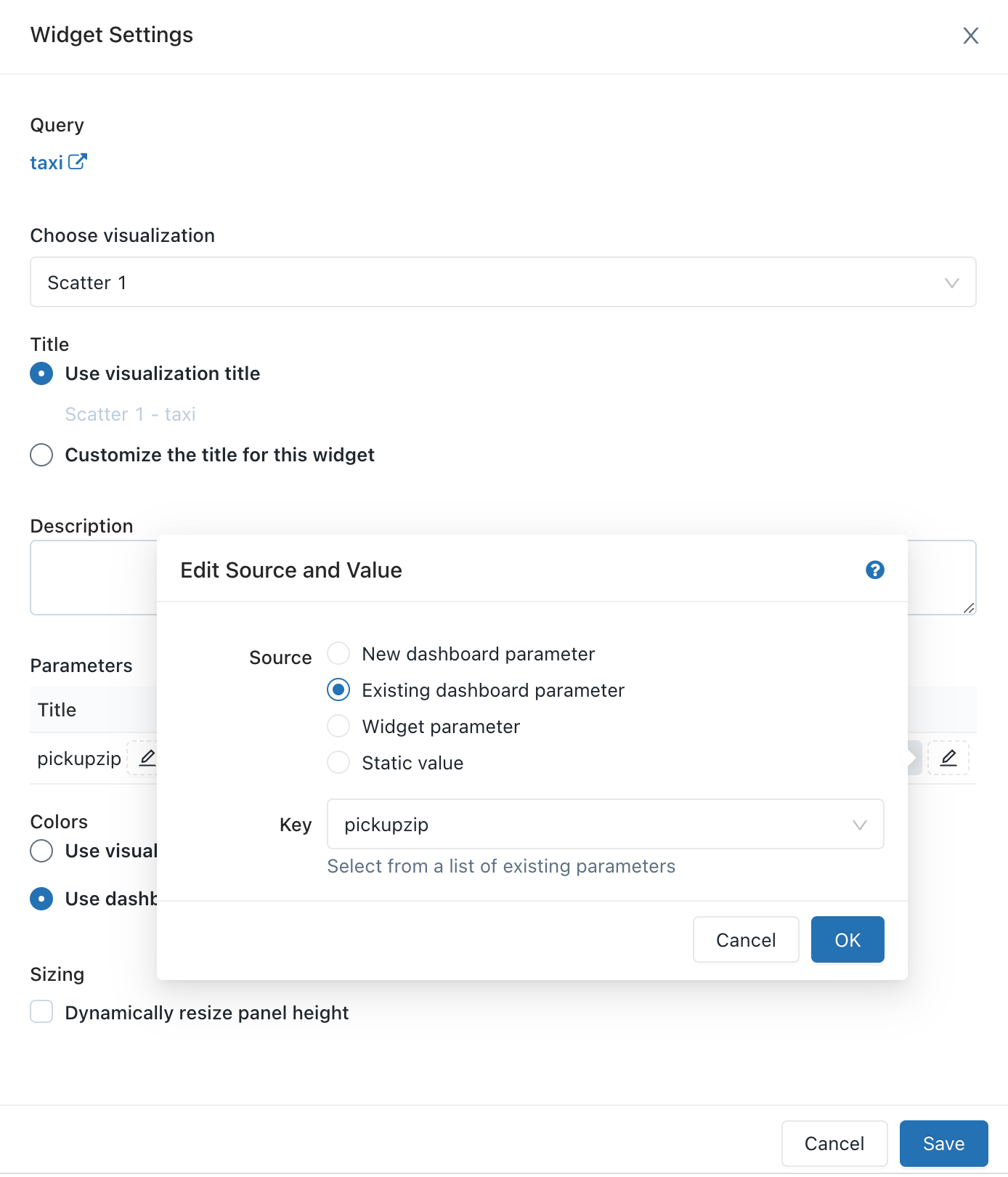
Modifier un tableau de bord
Pour ouvrir le tableau de bord pour modification, ouvrez le menu  kebab en haut à droite du tableau de bord et sélectionnez Modifier.
kebab en haut à droite du tableau de bord et sélectionnez Modifier.
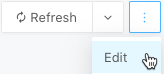
Lors de la modification, vous pouvez ajouter et supprimer du contenu, modifier des visualisations et appliquer des filtres. Pour modifier l’ordre dans lequel les paramètres sont affichés, vous pouvez cliquer sur chaque paramètre et le faire glisser jusqu’à la position de votre choix.
Filtrer plusieurs requêtes
Pour filtrer plusieurs requêtes sur un tableau de bord :
- Accédez à votre tableau de bord Databricks SQL.
- En mode Édition, cliquez sur Ajouter, puis sur Filtrer.
- Sélectionnez Nouveau filtre de tableau de bord et choisissez les requêtes et les colonnes à filtrer. Vous pouvez également choisir d’importer des filtres à partir de requêtes existantes en sélectionnant Filtres de requête existants et en choisissant d’importer un filtre à partir d’un éditeur de requête SQL. Les requêtes que vous choisissez doivent appartenir au même catalogue et au même schéma.
- Cliquez sur Enregistrer. Cela crée un filtre qui contient l’union de toutes les options de liste déroulante.
Notes
Les requêtes que vous choisissez doivent appartenir au même catalogue et au même schéma. Certaines anciennes requêtes peuvent ne pas être compatibles avec le filtrage entre plusieurs requêtes.
Modifier la visualisation de tableau de bord
Pour modifier une visualisation dans le tableau de bord en mode Édition, sélectionnez la visualisation que vous souhaitez modifier, puis cliquez sur le menu  kebab en haut à droite de la visualisation. Dans la liste affichée, sélectionnez Modifier la visualisation.
kebab en haut à droite de la visualisation. Dans la liste affichée, sélectionnez Modifier la visualisation.
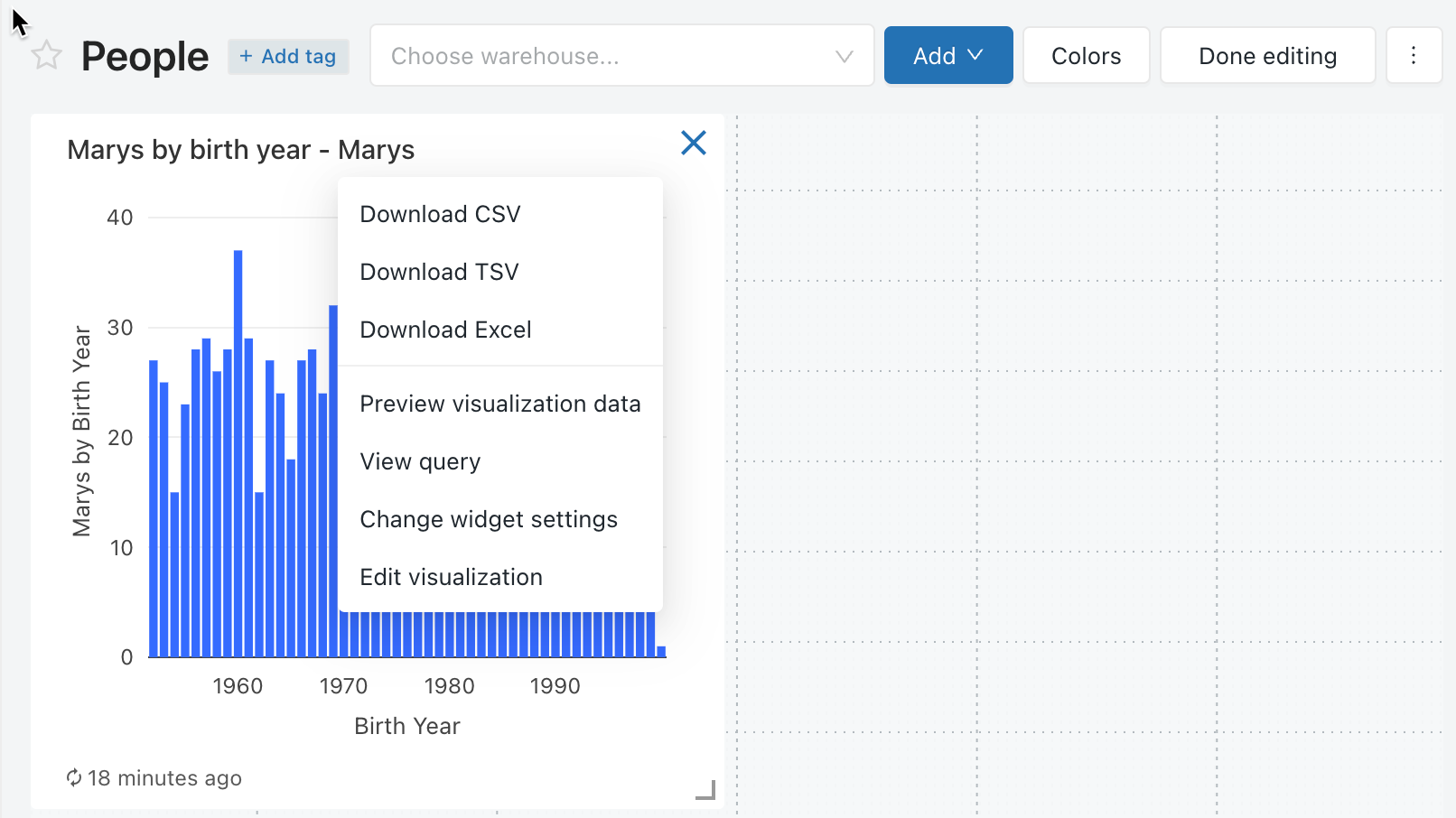
Ajouter du contenu à un tableau de bord
- Ouvrez le tableau de bord pour modification.
- Cliquez sur Add Textbox (Ajouter une zone de texte) ou sur Add Widget (Ajouter un widget).
- Cliquez sur Add to Dashboard (Ajouter au tableau de bord).
- Cliquez sur Fin de l’édition.
Vous pouvez également ajouter une visualisation à un tableau de bord dans l’éditeur SQL.
Supprimer le contenu d’un tableau de bord
- Cliquez sur le
 ou pointez sur l’objet, cliquez sur le menu
ou pointez sur l’objet, cliquez sur le menu  kebab en haut à droite du widget, puis sélectionnez Supprimer du tableau de bord.
kebab en haut à droite du widget, puis sélectionnez Supprimer du tableau de bord. - Cliquez sur Supprimer.
Filtres de tableau de bord
Lorsque les requêtes ont des filtres, vous devez également appliquer des filtres au niveau du tableau de bord. Cochez la case Use Dashboard Level Filters (Utiliser les filtres au niveau du tableau de bord) pour appliquer le filtre à toutes les requêtes.
Personnaliser les couleurs du tableau de bord
Vous pouvez personnaliser la palette de couleurs du tableau de bord, y compris la création d’une palette de couleurs.
Créer une palette de couleurs
Pour créer une palette de couleurs personnalisée pour un tableau de bord :
- Cliquez sur
 menu kebab en haut à droite, puis cliquez sur Modifier.
menu kebab en haut à droite, puis cliquez sur Modifier. - Cliquez sur Couleurs.
- Pour importer une palette de couleurs existante, cliquez sur Importer, puis sélectionnez la palette. Vous pouvez personnaliser la palette importée.
- Pour créer une palette ou personnaliser une palette importée, procédez comme suit :
- Pour ajouter une couleur, cliquez sur Ajouter.
- Pour une couleur nouvellement ajoutée ou une couleur existante, spécifiez-la en procédant de l’une des façons suivantes :
- Cliquez sur le carré, puis sélectionnez la nouvelle couleur en cliquant dessus dans le sélecteur de couleurs ou en utilisant la pipette.
- Cliquez sur le champ de texte en regard du carré et entrez une valeur hexadécimale.
- Cliquez sur Appliquer.
Arrêter d’utiliser une palette de couleurs personnalisée
Pour supprimer une palette de couleurs personnalisée :
- Cliquez sur
 menu kebab en haut à droite, puis cliquez sur Modifier.
menu kebab en haut à droite, puis cliquez sur Modifier. - Cliquez sur Couleurs.
- Cliquez sur Effacer.
- Cliquez sur Appliquer.
Utiliser une palette de couleur différente pour une visualisation
Par défaut, si une palette de couleurs a été appliquée dans un tableau de bord, toutes les visualisations utilisent ladite palette de couleurs. Si vous souhaitez utiliser des couleurs différentes pour une visualisation, vous pouvez remplacer ce comportement :
- Cliquez sur
 menu kebab pour la visualisation dans le tableau de bord, puis cliquez sur Modifier.
menu kebab pour la visualisation dans le tableau de bord, puis cliquez sur Modifier. - Cochez la case près de Conserver les couleurs spécifiées sur la visualisation.
- Cliquez sur OK.
Actualiser un tableau de bord
Les tableaux de bord Databricks SQL sont conçus pour des chargements efficaces, car ils récupèrent des données à partir d’un cache qui se renouvelle chaque fois qu’une requête s’exécute. Toutefois, vos tableaux de bord peuvent devenir obsolètes si vous n’exécutez pas régulièrement les requêtes associées. Pour empêcher vos tableaux de bord de devenir obsolètes, vous pouvez les actualiser pour réexécuter les requêtes associées.
Chaque fois qu’un tableau de bord est actualisé, manuellement ou suivant une planification, toutes les requêtes référencées dans le tableau de bord sont actualisées. Lorsqu’une visualisation individuelle est actualisée, la requête en amont est actualisée. L’actualisation manuelle du tableau de bord ou de la visualisation individuelle n’actualise pas les requêtes utilisées dans les listes déroulantes basées sur une requête. Pour plus d’informations sur les listes déroulantes basées sur une requête, consultez Liste déroulante basée sur une requête.
Comportement d’actualisation et contexte d’exécution
Lorsqu’un tableau de bord est « Exécuter en tant que propriétaire » et qu’une planification est ajoutée, les informations d’identification du propriétaire sont utilisées pour l’exécution et toute personne ayant au moins l’autorisation PEUT EXÉCUTER voit les résultats de ces requêtes actualisées.
Lorsqu’un tableau de bord est « Exécuter en tant que visionneuse » et qu’une planification est ajoutée, les informations d’identification du propriétaire sont utilisées pour l’exécution, mais seul le propriétaire voit les résultats des requêtes actualisées ; toutes les autres visionneuses doivent effectuer une actualisation manuelle pour voir les résultats de la requête mis à jour.
Actualiser manuellement un tableau de bord
Pour forcer une actualisation, cliquez sur Actualiser en haut à droite du tableau de bord. Cela entraîne l’exécution de toutes les requêtes du tableau de bord et la mise à jour de ses visualisations.
Actualiser automatiquement un tableau de bord
Le propriétaire d’un tableau de bord et les utilisateurs disposant de l’autorisation PEUT MODIFIER peuvent configurer un tableau de bord pour qu’il s’actualise automatiquement selon une planification. Pour actualiser automatiquement un tableau de bord :
Cliquez sur Planification dans le coin supérieur droit du tableau de bord. Cliquez ensuite sur Ajouter une planification.
Utilisez les sélecteurs de liste déroulante pour spécifier la fréquence, la période, l’heure de début et le fuseau horaire. Si vous le souhaitez, sélectionnez la case à cocher Afficher la syntaxe Cron pour modifier la planification dans la Syntaxe Quartz Cron.
Choisissez Autres options pour afficher des paramètres facultatifs. Vous pouvez choisir :
- Un nom pour la planification.
- Un entrepôt SQL pour exécuter la requête. Par défaut, l’entrepôt SQL utilisé pour une exécution de requête ad hoc est également utilisé pour un travail de planification. Utilisez ce paramètre facultatif pour sélectionnez un autre entrepôt afin d’exécuter la requête planifiée.
Remarque
Cet entrepôt peut être différent de celui utilisé pour l’actualisation manuelle.
Facultatif : dans l’onglet Abonnés, entrez une liste d’adresses e-mail à notifier lorsque le tableau de bord est automatiquement mis à jour. Chaque adresse e-mail doit être associée à un compte Azure Databricks avec accès à l’espace de travail ou défini comme destination de notification dans les paramètres de l’espace de travail. Les destinations de notification sont configurées par un administrateur de l’espace de travail.
Cliquez sur Créer. L’étiquette Planificationchange en Planification(1).
Modifiez les paramètres de partage.
Remarque
Les autorisations du tableau de bord ne sont pas liées aux autorisations de planification. Après avoir créé votre intervalle d’actualisation planifié, modifiez les autorisations de planification pour fournir l’accès à d’autres utilisateurs. Seuls les utilisateurs disposant de l’autorisation PEUT GÉRER peuvent modifier la planification ou modifier la liste des abonnés.
- Cliquez sur le menu
 kebab.
kebab. - Cliquez sur Modifier les autorisations de planification.
- Choisissez un utilisateur ou un groupe à partir du menu déroulant dans la boîte de dialogue.
- Choisissez PEUT AFFICHER pour permettre aux utilisateurs sélectionnés d’afficher la configuration de la planification.
- Cliquez sur le menu
L’autorisation PEUT AFFICHER ou PEUT GÉRER L’EXÉCUTION permet au destinataire affecté de voir qu’une planification existe, ainsi que d’autres propriétés telles que la cadence de rapport et le nombre d’abonnés. L’autorisation PEUT GÉRER permet au destinataire de modifier la planification, la liste des abonnés et l’autorisation de planification. L’autorisation PEUT GÉRER permet également au destinataire de suspendre ou de supprimer la planification.
Comportement d’actualisation sur un tableau de bord ouvert
Lorsque vous ouvrez un tableau de bord défini sur Run as Owner, il affiche les données de la dernière mise à jour du tableau de bord, qu’il soit planifié ou actualisé manuellement. Si un tableau de bord est ouvert dans une fenêtre de navigateur et qu’une requête est modifiée ou qu’une exécution planifiée met à jour les résultats du tableau de bord, les modifications ne sont pas immédiatement reflétées. Les résultats mis à jour s’affichent la prochaine fois que vous ouvrez le tableau de bord ou si vous actualisez la fenêtre de navigateur ouverte.
Abonnements aux captures instantanées de tableau de bord
Vous pouvez périodiquement exporter et envoyer par e-mail des instantanés de tableau de bord. Les captures instantanées du tableau de bord sont extraites de l’état du tableau de bord par défaut, ce qui signifie que toute interaction avec les filtres et les visualisations n’est pas incluse dans l’instantané.
Si vous avez au moins l’autorisation PEUT MODIFIER, vous pouvez créer une planification d’actualisation et abonner d’autres utilisateurs, qui recevront des instantanés par e-mail du tableau de bord chaque fois qu’il est actualisé. Pour ajouter des abonnés, entrez des utilisateurs ou des groupes dans l’onglet Abonnés comme décrit ci-dessus. Les abonnés éligibles incluent les utilisateurs de l’espace de travail et les destinations de notification.
Remarque
Les destinations de notification sont configurées par un administrateur de l’espace de travail. Pour savoir comment configurer une destination de notification, consultez Gérer les destinations de notification.
Il existe une limite de taille de fichier de 6 Mo pour les pièces jointes de courrier électronique. Si un e-mail d’abonnement au tableau de bord dépasse la limite de taille de 6 Mo, l’e-mail omet l’instantané du tableau de bord inline et n’inclut qu’un FICHIER PDF de l’instantané du tableau de bord.
Si le fichier d’instantané PDF dépasse 6 Mo, l’e-mail de l’abonnement omet le FICHIER PDF et inclut plutôt un lien vers le tableau de bord actualisé. L’e-mail aura une note d’avertissement détaillant la taille actuelle du tableau de bord. (Les utilisateurs peuvent tester la taille de l’instantané PDF en téléchargeant manuellement un fichier PDF du tableau de bord.)
Suspendre temporairement les mises à jour planifiées du tableau de bord
Si un tableau de bord est configuré pour les mises à jour automatiques et que vous avez au moins l’autorisation PEUT AFFICHER sur la planification, l’étiquette du bouton Planification lit Planification(#), où # correspond au nombre d’événements planifiés qui sont visibles pour vous. En outre, si vous avez au moins l’autorisation PEUT GÉRER sur la planification, vous pouvez suspendre temporairement la planification. Cela est utile pour éviter d’envoyer des mises à jour pendant le test des modifications apportées au tableau de bord. Pour suspendre temporairement les mises à jour planifiées du tableau de bord sans modifier la liste des abonnés :
- Cliquez sur planification(#).
- Cliquez sur le menu
 kebab.
kebab. - Cliquez sur pause.
Arrêter la mise à jour automatique d’un tableau de bord
Pour arrêter la mise à jour automatique du tableau de bord et supprimer ses abonnements :
- Cliquez sur planification(#).
- Cliquez sur le
 menu kebab>Supprimer.
menu kebab>Supprimer.
Remarque
Vous devez disposer d’au moins de l’autorisation PEUT GÉRER sur une planification pour la supprimer.
Télécharger au format PDF
Pour télécharger un tableau de bord en tant que fichier PDF, cliquez sur le menu  kebab en haut à droite du tableau de bord, puis sélectionnez Télécharger au format PDF.
kebab en haut à droite du tableau de bord, puis sélectionnez Télécharger au format PDF.
Déplacer un tableau de bord vers la Corbeille
Pour déplacer un tableau de bord vers la corbeille, cliquez sur le menu  kebab en haut à droite du tableau de bord, puis sélectionnez Déplacer vers la corbeille. Confirmez en cliquant sur Move to Trash (Déplacer vers la Corbeille).
kebab en haut à droite du tableau de bord, puis sélectionnez Déplacer vers la corbeille. Confirmez en cliquant sur Move to Trash (Déplacer vers la Corbeille).
Restaurer un tableau de bord depuis la Corbeille
- Cliquez sur
 Tableaux de bord dans la barre latérale.
Tableaux de bord dans la barre latérale. - Cliquez sur
 .
. - Cliquez sur un tableau de bord.
- Cliquez sur le menu
 kebab en haut à droite du tableau de bord, puis sélectionnez Restaurer.
kebab en haut à droite du tableau de bord, puis sélectionnez Restaurer.
Supprimer définitivement un tableau de bord
- Dans la liste Tous les tableaux de bord, cliquez sur
 .
. - Cliquez sur un tableau de bord.
- Cliquez sur le menu
 kebab en haut à droite du tableau de bord, puis sélectionnez Supprimer.
kebab en haut à droite du tableau de bord, puis sélectionnez Supprimer.
Ouvrir une requête
Pour ouvrir la requête affichée dans un widget dans l’éditeur SQL, cliquez sur le menu  kebab en haut à droite du widget, puis sélectionnez Afficher la requête.
kebab en haut à droite du widget, puis sélectionnez Afficher la requête.
Configurer des autorisations de tableau de bord et la propriété du tableau de bord
Pour configurer qui peut gérer et exécuter des tableaux de bord, et pour transférer la propriété du tableau de bord, consultez Partager des tableaux de bord Databricks SQL.
Accéder à la vue d’administration
Un utilisateur administrateur d’espace de travail Azure Databricks dispose d’un accès en affichage à tous les tableaux de bord de l’espace de travail. Dans cette vue, un administrateur d’espace de travail peut afficher et supprimer un tableau de bord quelconque. Toutefois, un administrateur d’espace de travail ne peut pas modifier un tableau de bord lorsque les informations d’identification de définition de partage sont définies sur Exécuter en tant que propriétaire.
Pour afficher tous les tableaux de bord :
- Cliquez sur
 Tableaux de bord dans la barre latérale.
Tableaux de bord dans la barre latérale. - Cliquez sur l’onglet Toutes les requêtes en haut de l’écran.