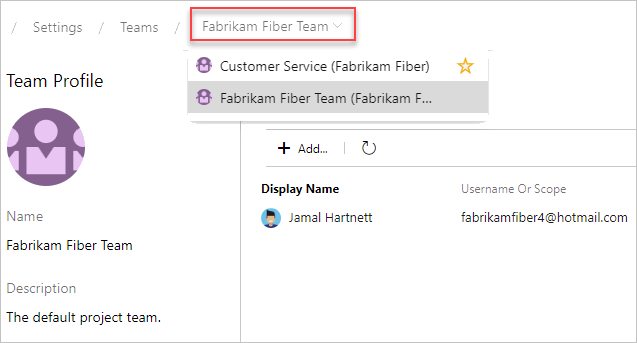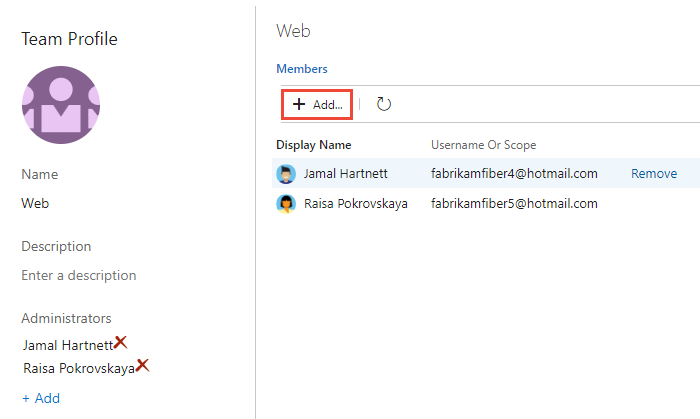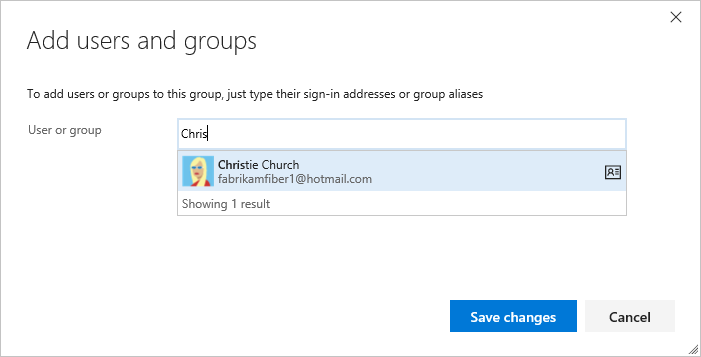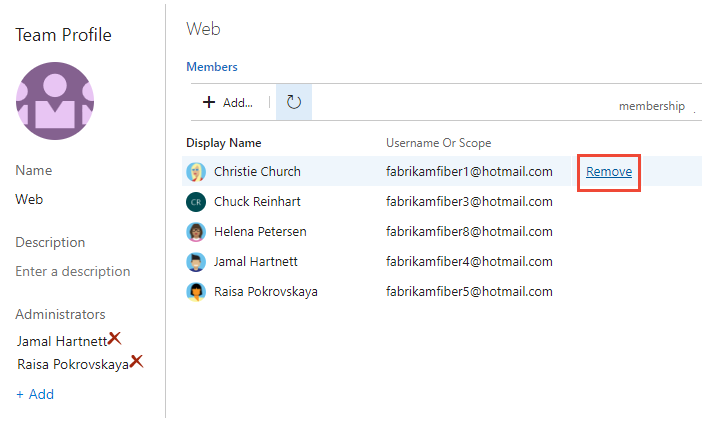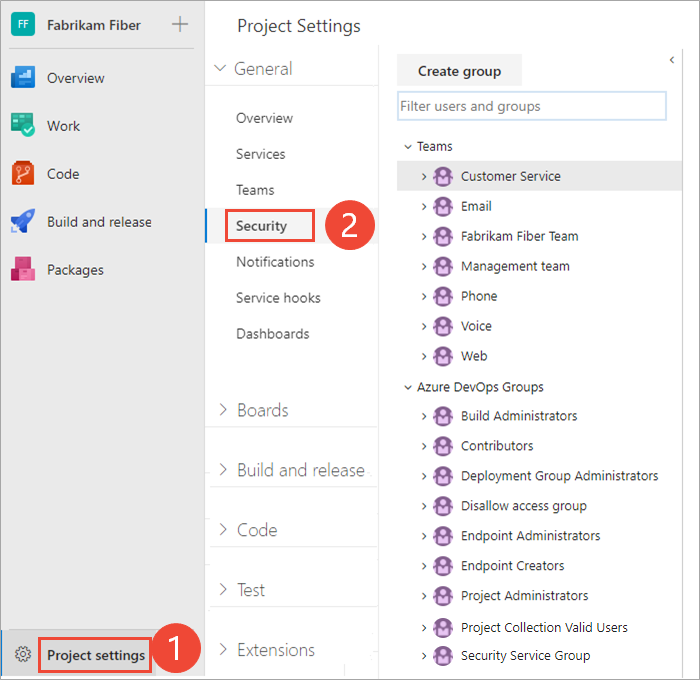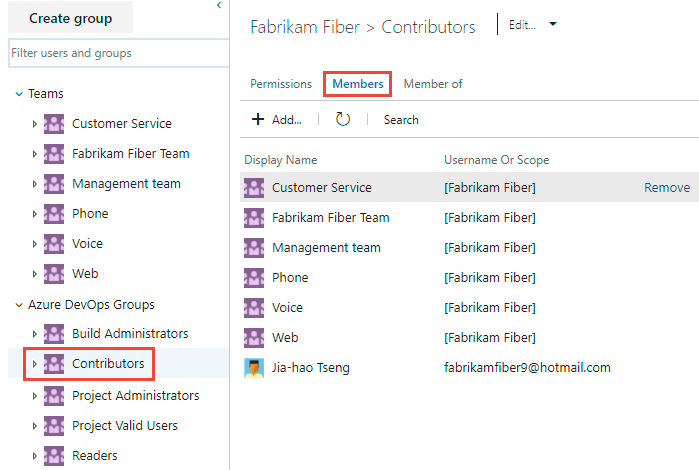Ajouter des utilisateurs ou des groupes à une équipe ou un projet
Azure DevOps Services | Azure DevOps Server 2022 | Azure DevOps Server 2019
Dans cet article, découvrez comment ajouter des utilisateurs ou des groupes à une équipe ou un projet. Pour les organisations disposant de bases d’utilisateurs volumineuses, nous vous recommandons d’utiliser l’ID Microsoft Entra pour ajouter et gérer de nouveaux utilisateurs via des groupes de sécurité. Toutefois, pour permettre une flexibilité pour toutes les organisations de taille, Azure DevOps prend en charge les opérations suivantes.
Dans cet article, découvrez comment ajouter des utilisateurs à une équipe ou un projet. Pour les organisations disposant de bases d’utilisateurs volumineuses, nous vous recommandons d’utiliser Active Directory ou le groupe Windows pour gérer les utilisateurs par le biais de groupes de sécurité. Toutefois, pour permettre une flexibilité pour toutes les organisations de taille, Azure DevOps prend en charge les opérations suivantes.
Prérequis
- Vous devez disposer d’un organization et d’un projet. Si vous n’avez pas encore de projet, créez-en un.
- Pour ajouter ou supprimer des utilisateurs d’une équipe, vous devez être ajouté en tant qu’administrateur d’équipe ou être membre de l’un des groupes d’administration.
- Pour ajouter ou supprimer des utilisateurs d’un projet, vous devez être membre du groupe Administrateurs de projet.
- Lorsque l’organisation est connectée à l’ID Microsoft Entra, l’équipe Autoriser et les administrateurs de projet à inviter de nouvelles stratégies d’utilisateurs doit être activée pour les administrateurs d’équipe ou les membres du groupe Project Administration istrators pour ajouter de nouveaux utilisateurs.
- Pour ajouter des utilisateurs ou gérer des utilisateurs pour un organization, vous devez être membre du groupe Administrateurs de collection de projets. Les propriétaires d’organisation sont automatiquement membres de ce groupe.
- Si vous n’avez pas encore de projet, créez-en un
- Pour ajouter ou supprimer des utilisateurs d’une équipe, vous devez être ajouté en tant qu’administrateur d’équipe ou être membre de l’un des groupes d’administration.
- Pour ajouter ou supprimer des utilisateurs d’un projet, vous devez être membre du groupe Administrateurs de projet.
- Pour ajouter des utilisateurs ou gérer des utilisateurs pour un serveur, vous devez être membre du groupe Administrateurs Azure DevOps.
Si vous débutez avec Azure DevOps, familiarisez-vous avec les informations contenues dans les articles suivants :
- Bien démarrer avec les autorisations, les niveaux d’accès et les groupes de sécurité
- À propos des projets et de la mise à l’échelle de votre organization
- Informations de référence rapide sur les autorisations par défaut et l’accès
- À propos des équipes et des outils de Azure Boards
Options prises en charge pour l’ajout d’utilisateurs
Selon le niveau et l’interface de votre administrateur, vous pouvez ajouter des utilisateurs nouveaux ou existants à des équipes ou des projets de la manière suivante.
Les administrateurs d’équipe et de projet peuvent ajouter des utilisateurs existants à leur équipe ou projet. Les utilisateurs existants sont ceux qui sont connus d’une collection de projets via le groupe Active Directory ou Windows créé pour le serveur qui héberge le Azure DevOps Server local.
Niveau administrateur
Interface
Tâches prises en charge
Des administrateurs d'équipe
- Ajouter des utilisateurs nouveaux ou existants à une équipe.
- Envoyez aux nouveaux utilisateurs une invitation.
Ajoutez des utilisateurs ou des groupes existants à une équipe.
Project Administrators
- Ajouter des utilisateurs nouveaux ou existants.
- Envoyer une invitation aux nouveaux utilisateurs.
- Ajoutez éventuellement des utilisateurs à une ou plusieurs équipes.
- Ajouter des utilisateurs ou des groupes existants à un groupe de sécurité. En ajoutant à un groupe d’équipe, vous les ajoutez effectivement à l’équipe.
- Supprimez éventuellement un utilisateur d’un groupe.
Project Collection Administrators
- Ajoutez de nouveaux utilisateurs à un organization et envoyez une invitation. Doit spécifier le niveau d’accès.
- Ajoutez éventuellement des utilisateurs pour sélectionner des projets.
- Utilisez des règles de groupe pour gérer davantage les groupes.
Ajoutez de nouveaux utilisateurs à un organization et envoyez une invitation. Doit spécifier le niveau d’accès.
Microsoft Entra Administration istrators
Microsoft Entra ID
Ajoutez des utilisateurs à Microsoft Entra, connectés à Azure DevOps Services. Ces utilisateurs sont ajoutés au groupe Utilisateurs valides de la collection de projets. Si vous souhaitez obtenir plus d’informations, consultez Connecter votre organisation à Microsoft Entra ID.
Administrateurs Active Directory
Active Directory ou groupe Windows
Ajoutez des utilisateurs à Active Directory ou au groupe Windows, connectés à Azure DevOps. Ces utilisateurs sont ajoutés en tant que membres du groupe Utilisateurs valides de la collection de projets et ont accès à tous les projets au sein d’une collection de projets. Pour plus d’informations, consultez Configurer des groupes à utiliser dans Azure DevOps en local.
Ajouter un utilisateur à partir du widget Membres d’équipe
En tant qu’administrateur d’équipe, vous pouvez ajouter des membres nouveaux ou existants à partir du widget du tableau de bord Membres de l’équipe . Pour plus d'informations, consultez Ajouter des widgets à un tableau de bord.
Connectez-vous à votre projet (
https://dev.azure.com/{Your_Organization/Your_Project}).Sélectionnez Tableaux de bord , puis choisissez votre tableau de bord.
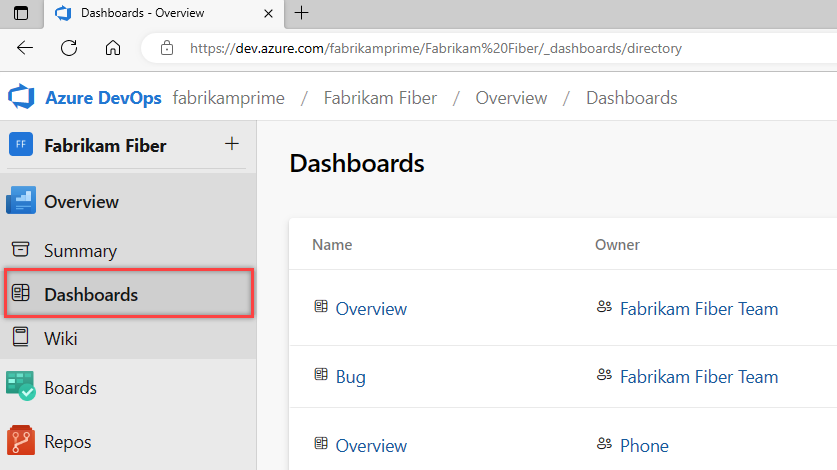
Sélectionnez
 Gérer les membres de l’équipe dans le widget Membres de l’équipe.
Gérer les membres de l’équipe dans le widget Membres de l’équipe.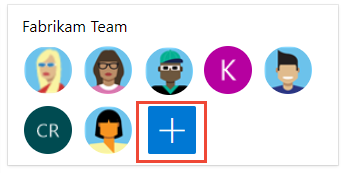
Entrez des adresses e-mail pour les nouveaux utilisateurs. Pour les utilisateurs existants, entrez leur nom jusqu’à ce qu’il soit résolu en tant que nom connu du système. Séparez plusieurs entrées par un point-virgule (;). Sélectionnez Ajouter.
Lorsque l’utilisateur est inconnu, une notification indique qu’un niveau d’accès doit être affecté. Pour terminer l’invitation, sélectionnez Ajouter.
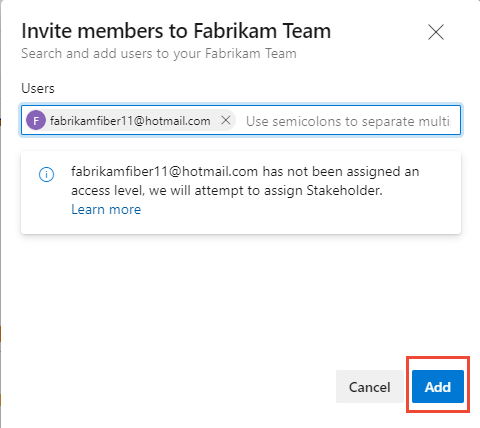
Lorsque vous ajoutez un nouvel utilisateur, le système affecte les parties prenantes comme niveau d’accès lorsque tous les cinq niveaux d’accès de base gratuits sont déjà attribués. Les contributeurs actifs à un projet doivent disposer d’un accès de base au minimum. Un administrateur de collection de projets peut modifier le niveau d’accès et renvoyer des invitations à partir de la page Utilisateurs des paramètres>de l’organisation.
Remarque
Les utilisateurs disposant d’un accès limité, tels que les parties prenantes, ne peuvent pas accéder à certaines fonctionnalités, même s’ils ont accordé des autorisations à ces fonctionnalités. Pour plus d’informations, consultez Autorisations et accès.
(Facultatif) Une notification s’affiche brièvement pour indiquer la réussite ou l’échec. Sélectionnez Détails pour ouvrir la notification et passer en revue les détails.
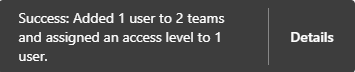

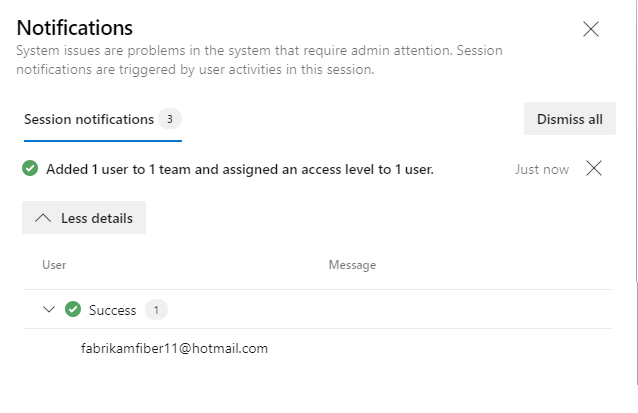 ":::
":::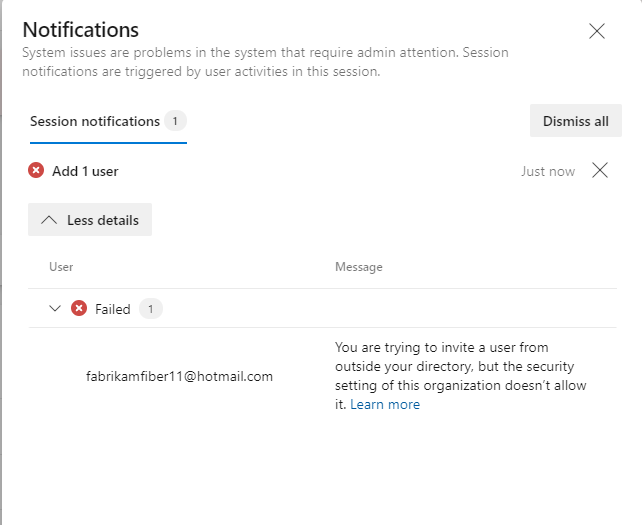
Les nouveaux utilisateurs reçoivent une invitation par e-mail pour se connecter au projet. Les utilisateurs existants ne reçoivent pas de notification formelle.
Ajouter des utilisateurs ou des groupes à une équipe
Procédez comme suit pour ajouter des utilisateurs ou des groupes de sécurité existants à une équipe. Pour ajouter un groupe de sécurité personnalisé, consultez Gérer les groupes de sécurité.
Remarque
Pour activer la nouvelle interface utilisateur pour la gestion des équipes, activez la page Nouvelle équipe à partir de l’outil Fonctionnalités en préversion . Pour savoir comment procéder, consultez Gérer ou activer des fonctionnalités.
Sélectionnez Boards Boards>>Show team profile>Team Paramètres.
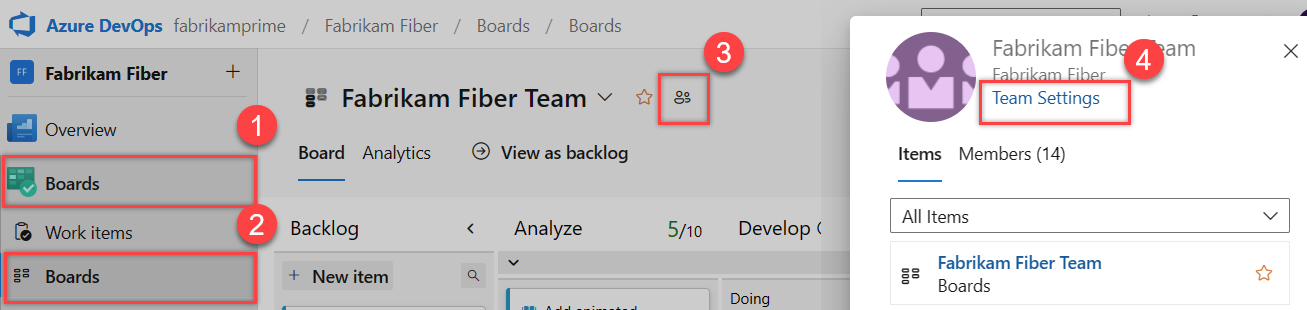
Si vous devez changer le contexte d’équipe, utilisez le sélecteur d’équipe dans la barre de navigation.
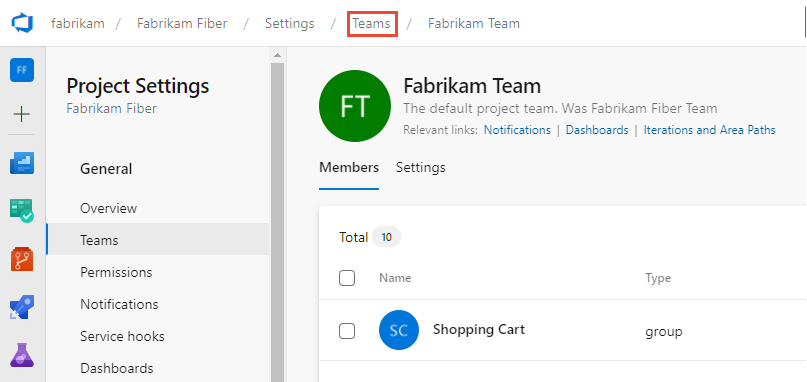
Sélectionnez Ajouter.
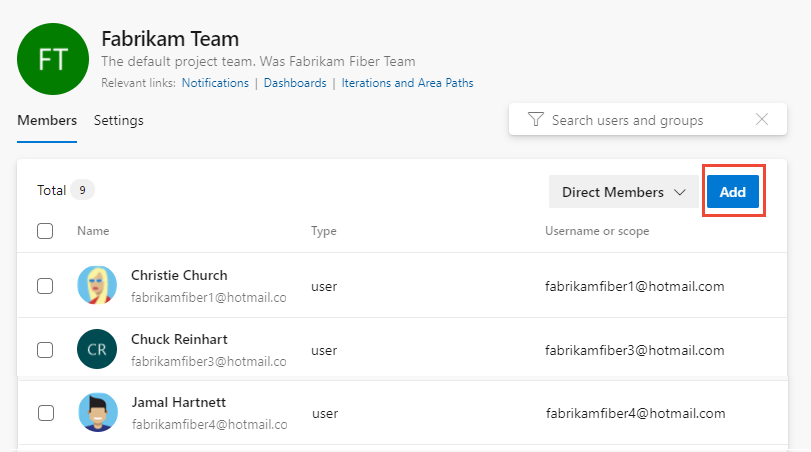
Vous pouvez basculer entre les vues d’appartenance directe ou étendue. La vue Membres directs affiche les utilisateurs et les groupes ajoutés à l’équipe. La vue Membres développés remplace tous les groupes Azure DevOps par les membres qui appartiennent à ces groupes. Les groupes Microsoft Entra ID ou Active Directory ne s’étendent pas.
Entrez l’adresse de connexion ou le nom complet un par un ou tous ensemble, séparés par des virgules. Vous pouvez également ajouter un groupe de sécurité de projet, tel qu’un autre groupe d’équipe, un groupe personnalisé ou un groupe Microsoft Entra, s’il est utilisé par l’organisation.
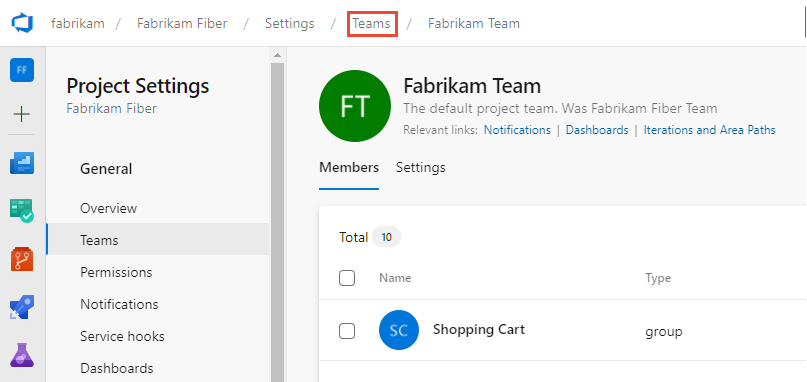
Sélectionnez
 Actualiser si vous ne voyez pas vos mises à jour.
Actualiser si vous ne voyez pas vos mises à jour.Pour ajouter un compte en tant qu’administrateur d’équipe, accédez à la page Paramètres et sélectionnez Ajouter dans la section Administration istrators.
Sélectionnez l’onglet Page active pour plus d’informations sur l’ajout d’un utilisateur à une équipe. La fonctionnalité nouvelle préversion de page Teams est disponible uniquement pour Azure DevOps Services pour le moment.
Conseil
Le nombre total d’affichage cesse d’augmenter à 500, mais vous pouvez toujours ajouter d’autres utilisateurs.
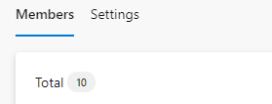
Supprimer des utilisateurs ou des groupes d’une équipe
Procédez comme suit pour supprimer un utilisateur ou un groupe d’une équipe.
Sélectionnez Paramètres de projet>>Membres directs Teams.> Pour que l’utilisateur soit supprimé, sélectionnez
 Autres options>Supprimer.
Autres options>Supprimer.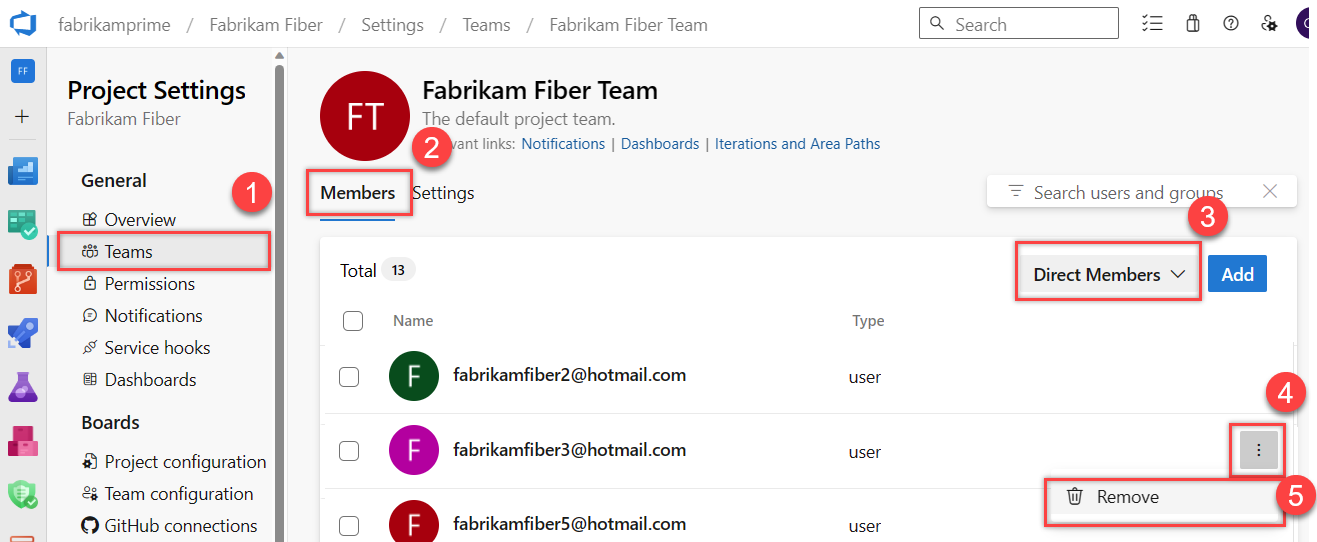
Conseil
Pour supprimer un administrateur d’équipe en tant que membre de l’équipe, vous devez d’abord le supprimer en tant qu’administrateur.
Sélectionnez Supprimer pour confirmer.
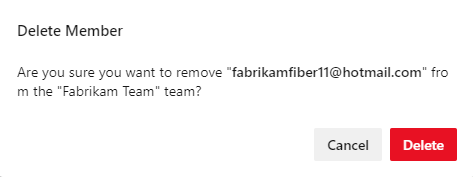
Choisissez l’onglet Page actuelle pour plus d’informations sur l’ajout d’un utilisateur à une équipe. La fonctionnalité nouvelle préversion de page Teams est disponible uniquement pour Azure DevOps Services pour le moment.
Ajouter des utilisateurs ou des groupes à un projet
En tant que membre du groupe Administrateurs de projet, vous pouvez ajouter des utilisateurs ou des groupes à un projet à partir de la page Autorisations des paramètres> du projet en les ajoutant à un groupe de sécurité. Pour ajouter un groupe de sécurité personnalisé, consultez Ajouter ou supprimer des utilisateurs ou des groupes, gérer des groupes de sécurité.
Notes
Pour activer la page d’aperçu des paramètres des autorisations de projet , consultez Activer les fonctionnalités d’aperçu.
Connectez-vous à votre projet (
https://dev.azure.com/{Your_Organization/Your_Project}).Sélectionnez Autorisations des paramètres>du projet.
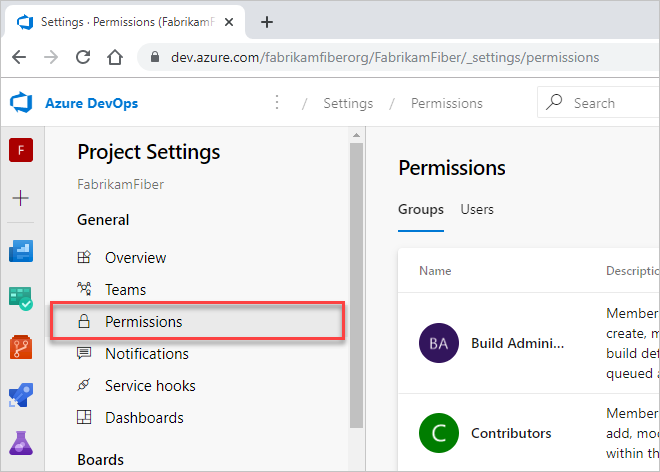
Sous Groupes, choisissez l’une des options suivantes :
- Lecteurs : pour ajouter des utilisateurs qui ont besoin d’un accès en lecture seule au projet, choisissez.
- Contributeurs : pour ajouter des utilisateurs qui contribuent entièrement à ce projet ou qui ont accès aux parties prenantes.
- Administrateurs de projet : pour ajouter des utilisateurs qui doivent administrer le projet. Pour plus d’informations, consultez Modifier les autorisations au niveau du projet.
Vous pouvez également choisir n’importe quel groupe d’équipes pour ajouter des utilisateurs à une équipe spécifique.
Ici, nous choisissons le groupe Contributeurs .

Ensuite, choisissez l’onglet Membres .
Le groupe d’équipes par défaut et toutes les autres équipes que vous ajoutez au projet sont inclus en tant que membres du groupe Contributeurs . Ajoutez un nouvel utilisateur en tant que membre d’une équipe à la place, et l’utilisateur hérite automatiquement des autorisations contributeur.
Conseil
La gestion des utilisateurs est beaucoup plus facile à l’aide de groupes, et non d’utilisateurs individuels.
Choisissez Ajouter pour ajouter un utilisateur ou un groupe d’utilisateurs.
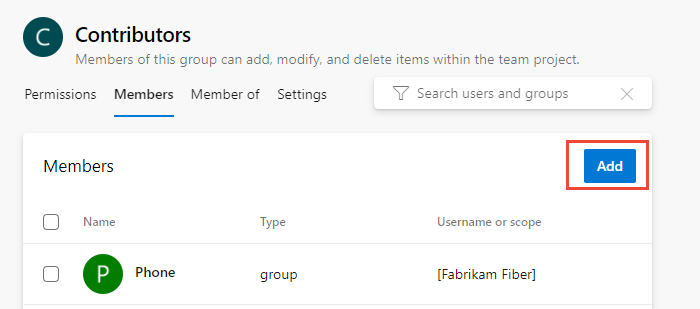
Entrez le nom du compte d’utilisateur dans la zone de texte. Vous pouvez entrer plusieurs identités dans la zone de texte, séparées par des virgules. Le système recherche automatiquement les correspondances. Choisissez la ou les correspondances qui répondent à vos besoins.
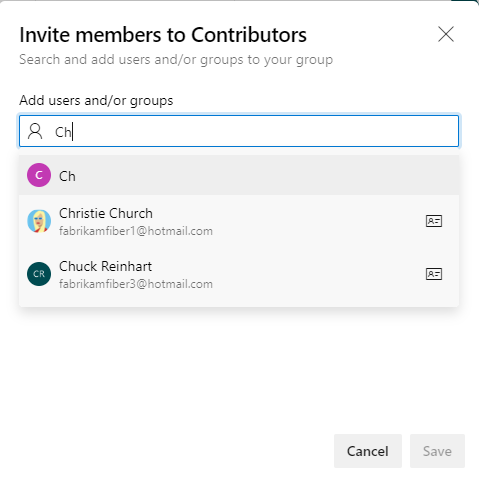
Notes
La première fois que vous ajoutez un utilisateur ou un groupe à Azure DevOps, vous ne pouvez pas y accéder ou case activée le nom convivial. Une fois l’identité ajoutée, vous pouvez simplement entrer le nom convivial.
Choisissez Enregistrer lorsque vous avez terminé.
Vous pouvez personnaliser les autorisations utilisateur pour d’autres fonctionnalités du projet. Par exemple, dans les zones et les itérations ou les requêtes partagées.
Choisissez l’onglet Page actuelle pour plus d’informations sur l’ajout d’un utilisateur à un projet. La fonctionnalité d’aperçu de la page Paramètres des autorisations du projet n’est disponible que pour Azure DevOps Services pour le moment.
Inviter des utilisateurs à partir de la page Résumé
En tant que membre du groupe Project Administration istrators, vous pouvez ajouter des membres à un projet à partir de la page Résumé et éventuellement les ajouter à une ou plusieurs équipes.
Remarque
Pour Azure DevOps local, toutes les actions de messagerie nécessitent la configuration d’un serveur SMTP.
Ouvrez votre page Résumé du projet>, puis sélectionnez Inviter.
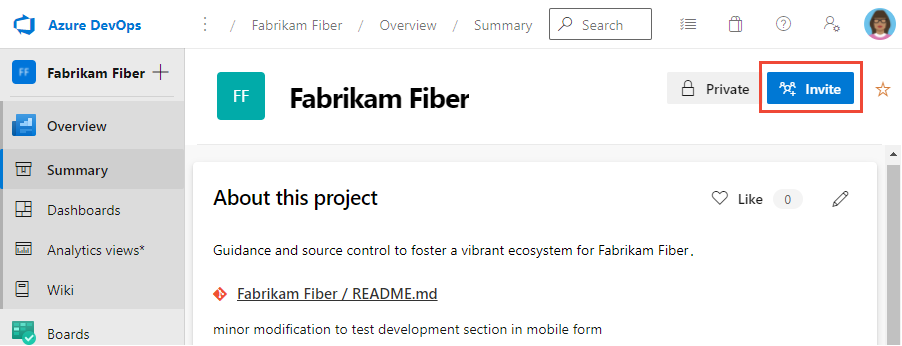
Pour les nouveaux utilisateurs, entrez leur adresse e-mail. Pour les utilisateurs existants, entrez leur nom jusqu’à ce qu’il soit résolu en tant que nom connu du système. Vous pouvez ajouter plusieurs adresses e-mail ou noms de compte en les séparant par un point-virgule (;).
Choisissez l’entrée répertoriée sous Ajouter des utilisateurs pour terminer l’entrée.
Si vous ajoutez un utilisateur connu par l’organisation ou la collection, entrez le nom ou l’adresse e-mail, puis choisissez le nom qui apparaît pour terminer l’entrée.
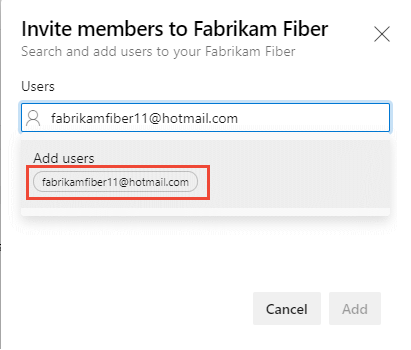
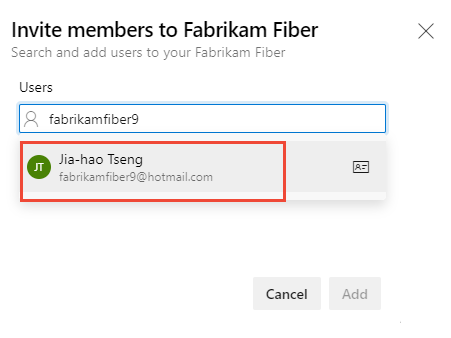
Remarque
Toute adresse e-mail valide est acceptable. Lorsque l’utilisateur accepte l’invitation et se connecte à Azure DevOps, il inscrit son adresse e-mail en tant que compte Microsoft et choisit un mot de passe.
Si vous le souhaitez, sélectionnez les équipes à lesquelles vous souhaitez ajouter l’utilisateur, puis choisissez Ajouter pour terminer l’invitation.
Lorsque l’utilisateur est inconnu, une notification signale qu’un niveau d’accès doit être affecté. Pour terminer l’invitation, choisissez Ajouter.
Choisissez Ajouter pour terminer l’invitation.
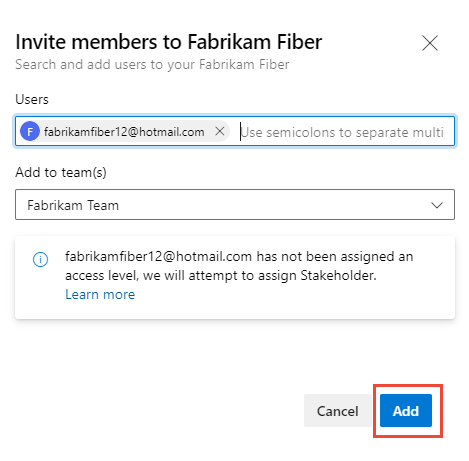
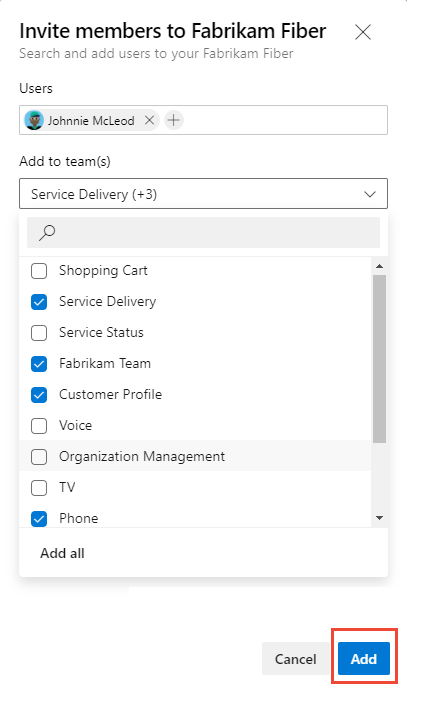
Lorsque vous ajoutez un nouvel utilisateur, le système affecte les parties prenantes comme niveau d’accès lorsque les cinq niveaux d’accès de base gratuits sont affectés. Les contributeurs actifs à un projet doivent disposer d’un accès de base au minimum. Une collection de projets Administration istrateur peut modifier le niveau d’accès à partir de la page Utilisateurs des paramètres>de l’organisation.
Remarque
Les utilisateurs disposant d’un accès limité, tels que les parties prenantes, ne peuvent pas accéder à certaines fonctionnalités, même s’ils ont accordé des autorisations à ces fonctionnalités. Pour plus d’informations, consultez Autorisations et accès.
(Facultatif) Un message s’affiche brièvement à l’écran pour indiquer la réussite ou l’échec. Sélectionnez Détails pour ouvrir la notification et passer en revue les détails.
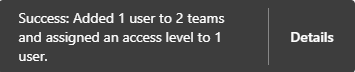

Un message de réussite indique la status d’ajout de l’utilisateur au système.
Un message d’échec indique la raison pour laquelle l’ajout de l’utilisateur a échoué.
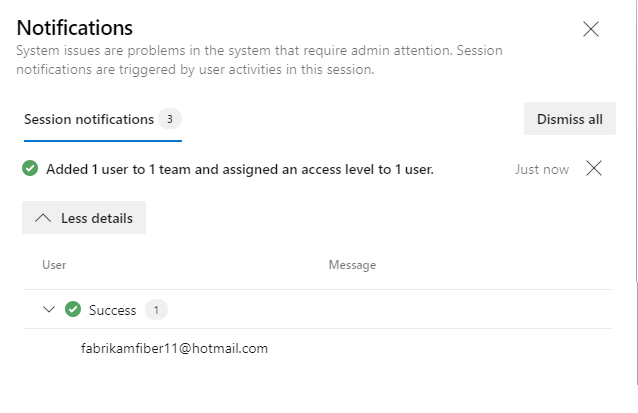 ":::
":::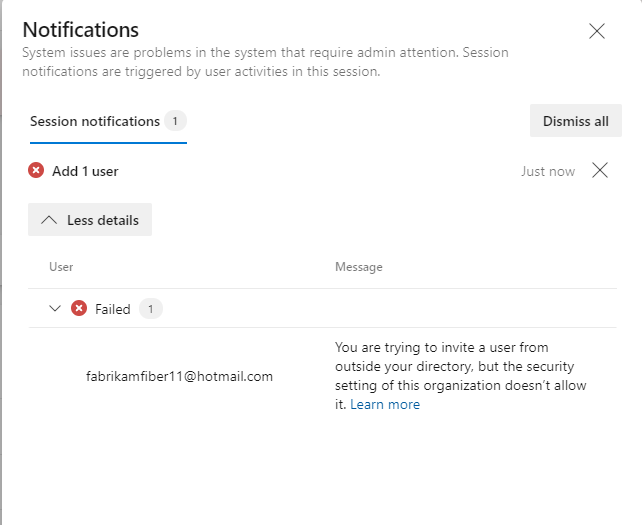
Les nouveaux utilisateurs reçoivent un e-mail les invitant à se connecter au projet. Les utilisateurs existants ne reçoivent aucune notification formelle.
Gérer les utilisateurs ou renvoyer des invitations
Les administrateurs de regroupements de projets peuvent mettre à jour les affectations d’utilisateurs et renvoyer des invitations. Pour plus d’informations, consultez Ajouter des utilisateurs de compte pour Azure DevOps.
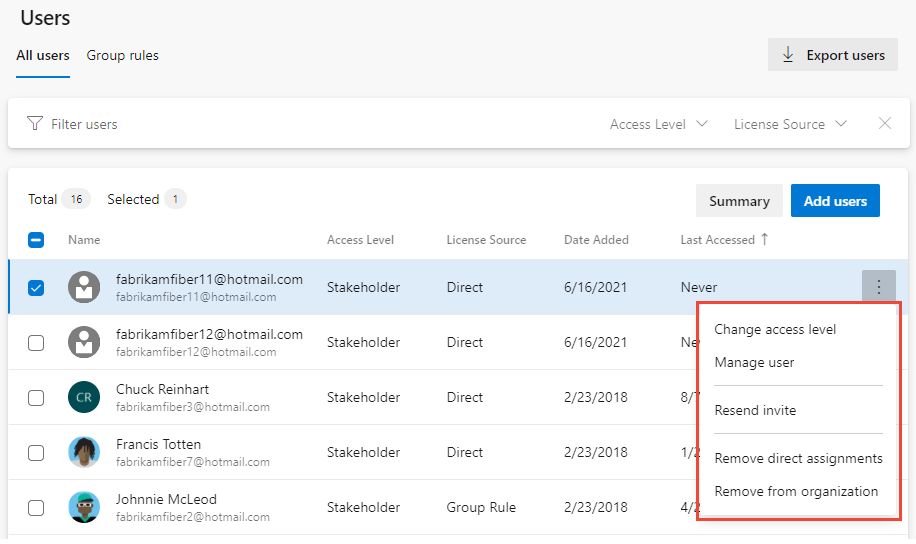
Répertorier les membres de l’équipe ou les détails de l’équipe
À partir de la commande CLI Azure DevOps, vous pouvez afficher des détails sur une équipe ou répertorier les membres individuels de cette équipe. Pour afficher d’abord la liste de toutes les équipes de votre organization, utilisez la commande az devops team list.
Répertorier les membres | de l’équipe Afficher les détails de l’équipe
Notes
Vous pouvez utiliser la az devops user commande pour ajouter des utilisateurs à un organization. Il n’existe aucune commande comparable pour ajouter des utilisateurs à une équipe ou un projet.
Lister les membres d’équipe
Vous pouvez répertorier les membres individuels d’une équipe dans votre organization avec la commande az devops team list-member. Pour commencer, consultez Prise en main d’Azure DevOps CLI.
az devops team list-member --team
[--org]
[--project]
[--skip]
[--top]
Paramètres
- team : Obligatoire. Nom ou ID de l’équipe à afficher.
- org : URL de organization Azure DevOps. Vous pouvez configurer l’organisation par défaut à l’aide de
az devops configure -d organization=ORG_URL. Obligatoire en l’absence d’une configuration par défaut ou d’une récupération à l’aide degit config. Exemple :--org https://dev.azure.com/MyOrganizationName/. - projet : nom ou ID du projet. Vous pouvez configurer le projet par défaut en utilisant
az devops configure -d project=NAME_OR_ID. Obligatoire s’il n’est pas configuré par défaut ou récupéré à l’aide degit config. - skip : facultatif. Nombre de membres à ignorer.
- haut : facultatif. Nombre maximal de membres à retourner.
Exemple
La commande suivante répertorie les cinq premiers membres de l’équipe nommée Fabrikam Team et retourne les détails au format tableau.
az devops team list-member --team "Fabrikam Team" --top 5 --output table
ID Name Email
------------------------------------ ----------------- --------------------------
3b5f0c34-4aec-4bf4-8708-1d36f0dbc468 Christie Church fabrikamfiber1@hotmail.com
19d9411e-9a34-45bb-b985-d24d9d87c0c9 Johnnie McLeod fabrikamfiber2@hotmail.com
8c8c7d32-6b1b-47f4-b2e9-30b477b5ab3d Chuck Reinhart fabrikamfiber3@hotmail.com
d291b0c4-a05c-4ea6-8df1-4b41d5f39eff Jamal Hartnett fabrikamfiber4@hotmail.com
bd30c189-db0f-4dd6-9418-5d8b41dc1754 Raisa Pokrovskaya fabrikamfiber5@hotmail.com
Afficher les détails de l’équipe
Vous pouvez afficher des détails sur une équipe dans votre organization avec la commande az devops team show. Pour commencer, consultez Prise en main d’Azure DevOps CLI.
az devops team show --team
[--org]
[--project]
Paramètres
- team : Obligatoire. Nom ou ID de l’équipe à afficher.
- org : URL de organization Azure DevOps. Vous pouvez configurer l’organisation par défaut à l’aide de
az devops configure -d organization=ORG_URL. Obligatoire en l’absence d’une configuration par défaut ou d’une récupération à l’aide degit config. Exemple :--org https://dev.azure.com/MyOrganizationName/. - projet : nom ou ID du projet. Vous pouvez configurer le projet par défaut en utilisant
az devops configure -d project=NAME_OR_ID. Obligatoire en l’absence d’une configuration par défaut ou d’une récupération à l’aide degit config.
Exemple
La commande suivante affiche des informations sur l’équipe dans votre organization nommée Fabrikam Team et retourne les détails au format tableau.
az devops team show --team "Fabrikam Team" --output table
ID Name Description
------------------------------------ ------------ -------------------------------------------------
a48cb46f-7366-4f4b-baf5-b3632398ed1e Fabrikam Team The default project team. Was Fabrikam Fiber Team
Ajouter des utilisateurs ou des groupes à un niveau d’accès
Pour les déploiements locaux, vous devrez peut-être définir le niveau d’accès d’un utilisateur ou d’un groupe, en particulier si ces groupes n’appartiennent pas au niveau d’accès par défaut. Pour plus d’informations, consultez Modifier les niveaux d’accès.
Ajouter des utilisateurs ou des groupes à des rapports SQL Server
Si votre déploiement local est intégré à SQL Server Reports, vous devez gérer l’appartenance à ces produits séparément de leurs sites web. Consultez Accorder des autorisations pour afficher ou créer des rapports SQL Server dans Azure DevOps.
Étapes suivantes
Articles connexes
Commentaires
Bientôt disponible : Tout au long de 2024, nous allons supprimer progressivement GitHub Issues comme mécanisme de commentaires pour le contenu et le remplacer par un nouveau système de commentaires. Pour plus d’informations, consultez https://aka.ms/ContentUserFeedback.
Envoyer et afficher des commentaires pour