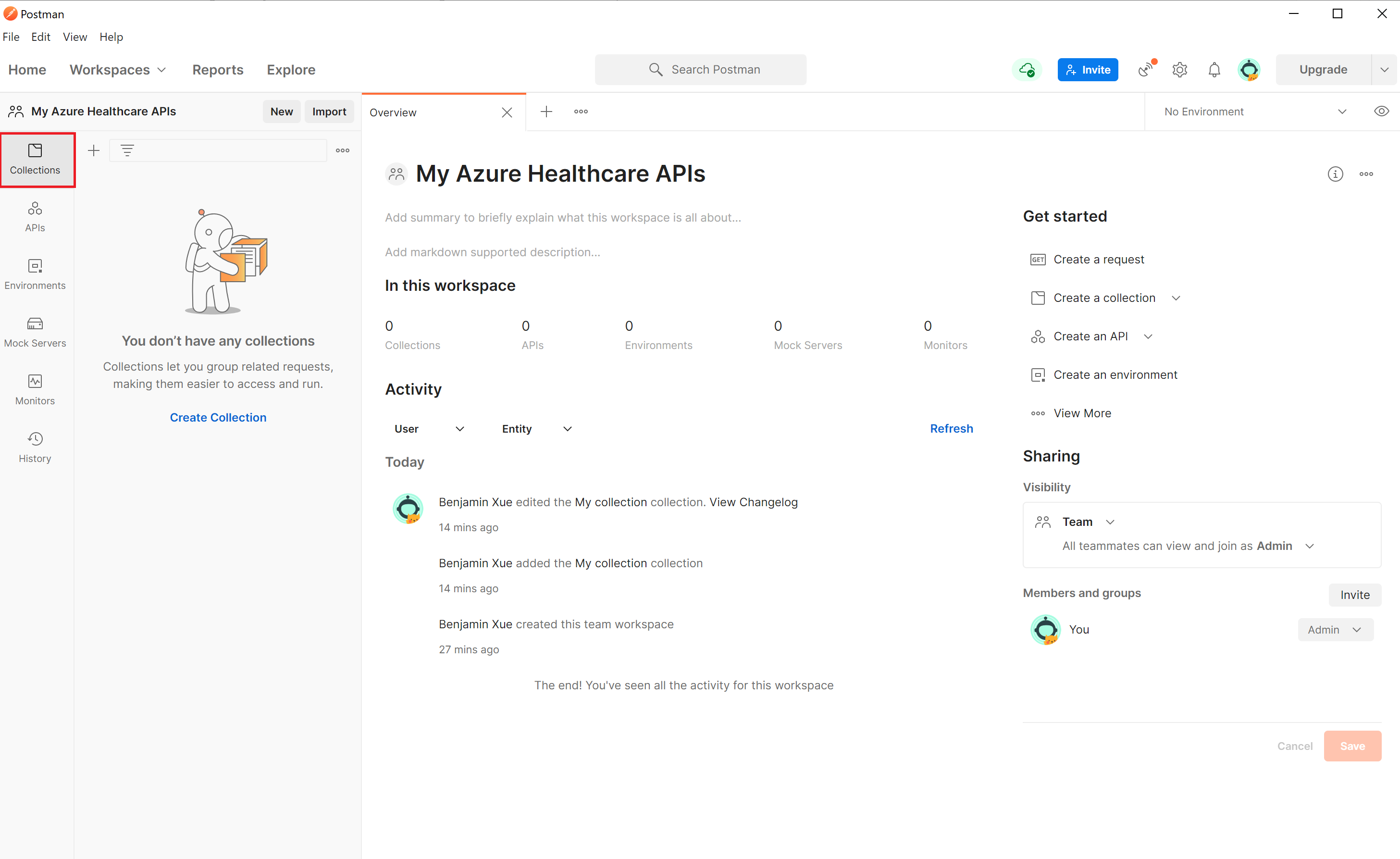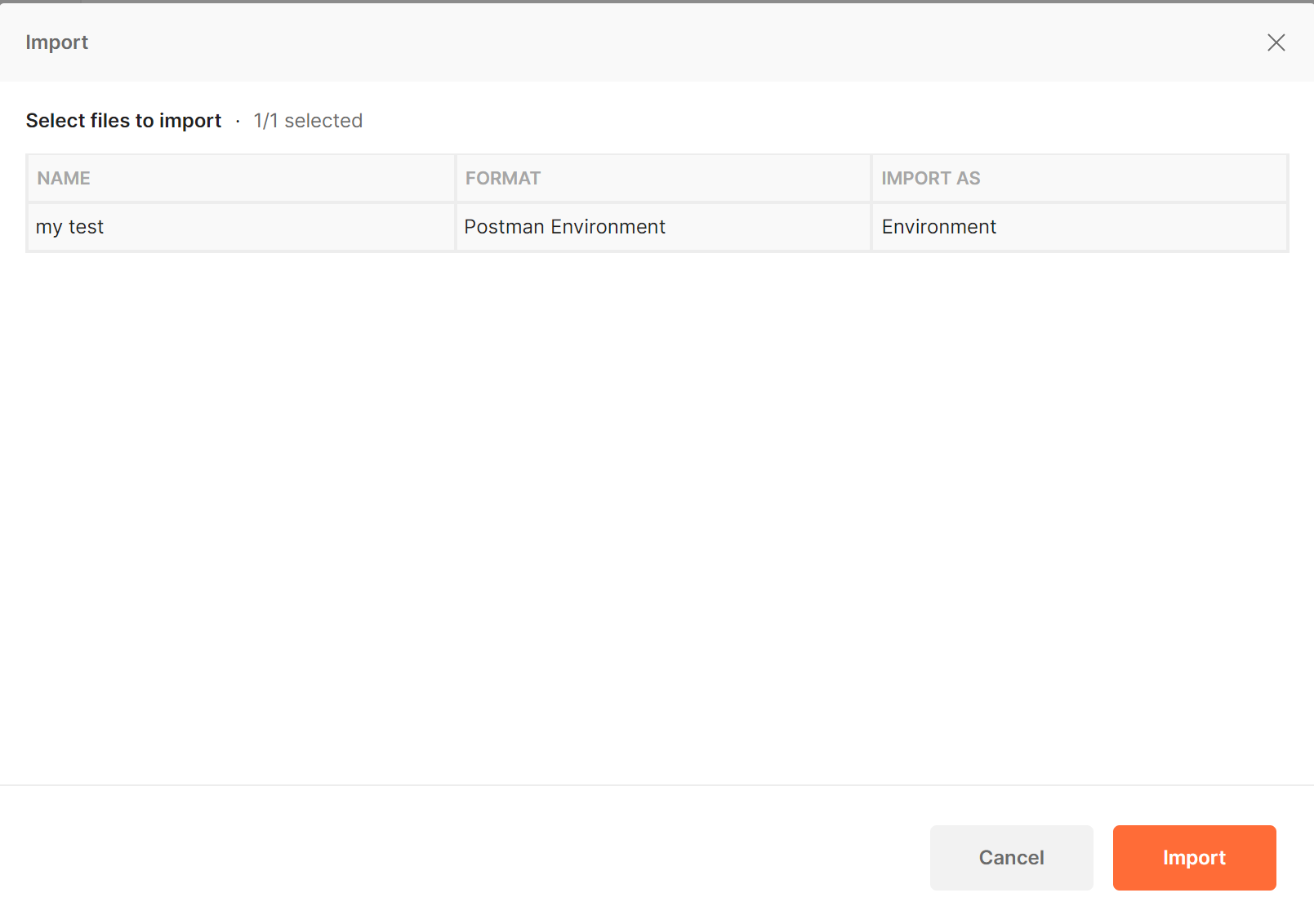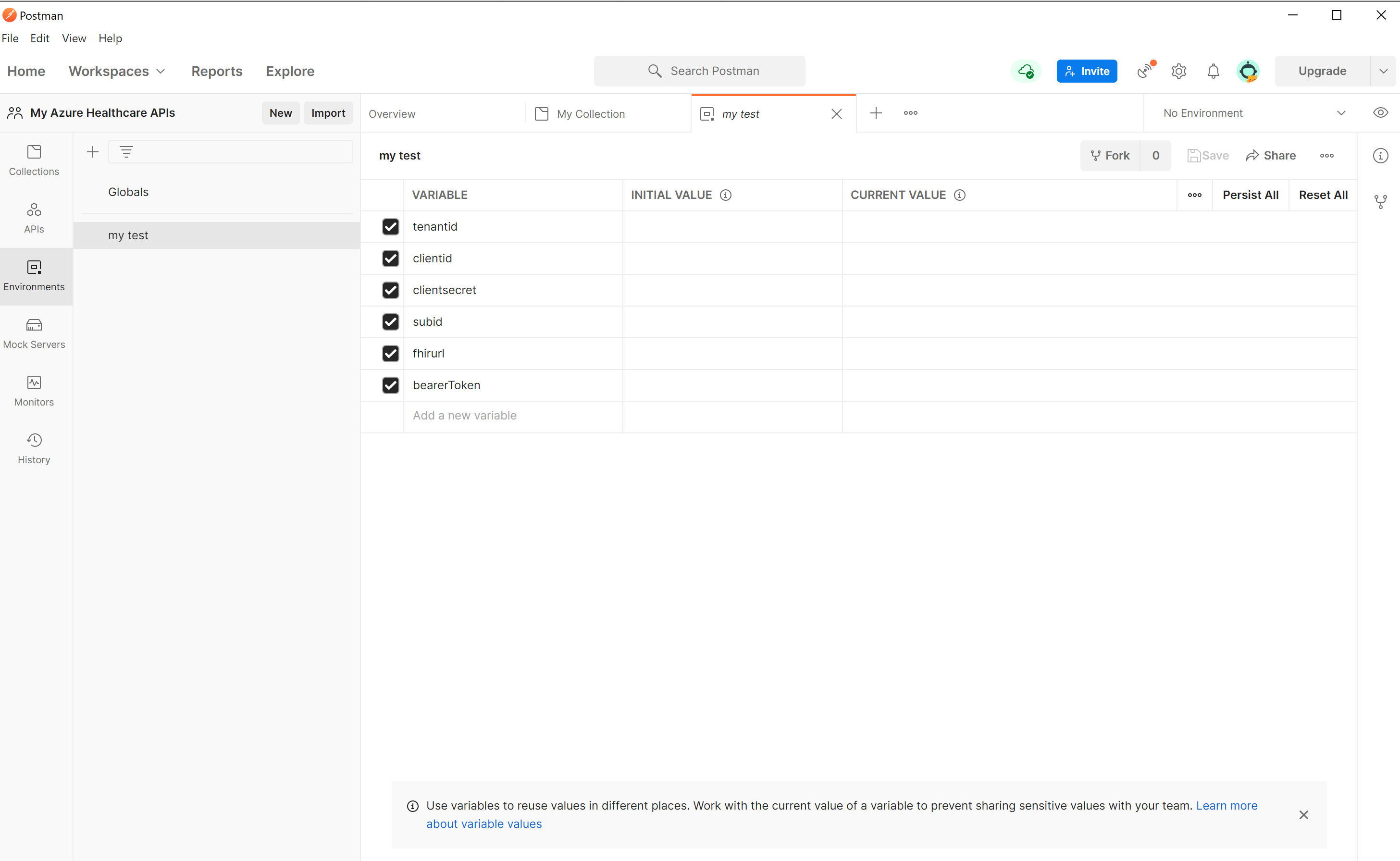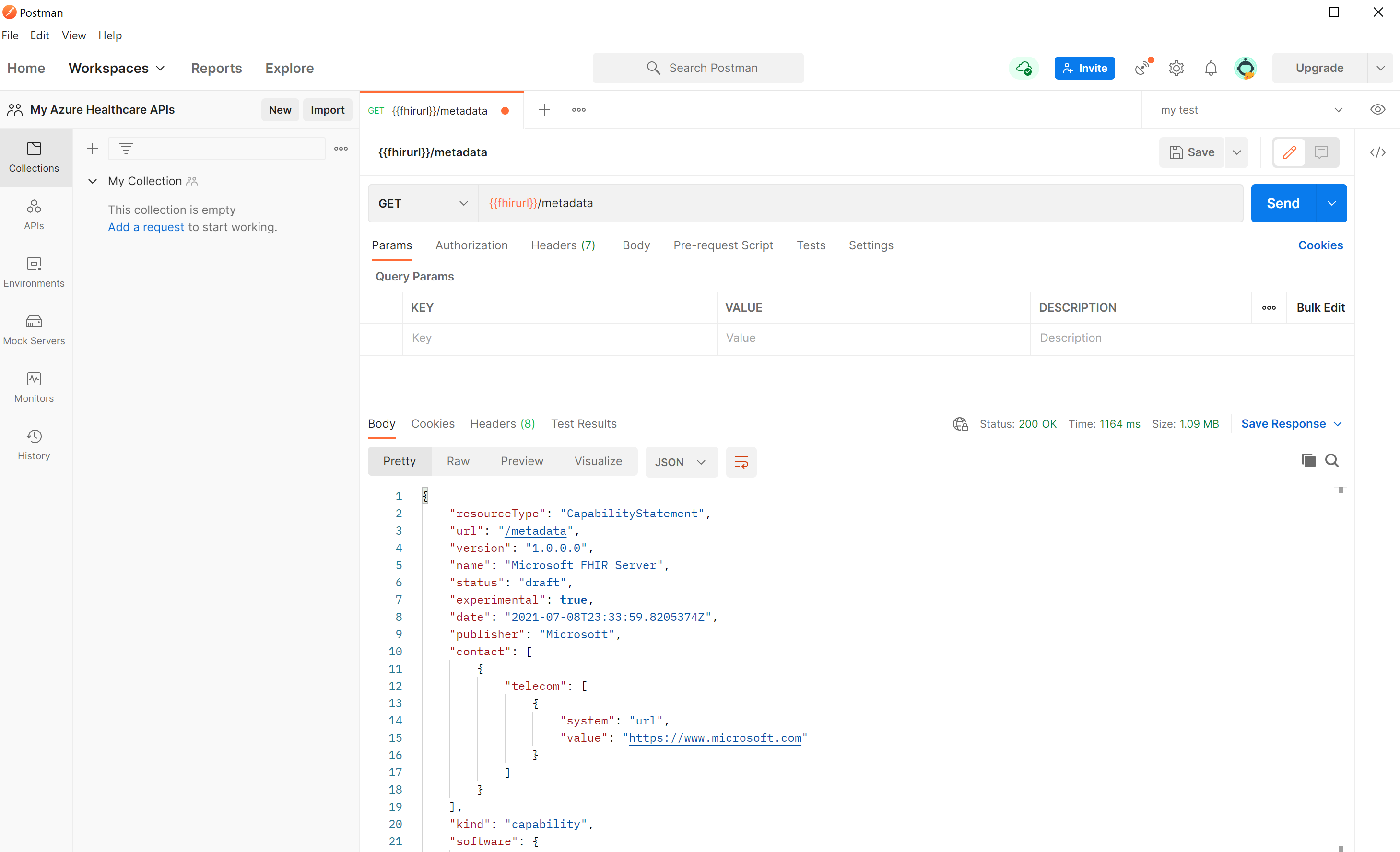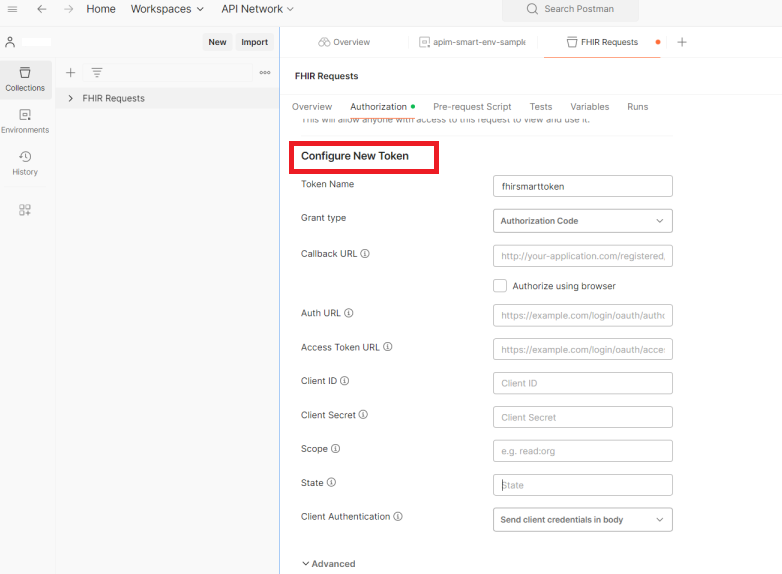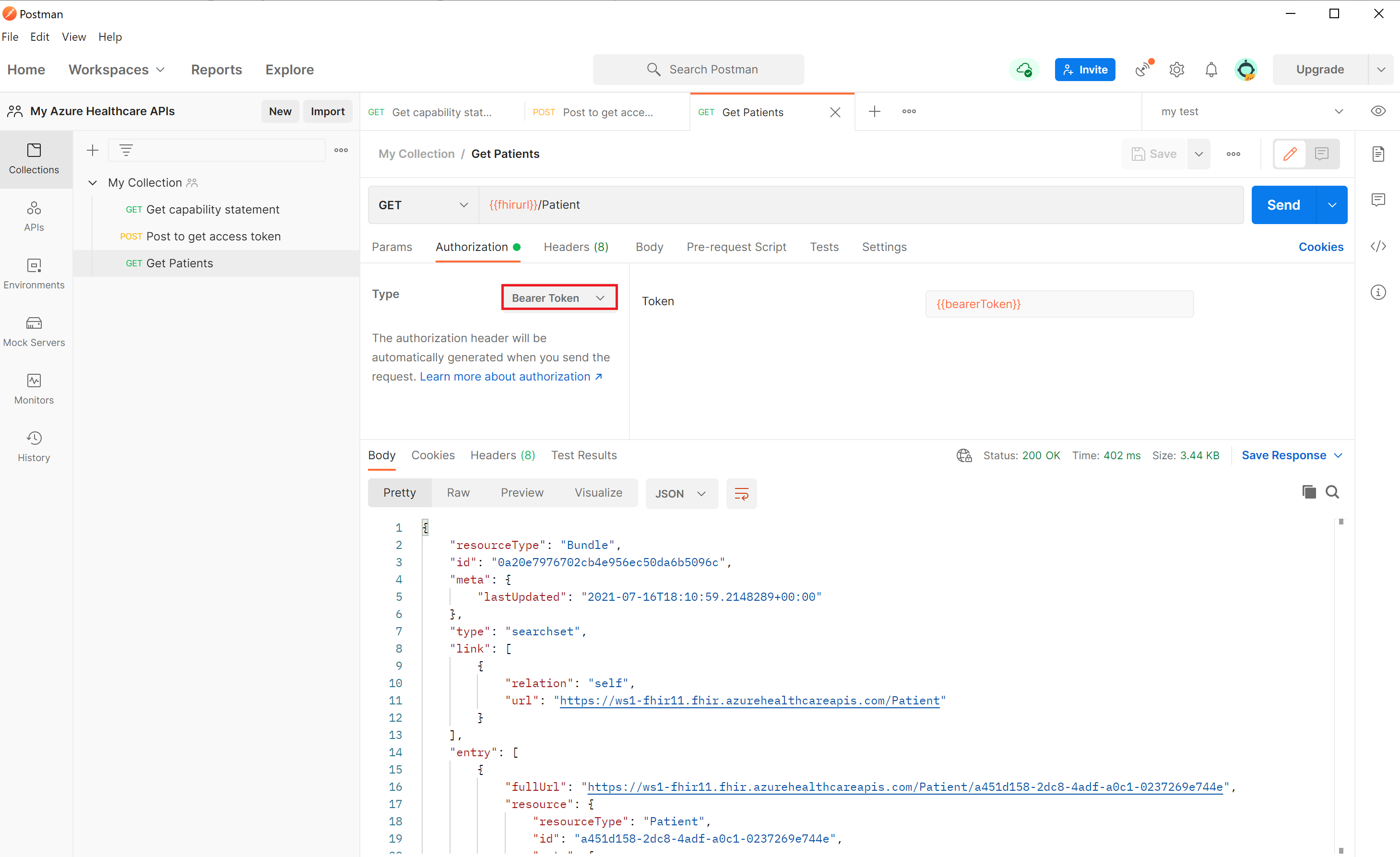Accéder au service FHIR à l'aide de Postman
Cet article décrit les étapes à suivre pour accéder au service FHIR® dans Services de données de santé Azure avec Postman.
Prérequis
- Service FHIR déployé dans Azure. Pour plus d'informations, consultez Déployer un service FHIR.
- Application cliente inscrite pour accéder au service FHIR. Pour plus d'informations, consultez Inscrire une application cliente de service dans Microsoft Entra ID.
- Autorisations du contributeur de données FHIR accordées à l'application cliente et à votre compte d'utilisateur.
- Postman installé localement. Pour plus d'informations, consultez Bien démarrer avec Postman.
Créer un espace de travail, une collection et un environnement
Si vous découvrez Postman, procédez comme suit pour créer un espace de travail, une collection et un environnement.
Postman présente le concept d'espace de travail pour vous permettre, à vous et à votre équipe, de partager des API, des collections, des environnements et d'autres composants. Vous pouvez utiliser l'espace de travail par défaut Mon espace de travail ou Espace de travail de l'équipe, ou encore créer un espace de travail pour vous ou votre équipe.
Ensuite, créez une collection dans laquelle vous pouvez regrouper toutes les requêtes d'API REST associées. Dans l'espace de travail, sélectionnez Créer des collections. Vous pouvez conserver le nom par défaut Nouvelle collection ou le renommer. La modification est enregistrée automatiquement.
Vous pouvez également importer et exporter des collections Postman. Pour plus d'informations, consultez la documentation Postman.
Créer ou mettre à jour des variables d'environnement
Bien que vous puissiez utiliser l'URL complète dans la requête, nous vous recommandons de stocker l'URL ainsi que d'autres données dans des variables.
Pour accéder au service FHIR, vous devez créer ou mettre à jour les variables suivantes :
| Variable | Description | Notes |
|---|---|---|
| tenantid | Abonné Azure à partir duquel le service FHIR est déployé | Situé dans la présentation de l'inscription d'application |
| subid | Abonnement Azure à partir duquel le service FHIR est déployé | Situé dans la présentation du service FHIR |
| clientid | ID d'inscription du client d'application | - |
| clientsecret | Secret d'inscription du client d'application | - |
| fhirurl | URL complète du service FHIR (par exemple, https://xxx.azurehealthcareapis.com) |
Situé dans la présentation du service FHIR |
| bearerToken | Stocke le jeton d'accès Microsoft Entra dans le script | Laisser vide |
Remarque
Vérifiez que vous avez configuré l'URL de redirection https://www.getpostman.com/oauth2/callback dans l'inscription d'application cliente.
Obtenir l'instruction de capacité
Entrez {{fhirurl}}/metadata dans la requête GET, puis choisissez Send. L'instruction de capacité du service FHIR s'affiche.
Obtenir un jeton d’accès Microsoft Entra
Obtenez un jeton d'accès Microsoft Entra à l'aide d'un principal de service ou d'un compte d'utilisateur Microsoft Entra. Choisissez l'une des deux méthodes.
Utiliser un principal de service avec un type d'autorisation d'informations d'identification client
Le service FHIR est sécurisé par Microsoft Entra ID. L'authentification par défaut ne peut pas être désactivée. Pour accéder au service FHIR, vous devez d'abord obtenir un jeton d'accès Microsoft Entra. Pour plus d’informations, consultez Jetons d’accès de la plateforme d’identités Microsoft.
Créer une requête POST :
Entrer l'en-tête de demande :
https://login.microsoftonline.com/{{tenantid}}/oauth2/tokenSélectionnez l'onglet Corps puis x-www-form-urlencoded. Entrez les valeurs suivantes dans la section clé et valeur :
- grant_type :
Client_Credentials - client_id :
{{clientid}} - client_secret :
{{clientsecret}} - ressource :
{{fhirurl}}
- grant_type :
Remarque
Dans les scénarios où le paramètre d'audience du service FHIR n'est pas mappé à l'URL du point de terminaison du service FHIR, la valeur du paramètre de ressource doit être mappée à la valeur d'audience sur le volet Authentication du service FHIR.
- Sélectionnez l'onglet Test et entrez dans la section de texte :
pm.environment.set("bearerToken", pm.response.json().access_token);. Pour mettre la valeur à la disposition de la collection, utilisez la méthode pm.collectionVariables.set. Pour plus d'informations sur la méthode définie et son niveau d'étendue, consultez Utilisation de variables dans des scripts. - Sélectionnez Enregistrer pour enregistrer les paramètres.
- Sélectionnez Envoyer. Vous verrez une réponse avec le jeton d'accès Microsoft Entra, qui est enregistré automatiquement dans la variable
bearerToken. Vous pouvez ensuite l'utiliser dans toutes les requêtes d'API du service FHIR.
Vous pouvez examiner le jeton d'accès à l'aide d'outils en ligne comme https://jwt.ms. Sélectionnez l'onglet Revendications pour afficher des descriptions détaillées pour chaque revendication dans le jeton.
Utiliser un compte d'utilisateur avec le type d'autorisation de code d'autorisation
Vous pouvez obtenir le jeton d'accès Microsoft Entra à l'aide des informations d'identification de votre compte Entra et suivre les étapes répertoriées.
Vérifiez que vous êtes membre de l'abonné Microsoft Entra et que vous disposez d'autorisations d'accès requises.
Vérifiez que vous avez configuré l'URL de redirection
https://oauth.pstmn.io/v1/callbackpour la plateforme Web dans l'inscription de l'application cliente.Dans l'inscription d'application cliente sous Autorisations d'API, ajoutez la permission déléguée User_Impersonation pour Azure Healthcare APIS à partir des API que mon organisation utilise.
Dans Postman, sélectionnez l'onglet Autorisation d'une collection ou d'un appel REST spécifique, sélectionnez Type en tant qu'OAuth 2.0 et, sous la section Configurer un nouveau jeton, définissez les valeurs suivantes :
URL de rappel :
https://oauth.pstmn.io/v1/callbackURL d'authentification :
https://login.microsoftonline.com/{{tenantid}}/oauth2/v2.0/authorizeURL du jeton d'accès :
https://login.microsoftonline.com/{{tenantid}}/oauth2/v2.0/tokenID client : ID d'inscription du client d'application
Clé secrète client : secret d'inscription du client d'application
Étendue :
{{fhirurl}}/.defaultAuthentification du client : envoyer les informations d'identification du client dans le corps
Choisissez Obtenir un nouveau jeton d'accès au bas de la page.
Vous êtes invité à indiquer les informations d'identification de l'utilisateur pour la connexion.
Vous recevez le jeton. Choisissez Utiliser le jeton.
Vérifiez que le jeton se trouve dans l'en-tête d'autorisation de l'appel REST.
Examinez le jeton d'accès à l'aide d'outils en ligne comme https://jwt.ms. Sélectionnez l'onglet Revendications pour afficher des descriptions détaillées pour chaque revendication dans le jeton.
Se connecter au serveur FHIR
Ouvrez Postman, sélectionnez l'espace de travail, la collection et l'environnement que vous souhaitez utiliser. Sélectionnez l'icône + pour créer une requête.
Pour effectuer une vérification de l'intégrité du service FHIR, entrez {{fhirurl}}/health/check dans la requête GET, puis choisissez Envoyer. Vous devriez être en mesure de voir la réponse de code Status of FHIR service - HTTP Status avec 200 et OverallStatus comme Sain dans la réponse, ce qui signifie que votre vérification de l'intégrité est réussie.
Obtenir la ressource FHIR
Après avoir obtenu un jeton d'accès Microsoft Entra, vous pouvez accéder aux données FHIR. Dans une nouvelle requête GET, entrez {{fhirurl}}/Patient.
Sélectionnez Jeton du porteur comme type d'autorisation. Entrez {{bearerToken}} dans la section Jeton. Sélectionnez Envoyer. En réponse, vous devez voir une liste de patients dans votre ressource FHIR.
Créer ou mettre à jour la ressource FHIR
Après avoir obtenu un jeton d'accès Microsoft Entra, vous pouvez créer ou mettre à jour les données FHIR. Par exemple, vous pouvez créer un patient ou mettre à jour un patient existant.
Créez une requête, remplacez la méthode par Post, puis entrez la valeur dans la section de la requête.
{{fhirurl}}/Patient
Sélectionnez Jeton du porteur comme type d'autorisation. Entrez {{bearerToken}} dans la section Jeton. Sélectionnez l’onglet Corps . Sélectionnez l'option brute et JSON comme format de texte de corps. Copiez et collez le texte dans la section du corps.
{
"resourceType": "Patient",
"active": true,
"name": [
{
"use": "official",
"family": "Kirk",
"given": [
"James",
"Tiberious"
]
},
{
"use": "usual",
"given": [
"Jim"
]
}
],
"gender": "male",
"birthDate": "1960-12-25"
}
Sélectionnez Envoyer. Un nouveau patient devrait apparaître dans la réponse JSON.
Exporter des données FHIR
Après avoir obtenu un jeton d'accès Microsoft Entra, vous pouvez exporter des données FHIR vers un compte de stockage Azure.
Créer une GETrequête : {{fhirurl}}/$export?_container=export
Sélectionnez Jeton du porteur comme type d'autorisation. Entrez {{bearerToken}} dans la section Jeton. Sélectionnez En-têtes pour ajouter deux nouveaux en-têtes :
Accepter :
application/fhir+jsonPréférer :
respond-async
Sélectionnez Envoyer. Une réponse 202 Accepted s'affiche. Sélectionnez l'onglet En-têtes de la réponse et notez la valeur dans Content-Location. Vous pouvez utiliser la valeur pour interroger l'état du travail d'exportation.
Étapes suivantes
Collection de démarrage d'exemples de requêtes Postman
Remarque
FHIR® est une marque déposée de HL7 utilisé avec l’autorisation de HL7.