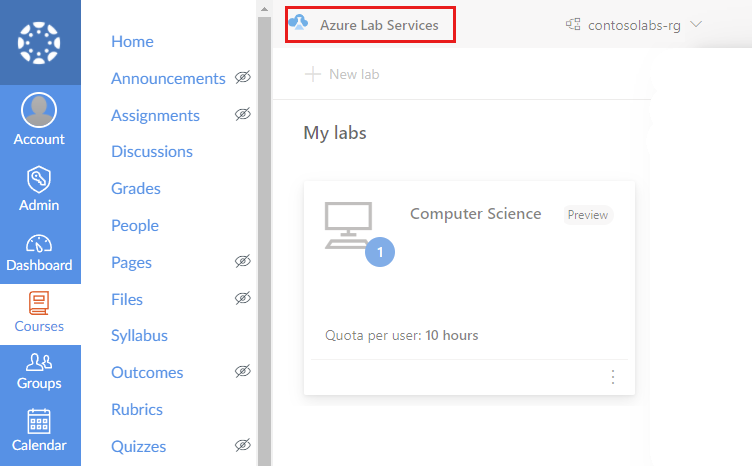Tutoriel : accéder à une machine virtuelle de labo dans Teams ou Canvas
Ce tutoriel, vous apprend comment accéder à une machine virtuelle de labo avec l’application Azure Lab Services dans Teams ou Canvas. Après avoir démarré la machine virtuelle de labo, vous pouvez vous y connecter à distance avec Secure Shell (SSH).
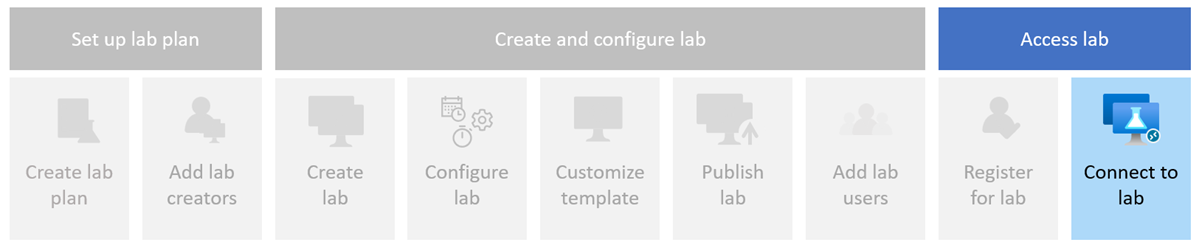
- Accéder au labo dans Teams ou Canvas
- Démarrer la machine virtuelle de labo
- Se connecter à la machine virtuelle de laboratoire
Prérequis
- Un labo qui a été créé dans Teams ou Canvas. Suivez la procédure du Tutoriel : créer et publier un labo dans Teams ou Canvas pour créer un labo.
Accéder à un laboratoire
Lorsque vous accédez à un labo dans Microsoft Teams, vous y êtes automatiquement inscrit en fonction de l’appartenance de votre équipe à Microsoft Teams.
Pour accéder au labo dans Teams :
Connectez-vous à Microsoft Teams avec votre compte professionnel.
Sélectionnez l’équipe et le canal qui contiennent le labo.
Sélectionnez l’onglet Azure Lab Services pour afficher vos machines virtuelles de labo.
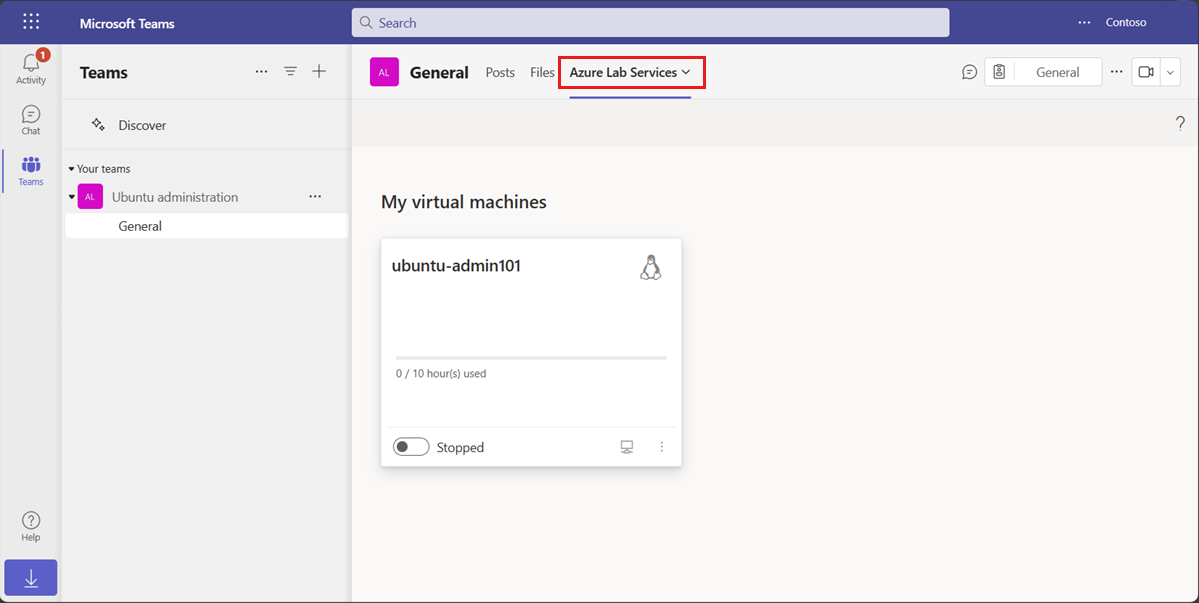
Un message indiquant que le labo n’est pas disponible peut s’afficher. Cette erreur se produit lorsque le labo n’a pas encore été publié par son créateur ou lorsque les informations d’appartenance à Teams doivent être synchronisées.
Démarrer la machine virtuelle de labo
Vous pouvez démarrer une machine virtuelle de labo depuis la page Mes machines virtuelles. Si le créateur du labo a configuré une planification de labo, la machine virtuelle de labo démarre et s’arrête automatiquement aux horaires planifiés.
Pour démarrer la machine virtuelle de labo :
Accédez à la page Mes machines virtuelles dans Teams ou Canvas.
Utilisez le contrôle bascule en regard du statut d’une machine virtuelle de labo pour la démarrer.
Lorsqu’une machine virtuelle est en cours de démarrage, le contrôle est inactif. Le démarrage d’une machine virtuelle de labo peut prendre un certain temps.
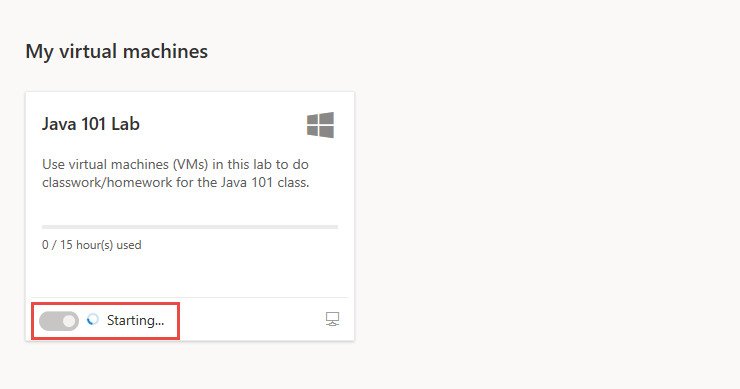
Une fois l’opération terminée, vérifiez que le statut de la machine virtuelle de labo En cours d’exécution.
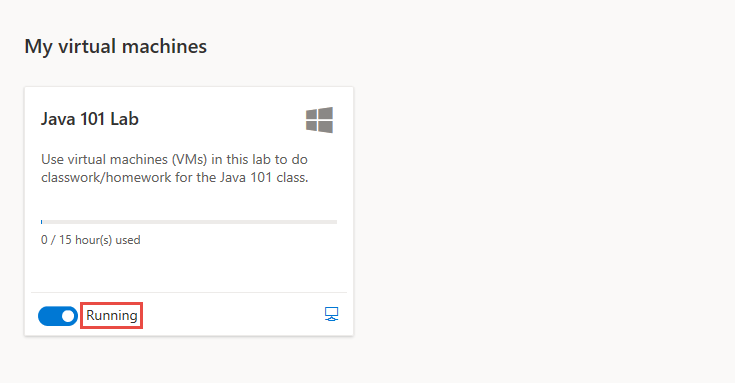
Se connecter à la machine virtuelle de laboratoire
Lorsqu’une machine virtuelle de labo est en cours d’exécution, vous pouvez vous y connecter à distance. Selon la configuration du système d’exploitation de la machine virtuelle de labo, vous pouvez utiliser le Bureau à distance (RDP) ou Secure Shell (SSH) pour vous connecter.
En l’absence d’heures de quota, vous ne pouvez pas démarrer la machine virtuelle de labo ni vous y connecter en dehors des heures de labo planifiées.
Pour en savoir, consultez l’article Se connecter à une machine virtuelle de labo.
Étapes suivantes
Commentaires
Bientôt disponible : Tout au long de 2024, nous allons supprimer progressivement GitHub Issues comme mécanisme de commentaires pour le contenu et le remplacer par un nouveau système de commentaires. Pour plus d’informations, consultez https://aka.ms/ContentUserFeedback.
Envoyer et afficher des commentaires pour