Migrer des comptes lab vers des plans lab
Les plans de lab remplacent les comptes lab dans Azure Lab Services. Cet article répertorie les étapes nécessaires pour migrer vos comptes lab vers des plans lab. Les plans de labo apportent des améliorations en matière de performances, de fiabilité et d’extensibilité. Les plans de lab vous offrent également une plus grande flexibilité pour la gestion des lab, l’utilisation de la capacité et le suivi des coûts.
Important
Les plans de labo Azure Lab Services remplacent les comptes labo. Découvrez comment commencer en créant un plan de labo. Pour les clients de compte de labo existants, nous vous recommandons de migrer des comptes labo vers des plans de labo.
Différence entre les plans de lab et les comptes lab
Dans Azure Lab Services, les plans de lab remplacent les comptes lab et présentent des différences fondamentales entre les deux concepts. Un plan de lab sert de collection de configurations et de paramètres qui s’appliquent aux labos que vous créez à partir de celui-ci. En outre, un labo est désormais une ressource Azure en son propre droit et une ressource frère pour les plans de lab. En savoir plus sur la différence entre les plans de lab et les comptes lab.
Si vous passez de comptes de lab à des plans de lab, il est probable que vous utilisiez à la fois vos comptes lab existants et que vous utilisiez les plans de lab plus récents. Les deux sont toujours pris en charge, peuvent coexister dans votre abonnement Azure et même partager les mêmes ressources externes.
Processus de migration en un clin d’œil
Cette liste de contrôle met en évidence le processus de migration de haut niveau :
- Demander une capacité pour vos plans de lab
- Configurer des ressources partagées
- Créer des plans de lab supplémentaires
- Valider des images
- Créer et publier des lab
- Mettre à jour les rapports de gestion des coûts
1. Demande de capacité
Lorsque vous utilisez des plans de lab, vous disposez désormais de votre propre quota de cœurs de machine virtuelle dédiés . Ce quota est attribué par abonnement. Le nombre initial de cœurs de machine virtuelle attribués à votre abonnement est limité. Vous devez donc demander une augmentation de la limite de cœurs.
Important
Même si vous utilisez déjà des comptes de lab, vous devez toujours demander de la capacité, car vos cœurs de machine virtuelle ne sont pas automatiquement disponibles pour créer des lab avec des plans de lab. Vous pouvez soit demander votre capacité à être transférée vers des plans de lab, soit demander une nouvelle capacité.
Transférer des cœurs de machine virtuelle à partir de comptes lab
Lorsque vous créez un plan lab et que vous disposez toujours de comptes lab dans votre abonnement Azure, vous pouvez sélectionner dans la liste des tailles de machine virtuelle disponibles pour les comptes lab. Dans l’interface utilisateur d’Azure Lab Services, ces tailles de machine virtuelle sont marquées comme tailles de machine virtuelle classiques. Pour les tailles des machines virtuelles, consultez le guide de l’administrateur.
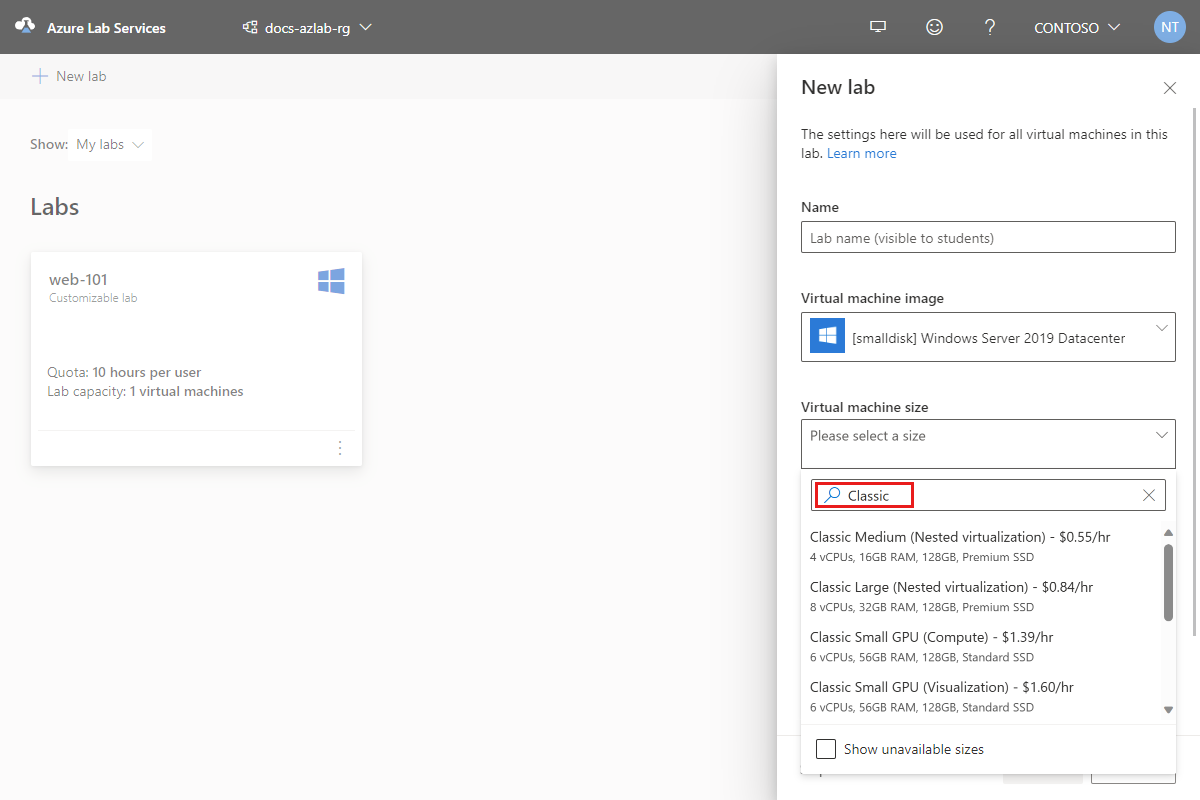
Important
Vous ne pouvez pas demander de capacité pour les tailles de machine virtuelle classiques. Vous pouvez uniquement accéder aux tailles de machine virtuelle classiques en demandant un transfert de la capacité de base de machine virtuelle précédemment affectée à vos comptes lab. Après le transfert, vous pouvez ensuite sélectionner parmi les tailles de machine virtuelle classiques pour créer des labos dans vos plans de lab.
Pour demander un transfert de la capacité principale de votre compte lab :
Dans le portail Azure , créez une demande de support Azure.
Fournissez les informations suivantes dans la demande de support :
Nombre de cœurs que vous souhaitez transférer
Tailles de machine virtuelle de type dont vous avez besoin
Région Azure dans laquelle la capacité doit être disponible
Conseil
Il est recommandé de demander un transfert de votre capacité de cœurs de machine virtuelle aux plans de lab afin de réduire le temps nécessaire à l’allocation de la capacité pour vos plans de lab.
Demander une capacité pour les plans de lab
Si vous ne souhaitez pas transférer votre capacité existante des comptes lab vers des plans de lab, ou si vous avez besoin de cœurs de machine virtuelle supplémentaires, vous devez demander la capacité des plans de lab.
Si vous n’avez pas encore de plan de lab, vous pouvez créer un plan de lab temporaire pour demander de la capacité et supprimer le plan par la suite. Étant donné que la capacité est affectée à votre abonnement, elle n’est pas affectée lorsque vous créez ou supprimez des plans de lab. La première fois que vous créez un plan lab, un abonnement Azure géré par Microsoft spécial est automatiquement créé. Cet abonnement n’est pas visible pour vous et est utilisé en interne pour affecter votre capacité dédiée.
Pour demander des cœurs de machine virtuelle supplémentaires :
Créer un plan labo Pour demander la capacité, vous avez besoin d’au moins un plan de lab (temporaire).
Vérifiez la capacité disponible dans votre abonnement en déterminant l’utilisation et le quota actuels.
Demander une augmentation de la limite de cœur.
Dans la liste des tailles de machine virtuelle disponibles, vous pouvez choisir par défaut ou les tailles de machine virtuelle alternative (précédées de alternatives dans la liste). Pour les tailles des machines virtuelles, consultez le guide de l’administrateur.
Conseil
Il est recommandé de demander d’abord la capacité des tailles de machine virtuelle par défaut. Si vous avez besoin de plus de cœurs de machine virtuelle que disponibles, demandez une capacité supplémentaire à partir de la liste des autres tailles de machine virtuelle.
Si vous avez créé un plan de lab temporaire, vous pouvez le supprimer à ce stade. La suppression des plans de lab n’a aucun impact sur votre abonnement ou la capacité disponible. La capacité est affectée à votre abonnement.
Important
Vous ne pouvez pas demander de capacité pour les tailles de machine virtuelle classiques. Vous ne pouvez accéder qu’aux tailles de machine virtuelle classiques en demandant un transfert de la capacité principale de votre compte lab.
Conseils pour demander une augmentation de capacité
Le temps nécessaire pour attribuer la capacité varie en fonction de la taille de la machine virtuelle, de la région et du nombre de cœurs demandés. Vous n’avez pas besoin de passer par le processus de demande de capacité supplémentaire souvent. Pour vous assurer que vous disposez des ressources dont vous avez besoin lorsque vous en avez besoin, vous devez :
- Demandez la capacité aussi à l’avance que possible.
- Soyez flexible sur la région où vous demandez de la capacité, si possible.
- Reconnaissez que la capacité reste affectée pendant la durée de vie d’un abonnement. Lorsque les plans de labo ou les labos sont supprimés, la capacité reste affectée à l’abonnement.
- Demandez une capacité supplémentaire uniquement si vous avez besoin de plus que ce qui est déjà attribué à votre abonnement.
- Effectuez des requêtes incrémentielles pour les cœurs de machine virtuelle plutôt que d’effectuer des requêtes volumineuses en bloc. Décomposez les demandes pour un grand nombre de cœurs en demandes plus petites pour plus de flexibilité dans la façon dont ces demandes sont traitées.
Par exemple, lorsque vous passez de comptes de lab à des plans de lab, vous devez d’abord demander une capacité suffisante pour configurer quelques lab représentatifs qui servent de preuve de concept. Plus tard, vous pouvez effectuer des demandes de capacité supplémentaires en fonction de vos besoins en lab à venir.
2. Configurer des ressources partagées
Vous pouvez réutiliser la même galerie Azure Compute Gallery et les serveurs de licences que vous utilisez avec vos comptes de labo. Si vous le souhaitez, vous pouvez également configurer d’autres serveurs de licences et galeries en fonction de vos besoins.
Si vous attachez une galerie de calcul Azure, la galerie de calcul et le plan lab doivent se trouver dans la même région Azure. Il est également recommandé de ne sélectionner que cette région Azure dans les régions activées.
Pour les machines virtuelles qui nécessitent l’accès à un serveur de licences, vous allez créer des plans lab avec unemise en réseau avancée activée comme indiqué à l’étape suivante.
Important
Si vous avez enregistré des modèles pour les lab créés avec des comptes lab, vous pouvez réutiliser ces modèles pour les labos créés avec des plans de lab. Toutefois, l’inverse n’est pas pris en charge. Les modèles que vous avez enregistrés pour les lab créés avec des plans de lab ne peuvent pas être réutilisés pour les labos créés avec des comptes lab.
3. Créer des plans de lab supplémentaires
Pendant que vous attendez que la capacité soit affectée, vous pouvez continuer à créer des plans de lab qui seront utilisés pour configurer vos lab.
Dans la pratique, plusieurs plans de lab peuvent être nécessaires en fonction de votre scénario. Par exemple, le service mathématique peut nécessiter un seul plan lab dans un groupe de ressources. Le département « Science informatique » peut nécessiter plusieurs plans de labo. Un seul plan de labo peut activer la mise en réseau avancée et quelques images personnalisées. Un autre plan de labo peut utiliser la mise en réseau de base et ne pas activer d’images personnalisées. Plusieurs plans de lab peuvent être conservés dans le même groupe de ressources.
- Créer et configurer des plans lab.
- Si vous prévoyez d’utiliser un serveur de licences, n’oubliez pas d’activer la mise en réseau avancée lors de la création de vos plans de labo.
- Le nom du groupe de ressources du plan de lab est important, car les enseignants sélectionnent le groupe de ressources pour créer un lab.
- De même, le nom du plan de lab est important. Si plusieurs plans de lab se trouve dans le groupe de ressources, les enseignants voient une liste déroulante pour choisir un plan de lab lorsqu’ils créent un lab.
- Attribuez des autorisations aux formateurs qui vont créer des labos.
- Activez les images de la Place de marché Azure.
- Configurer des régions pour les labs. Vous devez activer vos plans de lab pour utiliser les régions que vous avez spécifiées dans votre demande de capacité.
- Si vous le souhaitez, attachez une galerie Azure Compute Gallery.
- Si vous le souhaitez, configurez l’intégration à Canvas, y compris l’ajout de l’application et la liaison de plans de labo. Vous pouvez aussi configurer l’intégration à Teams en ajoutant l’application à des groupes Teams.
Si vous passez de comptes de lab, le tableau suivant fournit des conseils sur la façon de mapper vos comptes lab à des plans lab :
| Configuration du compte lab | Configuration du plan de lab |
|---|---|
| Peering de réseau virtuel | Les plans de lab peuvent réutiliser le même réseau virtuel que les comptes lab. - Configurer la mise en réseau avancée lorsque vous créez le plan lab. |
| Attributions de rôles - Compte Lab propriétaire\contributeur. - Créateur lab\propriétaire\contributeur. | Les plans de lab incluent de nouveaux rôles spécialisés. 1. Passez en revue les rôles. 2. Attribuer des autorisations. |
| Images de la Place de marché activées. - Les comptes lab prennent uniquement en charge les images Gen1 à partir de la Place de marché. | Les plans de lab incluent les paramètres permettant d’activer images de la Place de marché Azure. : Les plans lab prennent en charge les images de la Place de marché Gen1 et Gen2. Par conséquent, la liste des images sera différente de ce que vous verrez si vous utilisez des comptes lab. |
| Emplacement : les lab sont créés automatiquement dans la même géolocalisation que le compte lab. : vous ne pouvez pas spécifier la région exacte où un labo est créé. | Les plans de lab permettent un contrôle spécifique sur les régions créées par les labs. - Configurer des régions pour les labs. |
| Azure Compute Gallery jointe (Shared Image Gallery) | Les plans de lab peuvent être attachés à la même galerie que celle utilisée par les comptes lab. 1. Attacher une Azure Compute Gallery. 2. Assurez-vous que vous activer des images pour le plan lab. |
| Intégration de Teams | Configurez des plans de lab avec d’intégration Teams en l’ajout de l’application aux groupes Teams. |
| Paramètres de pare-feu : créez des règles de trafic entrant et sortant pour l’adresse IP publique du labo et la plage de ports 49152 - 65535. | paramètres de pare-feu : créez des règles de trafic entrant et sortant pour l’adresse IP publique du labo et les plages de ports 4980-4989, 5000-6999 et 7000-8999. |
4. Valider des images
Chacune des tailles de VM a été remappée pour utiliser un SKU Azure VM Compute plus récent. Si vous utilisez une galerie de calcul jointe, validez chacune de vos images personnalisées avec la nouvelle référence SKU de calcul de machine virtuelle en publiant un lab avec l’image et testant les charges de travail d’étudiants courantes. Avant de créer des labos, vérifiez que chaque image de la galerie de calcul est répliquée dans les mêmes régions activées dans vos plans de lab.
5. Créer et publier des lab
Une fois que vous avez la capacité affectée à votre abonnement, vous pouvez créer et publier des labs représentatifs pour valider l’expérience des enseignants et des étudiants. La création d’une sélection de lab représentatifs comme preuve de concept est une étape facultative mais fortement recommandée, qui vous permet de valider les performances en fonction des charges de travail courantes des étudiants. Une fois la preuve de concept réussie terminée, vous pouvez envoyer des demandes de capacité en fonction de vos besoins immédiats à venir, en créant de manière incrémentielle à vos besoins en capacité totale au fil du temps.
Stratégies de lab
Vous ne pouvez pas migrer des lab existants vers un plan de lab. Au lieu de cela, vous devez créer de nouveaux lab. Outre toutes les nouvelles améliorations, l’exigence de créer de nouveaux labs offre une bonne occasion de revoir votre structure globale de lab et de planifier les modifications si nécessaire.
Supprimer et recréer des labs
La plupart des organisations suppriment leurs labs et les recréent chaque semestre (ou session de classe). Vous pouvez planifier le déplacement vers des plans de lab pendant l’une de ces transitions.
Réutiliser les labs existants
Certaines organisations réutilisent les mêmes labos chaque session de classe et modifient la liste des utilisateurs du labo. Avec cette approche, vous devez planifier la création de labs à migrer vers, généralement au début d’une nouvelle session.
Bien que vous ne puissiez pas migrer des lab existants, vous pouvez toujours réutiliser d’autres ressources telles que des galeries de calcul et des images, ainsi que tous les serveurs de licences.
Conseil
Si vous avez des préoccupations concernant la migration de vos labs vers des plans de lab, vous pouvez contacter l’équipe d’engagement client Azure Lab Services. Fournissez le nom de votre organisation et l’ID d’abonnement, ainsi que le nombre de lab que vous recherchez à migrer.
6. Mettre à jour les rapports de gestion des coûts
Mettez à jour les rapports pour inclure le nouveau type d’entrée de coût, Microsoft.LabServices/labs, pour les labs créés à l’aide de plans de lab. Les étiquettes intégrées et personnalisées permettent le regroupement dans l’analyse des coûts. Pour plus d’informations sur le suivi des coûts, consultez Gestion des coûts pour Azure Lab Services.
Étapes suivantes
- En tant qu’administrateur, créez un plan de labo.
- En tant qu’administrateur, gérez un plan de labo.
- En tant qu’enseignant, configurer et contrôler l’utilisation d’un labo.
Commentaires
Bientôt disponible : Tout au long de 2024, nous allons supprimer progressivement GitHub Issues comme mécanisme de commentaires pour le contenu et le remplacer par un nouveau système de commentaires. Pour plus d’informations, consultez https://aka.ms/ContentUserFeedback.
Envoyer et afficher des commentaires pour