Démarrage rapide : créer un labo et s’y connecter dans Azure Lab Services
Dans ce démarrage rapide, vous créez une machine virtuelle de labo Windows avec Azure Lab Services et vous y connectez à l’aide du Bureau à distance (RDP). Azure Lab Services vous permet de créer des labos avec une infrastructure gérée par Azure. Vous pouvez créer des labos pour exécuter des formations en classe, des hackathons ou des expériences.
Pour créer la machine virtuelle de labo, vous créez d’abord un plan de labo dans le portail Azure. Utilisez le site web Azure Lab Services pour ajouter un labo basé sur une image VM de la Place de marché Azure. Après avoir publié la machine virtuelle, vous pouvez vous inscrire au labo et vous y connecter avec le Bureau à distance.
Une fois ce démarrage rapide terminé, vous disposez d’un labo auquel vous pouvez vous connecter et utiliser pour votre propre expérimentation, ou vous pouvez inviter d’autres utilisateurs du labo.
Prérequis
- Compte Azure avec un abonnement actif. Si vous n’avez pas d’abonnement Azure, créez un compte gratuit avant de commencer.
- Un compte Azure avec autorisation de gérer un labo, tel que le rôle Azure RBAC Créateur de labo, Propriétaire, Contributeur ou Contributeur Lab Services. En savoir plus sur les Rôles intégrés et les étendues d’affectation Azure Lab Services.
- Un plan de labo Azure. Si vous n’avez pas encore de plan de labo, suivez la procédure dans Démarrage rapide : Configurer des ressources pour créer des labos.
Création d’un laboratoire
Un labo contient la configuration et les paramètres de création de machines virtuelles de labo. Toutes les machines virtuelles de labo au sein d’un labo sont identiques. Vous utilisez le site web Azure Lab Services pour créer un labo dans le plan de labo.
Remarque
Pour créer un laboratoire, votre compte Azure a besoin du rôle Créateur de laboratoire Microsoft Entra. En tant que propriétaire du plan de labo, vous pouvez créer automatiquement des labos et vous n’avez pas besoin du rôle Créateur de labo.
Procédez comme suit pour ajouter un labo au plan de labo que vous avez créé précédemment :
Connectez-vous au site web Azure Lab Services à l’aide des informations d’identification de votre abonnement Azure.
Sélectionnez Créer un labo.
Dans la page Nouveau labo, entrez les informations suivantes, puis sélectionnez Suivant.
Champ Description Nom Entrez Lab-101. Image de machine virtuelle Sélectionnez Windows 11 Professionnel. Taille de la machine virtuelle Sélectionnez Moyen. Lieu Conservez la valeur par défaut. Certaines tailles de machine virtuelle peuvent ne pas être disponibles selon la région du plan de labo et de votre limite de base d’abonnement. En savoir plus sur les tailles de machine virtuelle dans le guide de l’administrateur et sur la façon de demander une capacité supplémentaire.
Vous pouvez activer ou désactiver des images spécifiques de machine virtuelle en configurant le plan du labo.
Dans la page Informations d’identification de la machine virtuelle, spécifiez le Nom d’utilisateur et le Mot de passe par défaut. Cliquez sur Suivant.
Par défaut, toutes les machines virtuelles de labo utilisent les mêmes informations d’identification.
Important
Notez le nom d’utilisateur et le mot de passe. Ils ne s’afficheront plus.
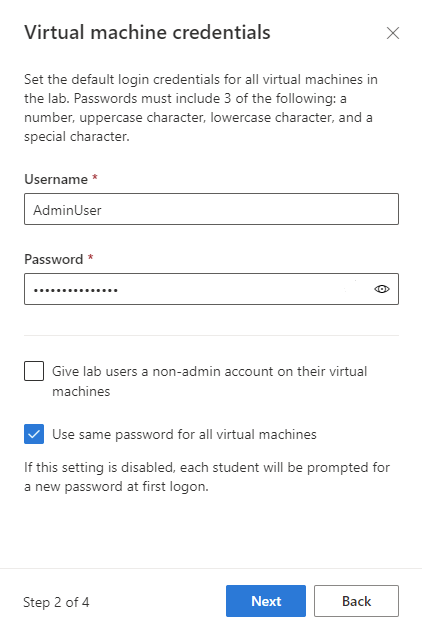
Dans la page Stratégies de labo, acceptez les valeurs par défaut et sélectionnez Suivant.
Sur la page Paramètres de machine virtuelle de modèle, sélectionnez Utiliser une image de machine virtuelle sans personnalisation.
Dans ce démarrage rapide, vous utilisez l’image de machine virtuelle telle quelle, appelée machine virtuelle sans modèle. Azure Lab Services prend également en charge la création d’une machine virtuelle de modèle, ce qui vous permet de configurer la machine virtuelle et d’installer des logiciels dans l’image VM.
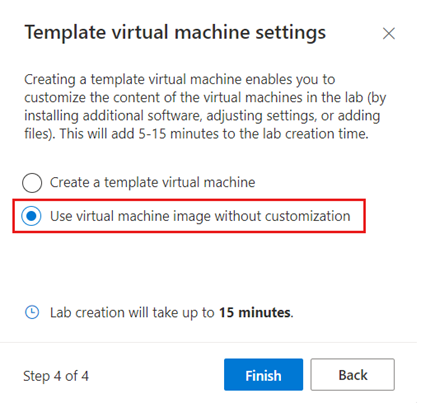
Sélectionnez Terminer pour démarrer la création du labo. La création du labo peut prendre plusieurs minutes.
Une fois la création du labo terminée, vous pouvez voir ses détails dans la page Modèle.
Publier votre labo
Avant qu’Azure Lab Services puisse créer des machines virtuelles de labo pour votre labo, vous devez publier le labo. Quand vous publiez le labo, spécifiez le nombre maximal de machines virtuelles de labo créées par Azure Lab Services. Toutes les machines virtuelles du labo partagent la même configuration que le modèle de labo.
Pour publier le labo et créer une machine virtuelle de labo :
Dans la page Modèle, sélectionnez Publier dans la barre d’outils.
Avertissement
La publication est une action irréversible qui ne peut pas être annulée.
Sur la page Publier le modèle, entrez 1 pour le nombre de machines virtuelles, puis sélectionnez Publier.
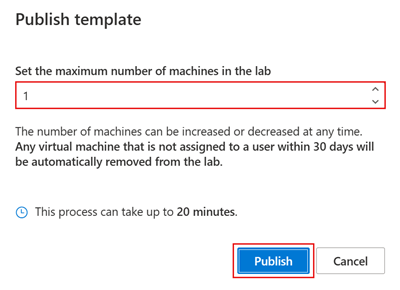
Patientez jusqu’à ce que la publication se termine. Vous pouvez suivre l’état de la publication sur la page Modèle.
Sur la page Pool de machines virtuelles, vérifiez qu’il existe une machine virtuelle de labo, nommée Non assignée, qui est à l’état Arrêtée.
Démarrer et se connecter à une machine virtuelle de labo
Après avoir publié le labo, vous pouvez démarrer la machine virtuelle de labo et vous y connecter avec le Bureau à distance. Dans ce guide de démarrage rapide, vous utilisez vous-même la machine virtuelle de labo. Vous ne l’attribuez pas à un autre utilisateur.
Dans la page Pool de machines virtuelles, basculez l’état de la machine virtuelle du labo, puis sélectionnez Démarrer pour la démarrer.
Le démarrage de la machine virtuelle du labo peut prendre quelques minutes.
Lorsque la machine virtuelle du labo est à l’état En cours d’exécution, sélectionnez l’icône Se connecter pour télécharger le fichier de connexion Bureau à distance sur votre ordinateur.
Ouvrez le fichier de connexion Bureau à distance téléchargé pour vous connecter à la machine virtuelle du labo.
Utilisez les informations d’identification que vous avez spécifiées lorsque vous avez créé le labo précédemment pour vous connecter à la machine virtuelle.
Vous pouvez maintenant explorer et expérimenter au sein de la machine virtuelle du labo.
Notes
Lorsqu’un créateur de labo démarre une machine virtuelle de labo, le quota de l’utilisateur du labo n’est pas affecté. Le quota d’un utilisateur spécifie le nombre d’heures de labo disponibles pour l’utilisateur en dehors des événements planifiés. En savoir plus sur les quotas d’utilisateurs de labo.
Nettoyer les ressources
Quand vous n’en avez plus besoin, vous pouvez supprimer le groupe de ressources, le plan labo et toutes les ressources associées.
Dans le portail Azure, dans la page Vue d’ensemble du plan de labo, sélectionnez Groupe de ressources.
En haut de la page du groupe de ressources, sélectionnez Supprimer le groupe de ressources.
Entrez le nom du groupe de ressources. Puis sélectionnez Supprimer.
Pour supprimer des ressources à l’aide d’Azure CLI, entrez la commande suivante :
az group delete --name <yourresourcegroup>
N’oubliez pas que la suppression du groupe de ressources supprime toutes les ressources qu’il contient.
Résolution des problèmes
Échec de la création du labo avec You are not authorized to access this resource
Lorsque vous créez un plan de laboratoire, la propagation des autorisations au niveau du labo peut prendre quelques minutes. Vous pouvez attribuer le rôle Créateur de laboratoire au niveau du groupe de ressources pour empêcher ce comportement :
- Dans le Portail Azure, accédez au groupe de ressources qui contient le plan lab.
- Dans le menu de navigation de gauche, sélectionnez Contrôle d’accès (IAM) .
- Sélectionnez Ajouter>Ajouter une attribution de rôle.
- Attribuez le rôle Créateur de laboratoire au compte d’utilisateur.
Échec de la création du labo avec Subscription has labs in 2 regions, and the regional limit for this subscription is 2
La limite par défaut du nombre total de régions que vous pouvez utiliser pour créer des labos varie selon le type de catégorie d’offre. Si vous avez atteint la limite des régions Azure pour votre abonnement, vous pouvez créer des labos uniquement dans les régions que vous utilisez déjà.
Découvrez-en plus sur la façon de résoudre des restrictions de région.
Étape suivante
Vous avez créé une machine virtuelle de labo pour l’expérimentation au sein de la machine virtuelle. Vous avez créé un plan de labo dans le portail Azure et ajouté un labo à partir du site web Azure Lab Services. Vous avez publié le labo pour créer la machine virtuelle de labo et vous y êtes connecté avec le Bureau à distance.
Azure Lab Services prend en charge différents rôles Microsoft Entra pour déléguer des tâches et des responsabilités spécifiques à différentes personnes de votre organisation. Dans le tutoriel suivant, vous apprenez à configurer un labo pour l’enseignement en classe. Vous attribuez des autorisations aux créateurs de labo et invitez les utilisateurs du labo à se connecter aux machines virtuelles de labo.
Commentaires
Bientôt disponible : Tout au long de 2024, nous allons supprimer progressivement GitHub Issues comme mécanisme de commentaires pour le contenu et le remplacer par un nouveau système de commentaires. Pour plus d’informations, consultez https://aka.ms/ContentUserFeedback.
Envoyer et afficher des commentaires pour







