Préparer un disque dur virtuel Windows à charger sur Azure
S’applique à : ✔️ Machine virtuelles Windows
Avant de charger une machine virtuelle Windows locale sur Azure, vous devez préparer le disque dur virtuel (VHD ou VHDX). Azure prend en charge les machines virtuelles des générations 1 et 2 qui sont au format de fichier VHD et ont un disque de taille fixe. La taille maximale autorisée pour le disque dur virtuel du système d’exploitation sur une machine virtuelle de première génération est de 2 To.
Vous pouvez convertir un fichier VHDX en VHD, convertir un disque à expansion dynamique en disque de taille fixe, mais vous ne pouvez pas modifier la génération d’une machine virtuelle. Pour plus d’informations, consultez les articles Dois-je créer une machine virtuelle de génération 1 ou 2 dans Hyper-V ? et Support pour les machines virtuelles de génération 2 sur Azure.
Pour plus d’informations sur la stratégie de prise en charge des machines virtuelles Azure, consultez la page Prise en charge des logiciels serveur Microsoft pour les machines virtuelles Microsoft Azure.
Notes
Les instructions de cet article s’appliquent à :
- la version 64 bits de Windows Server 2008 R2 et aux systèmes d’exploitation Windows Server ultérieurs. Pour plus d’informations sur l’exécution d’un système d'exploitation 32 bits dans Azure, consultez l’article Prise en charge pour les systèmes d’exploitation 32 bits sur des machines virtuelles Azure.
- Si un outil de récupération d’urgence comme Azure Site Recovery ou Azure Migrate est utilisé pour migrer la charge de travail, ce processus reste obligatoire sur le système d’exploitation invité pour préparer l’image avant la migration.
Vérificateur des fichiers système
Exécuter l’utilitaire Vérificateur des fichiers système Windows avant la généralisation de l’image du système d’exploitation
Le Vérificateur des fichiers système permet de vérifier et de remplacer des fichiers système Windows.
Important
Pour exécuter les exemples fournis dans cet article, utilisez une session PowerShell avec élévation de privilèges.
Exécutez la commande du Vérificateur des fichiers système :
sfc.exe /scannow
Beginning system scan. This process will take some time.
Beginning verification phase of system scan.
Verification 100% complete.
Windows Resource Protection did not find any integrity violations.
Une fois l’analyse du Vérificateur des fichiers système terminée, installez les mises à jour Windows, puis redémarrez l’ordinateur.
Définir les configurations Windows pour Azure
Notes
La plateforme Azure monte un fichier ISO sur le DVD-ROM lorsqu’une machine virtuelle Windows est créée à partir d’une image généralisée. C’est la raison pour laquelle le DVD-ROM doit être activé dans le système d’exploitation de l’image généralisée. S’il est désactivé, la machine virtuelle Windows est bloquée en mode OOBE (out-of-Box Experience).
Supprimez tout itinéraire persistant statique de la table de routage :
- Pour afficher la table de routage, exécutez
route.exe print. - Vérifiez la section Itinéraires persistants. S’il existe un itinéraire persistant, utilisez la commande
route.exe deletepour le supprimer.
- Pour afficher la table de routage, exécutez
Supprimez le proxy WinHTTP :
netsh.exe winhttp reset proxySi la machine virtuelle doit fonctionner avec un proxy spécifique, vous devez ajouter une exception de proxy à l’adresse IP Azure (168.63.129.16) pour que la machine virtuelle puisse se connecter à Azure :
$proxyAddress='<your proxy server>' $proxyBypassList='<your list of bypasses>;168.63.129.16' netsh.exe winhttp set proxy $proxyAddress $proxyBypassListOuvrez DiskPart :
diskpart.exeDéfinissez la stratégie SAN des disques sur
Onlineall:DISKPART> san policy=onlineall DISKPART> exitDéfinissez l’heure de temps universel coordonné (UTC) pour Windows. Définissez également le type de démarrage du service de temps Windows w32time sur Automatique :
Set-ItemProperty -Path HKLM:\SYSTEM\CurrentControlSet\Control\TimeZoneInformation -Name RealTimeIsUniversal -Value 1 -Type DWord -Force Set-Service -Name w32time -StartupType AutomaticDéfinissez le profil d’alimentation sur de hautes performances :
powercfg.exe /setactive SCHEME_MIN powercfg /setacvalueindex SCHEME_CURRENT SUB_VIDEO VIDEOIDLE 0Vérifiez que les variables d’environnement TEMP et TMP sont définies avec leurs valeurs par défaut :
Set-ItemProperty -Path 'HKLM:\SYSTEM\CurrentControlSet\Control\Session Manager\Environment' -Name TEMP -Value "%SystemRoot%\TEMP" -Type ExpandString -Force Set-ItemProperty -Path 'HKLM:\SYSTEM\CurrentControlSet\Control\Session Manager\Environment' -Name TMP -Value "%SystemRoot%\TEMP" -Type ExpandString -ForcePour les machines virtuelles dotées de systèmes d’exploitation hérités (Windows Server 2012 R2 ou Windows 8.1 et versions antérieures), assurez-vous que les derniers services de composants d’intégration Hyper-V les plus récents sont installés. Pour plus d’informations, consultez Mise à jour des composants d’intégration Hyper-V pour machine virtuelle Windows.
Notes
Dans un scénario où les machines virtuelles doivent être configurées avec une solution de récupération d’urgence entre le serveur VMware local et Azure, il n’est pas possible d’utiliser les services de composants d’intégration Hyper-V. Si c’est le cas, contactez le support VMware pour migrer la machine virtuelle vers Azure et la faire cohabiter sur le serveur VMware.
Vérifier les services Windows
Vérifiez que chacun des services Windows suivants est défini sur la valeur par défaut Windows. Ces services sont le minimum à configurer pour garantir la connectivité de la machine virtuelle. Pour définir les paramètres de démarrage, exécutez les commandes suivantes :
Get-Service -Name BFE, Dhcp, Dnscache, IKEEXT, iphlpsvc, nsi, mpssvc, RemoteRegistry |
Where-Object StartType -ne Automatic |
Set-Service -StartupType Automatic
Get-Service -Name Netlogon, Netman, TermService |
Where-Object StartType -ne Manual |
Set-Service -StartupType Manual
Mettre à jour les paramètres de Registre du Bureau à distance
Assurez-vous que les paramètres suivants sont configurés correctement pour un accès à distance :
Notes
Si vous recevez un message d’erreur lors de l’exécution de Set-ItemProperty -Path 'HKLM:\SOFTWARE\Policies\Microsoft\Windows NT\Terminal Services' -Name <string> -Value <object>, vous pouvez l’ignorer en toute sécurité. Il indique que le domaine ne définit pas cette configuration via un objet de stratégie de groupe.
Le protocole RDP (Remote Desktop Protocol) est activé :
Set-ItemProperty -Path 'HKLM:\SYSTEM\CurrentControlSet\Control\Terminal Server' -Name fDenyTSConnections -Value 0 -Type DWord -Force Set-ItemProperty -Path 'HKLM:\SOFTWARE\Policies\Microsoft\Windows NT\Terminal Services' -Name fDenyTSConnections -Value 0 -Type DWord -ForceLe port RDP est correctement configuré à l’aide du port 3389 par défaut :
Set-ItemProperty -Path 'HKLM:\SYSTEM\CurrentControlSet\Control\Terminal Server\Winstations\RDP-Tcp' -Name PortNumber -Value 3389 -Type DWord -ForceLorsque vous déployez une machine virtuelle, les règles par défaut sont créés pour le port 3389. Si vous souhaitez modifier le numéro de port, faites-le une fois la machine virtuelle déployée dans Azure.
L’écouteur surveille chaque interface réseau :
Set-ItemProperty -Path 'HKLM:\SYSTEM\CurrentControlSet\Control\Terminal Server\Winstations\RDP-Tcp' -Name LanAdapter -Value 0 -Type DWord -ForceConfigurez le mode d’authentification au niveau du réseau (NLA) pour les connexions RDP :
Set-ItemProperty -Path 'HKLM:\SYSTEM\CurrentControlSet\Control\Terminal Server\WinStations\RDP-Tcp' -Name UserAuthentication -Value 1 -Type DWord -ForceDéfinissez la valeur KeepAlive :
Set-ItemProperty -Path 'HKLM:\SOFTWARE\Policies\Microsoft\Windows NT\Terminal Services' -Name KeepAliveEnable -Value 1 -Type DWord -Force Set-ItemProperty -Path 'HKLM:\SOFTWARE\Policies\Microsoft\Windows NT\Terminal Services' -Name KeepAliveInterval -Value 1 -Type DWord -Force Set-ItemProperty -Path 'HKLM:\SYSTEM\CurrentControlSet\Control\Terminal Server\Winstations\RDP-Tcp' -Name KeepAliveTimeout -Value 1 -Type DWord -ForceDéfinissez les options de reconnexion :
Set-ItemProperty -Path 'HKLM:\SOFTWARE\Policies\Microsoft\Windows NT\Terminal Services' -Name fDisableAutoReconnect -Value 0 -Type DWord -Force Set-ItemProperty -Path 'HKLM:\SYSTEM\CurrentControlSet\Control\Terminal Server\Winstations\RDP-Tcp' -Name fInheritReconnectSame -Value 1 -Type DWord -Force Set-ItemProperty -Path 'HKLM:\SYSTEM\CurrentControlSet\Control\Terminal Server\Winstations\RDP-Tcp' -Name fReconnectSame -Value 0 -Type DWord -ForceLimitez le nombre de connexions simultanées :
Set-ItemProperty -Path 'HKLM:\SYSTEM\CurrentControlSet\Control\Terminal Server\Winstations\RDP-Tcp' -Name MaxInstanceCount -Value 4294967295 -Type DWord -ForceSupprimez les certificats auto-signés liés à l’écouteur RDP :
if ((Get-Item -Path 'HKLM:\SYSTEM\CurrentControlSet\Control\Terminal Server\WinStations\RDP-Tcp').Property -contains 'SSLCertificateSHA1Hash') { Remove-ItemProperty -Path 'HKLM:\SYSTEM\CurrentControlSet\Control\Terminal Server\WinStations\RDP-Tcp' -Name SSLCertificateSHA1Hash -Force }Ce code garantit que vous pouvez vous connecter lors du déploiement de la machine virtuelle. Vous pouvez également examiner ces paramètres après le déploiement de la machine virtuelle dans Azure.
Si la machine virtuelle fait partie d’un domaine, vérifiez les stratégies suivantes pour vous assurer que les paramètres précédents ne sont pas rétablis.
Objectif Stratégie Valeur Activer le protocole RDP Configuration de l’ordinateur\Stratégies\Paramètres Windows\Modèles d’administration\Composants\Services Bureau à distance\Hôte de session Bureau à distance\Connexions Autoriser les utilisateurs à se connecter à distance avec le Bureau à distance Stratégie de groupe d’authentification au niveau du réseau Paramètres\Modèles d’administration\Composants\Services Bureau à distance\Hôte de session Bureau à distance\Sécurité Exigez une authentification de l’utilisateur pour l’accès à distance à l’aide de l’authentification NLA Paramètres de connexion toujours active Configuration de l’ordinateur\Stratégies\Paramètres Windows\Modèles d’administration\Composants Windows\Services Bureau à distance\Hôte de session Bureau à distance\Connexions Configurer l’intervalle de connexion KeepAlive Paramètres de reconnexion Configuration de l’ordinateur\Stratégies\Paramètres Windows\Modèles d’administration\Composants Windows\Services Bureau à distance\Hôte de session Bureau à distance\Connexions Se reconnecter automatiquement Nombre limité de paramètres de connexion Configuration de l’ordinateur\Stratégies\Paramètres Windows\Modèles d’administration\Composants Windows\Services Bureau à distance\Hôte de session Bureau à distance\Connexions Limiter le nombre de connexions
Configurer les règles du Pare-feu Windows
Activez le pare-feu Windows sur les trois profils (domaine, standard et public) :
Set-NetFirewallProfile -Profile Domain, Public, Private -Enabled TrueExécutez l’exemple suivant pour autoriser WinRM sur les trois profils de pare-feu (domaine, privé et public) et activer le service à distance PowerShell :
Enable-PSRemoting -Force
Notes
Cette commande active automatiquement les règles de pare-feu appropriées.
Activez les règles de pare-feu suivantes pour autoriser le trafic RDP :
Get-NetFirewallRule -DisplayGroup 'Remote Desktop' | Set-NetFirewallRule -Enabled TrueActivez la règle de partage de fichiers et d’imprimantes afin que la machine virtuelle puisse répondre à des demandes ping à l’intérieur du réseau virtuel :
Set-NetFirewallRule -Name FPS-ICMP4-ERQ-In -Enabled TrueCréez une règle pour le réseau de la plateforme Azure :
New-NetFirewallRule -DisplayName AzurePlatform -Direction Inbound -RemoteAddress 168.63.129.16 -Profile Any -Action Allow -EdgeTraversalPolicy Allow New-NetFirewallRule -DisplayName AzurePlatform -Direction Outbound -RemoteAddress 168.63.129.16 -Profile Any -Action Allow
Important
168.63.129.16 correspond à une adresse IP publique spéciale appartenant à Microsoft pour Azure. Pour plus d’informations, consultez Qu’est-ce que l’adresse IP 168.63.129.16 ?
Si la machine virtuelle fait partie d’un domaine, vérifiez les stratégies Microsoft Entra suivantes pour veiller à ce que les paramètres précédents ne soient pas rétablis.
Objectif Stratégie Valeur Activer les profils de pare-feu Windows Configuration de l’ordinateur\Stratégies\Paramètres Windows\Modèles d’administration\Réseau\Connexion réseau\Pare-feu Windows\Profil de domaine\Pare-feu Windows Protéger toutes les connexions réseau Activer le protocole RDP Configuration de l’ordinateur\Stratégies\Paramètres Windows\Modèles d’administration\Réseau\Connexion réseau\Pare-feu Windows\Profil de domaine\Pare-feu Windows Autoriser les exceptions du Bureau à distance entrantes Configuration de l’ordinateur\Stratégies\Paramètres Windows\Modèles d’administration\Réseau\Connexion réseau\Pare-feu Windows\Profil standard\Pare-feu Windows Autoriser les exceptions du Bureau à distance entrantes Activer le protocole ICMP-V4 Configuration de l’ordinateur\Stratégies\Paramètres Windows\Modèles d’administration\Réseau\Connexion réseau\Pare-feu Windows\Profil de domaine\Pare-feu Windows Autoriser les exceptions ICMP Configuration de l’ordinateur\Stratégies\Paramètres Windows\Modèles d’administration\Réseau\Connexion réseau\Pare-feu Windows\Profil standard\Pare-feu Windows Autoriser les exceptions ICMP
Vérification de la machine virtuelle
Assurez-vous que la machine virtuelle est saine, sécurisé et accessible au protocole RDP (Remote Desktop Protocol) :
Pour vous assurer de l’intégrité et de la cohérence du disque, vérifiez le disque au redémarrage suivant de la machine virtuelle :
chkdsk.exe /fVérifiez que le rapport indique que le disque est propre et sain.
Définissez les paramètres Données de configuration de démarrage (BCD).
cmd bcdedit.exe /set "{bootmgr}" integrityservices enable bcdedit.exe /set "{default}" device partition=C: bcdedit.exe /set "{default}" integrityservices enable bcdedit.exe /set "{default}" recoveryenabled Off bcdedit.exe /set "{default}" osdevice partition=C: bcdedit.exe /set "{default}" bootstatuspolicy IgnoreAllFailures #Enable Serial Console Feature bcdedit.exe /set "{bootmgr}" displaybootmenu yes bcdedit.exe /set "{bootmgr}" timeout 5 bcdedit.exe /set "{bootmgr}" bootems yes bcdedit.exe /ems "{current}" ON bcdedit.exe /emssettings EMSPORT:1 EMSBAUDRATE:115200 exitLe journal de vidage peut être utile pour résoudre les problèmes de blocage de Windows. Activez la collecte des journaux de vidage :
# Set up the guest OS to collect a kernel dump on an OS crash event Set-ItemProperty -Path 'HKLM:\SYSTEM\CurrentControlSet\Control\CrashControl' -Name CrashDumpEnabled -Type DWord -Force -Value 2 Set-ItemProperty -Path 'HKLM:\SYSTEM\CurrentControlSet\Control\CrashControl' -Name DumpFile -Type ExpandString -Force -Value "%SystemRoot%\MEMORY.DMP" Set-ItemProperty -Path 'HKLM:\SYSTEM\CurrentControlSet\Control\CrashControl' -Name NMICrashDump -Type DWord -Force -Value 1 # Set up the guest OS to collect user mode dumps on a service crash event $key = 'HKLM:\SOFTWARE\Microsoft\Windows\Windows Error Reporting\LocalDumps' if ((Test-Path -Path $key) -eq $false) {(New-Item -Path 'HKLM:\SOFTWARE\Microsoft\Windows\Windows Error Reporting' -Name LocalDumps)} New-ItemProperty -Path $key -Name DumpFolder -Type ExpandString -Force -Value 'C:\CrashDumps' New-ItemProperty -Path $key -Name CrashCount -Type DWord -Force -Value 10 New-ItemProperty -Path $key -Name DumpType -Type DWord -Force -Value 2 Set-Service -Name WerSvc -StartupType ManualVérifiez que le référentiel Windows Management Instrumentation (WMI) est cohérent :
winmgmt.exe /verifyrepositorySi le référentiel est endommagé, consultez WMI: Corruption du référentiel ou pas.
Assurez-vous qu’aucune autre application que TermService n’utilise le port 3389. Ce port est utilisé pour le service RDP dans Azure. Pour voir quels ports sont utilisés sur la machine virtuelle, exécutez
netstat.exe -anob:netstat.exe -anobVoici un exemple.
netstat.exe -anob | findstr 3389 TCP 0.0.0.0:3389 0.0.0.0:0 LISTENING 4056 TCP [::]:3389 [::]:0 LISTENING 4056 UDP 0.0.0.0:3389 *:* 4056 UDP [::]:3389 *:* 4056 tasklist /svc | findstr 4056 svchost.exe 4056 TermServicePour charger un disque dur virtuel Windows qui est un contrôleur de domaine :
Suivez ces étapes supplémentaires pour préparer le disque.
Assurez-vous que vous connaissez le mot de passe du mode de restauration des services d’annuaire au cas où vous devriez démarrer la machine virtuelle dans ce mode. Pour plus d’informations, consultez Définir un mot de passe DSRM.
Assurez-vous que vous connaissez le compte administrateur intégré et le mot de passe. Vous souhaiterez peut-être réinitialiser le mot de passe administrateur local actuel et vérifier que vous pouvez utiliser ce compte pour vous connecter à Windows par le biais de la connexion RDP. Cette autorisation d’accès est contrôlée par l’objet de stratégie de groupe « Autoriser l’ouverture de session par les services Bureau à distance ». Affichez cet objet dans l’Éditeur de stratégie de groupe locale :
Computer Configuration\Windows Settings\Security Settings\Local Policies\User Rights Assignment
Vérifiez les stratégies Microsoft Entra suivantes pour vous assurer qu’elles ne bloquent pas l’accès RDP :
Computer Configuration\Windows Settings\Security Settings\Local Policies\User Rights Assignment\Deny access to this computer from the networkComputer Configuration\Windows Settings\Security Settings\Local Policies\User Rights Assignment\Deny log on through Remote Desktop Services
Vérifiez la stratégie Microsoft Entra suivante pour veiller à ce qu’elle ne supprime aucun des comptes d’accès requis :
Computer Configuration\Windows Settings\Security Settings\Local Policies\User Rights Assignment\Access this computer from the network
La stratégie doit répertorier les groupes suivants :
Administrateurs
Opérateurs de sauvegarde
Tout le monde
Utilisateurs
Redémarrez la machine virtuelle pour vous assurer que Windows est toujours sain et qu’il est accessible par le biais de la connexion RDP. À ce stade, envisagez de créer une machine virtuelle sur votre serveur Hyper-V local pour vous assurer que la machine virtuelle démarre complètement. Faites un test pour vous assurer que vous pouvez contacter la machine virtuelle via RDP.
Supprimez tous les filtres Interface TDI supplémentaires. Par exemple, supprimez les logiciels qui analysent les paquets TCP ou les pare-feu supplémentaires.
Désinstallez tous les autres logiciels ou pilotes tiers liés aux composants physiques ou toute autre technologie de virtualisation.
Installer les mises à jour Windows
Remarque
Pour éviter un redémarrage accidentel pendant l’approvisionnement de machine virtuelle, nous vous recommandons d’effectuer toutes les installations de Windows Update et de vous assurer qu’aucun redémarrage n’est en attente. Pour ce faire, vous pouvez installer toutes les mises à jour de Windows et redémarrer la machine virtuelle avant d’effectuer la migration vers Azure.
Si vous devez également effectuer une généralisation du système d’exploitation (sysprep), vous devez mettre à jour Windows et redémarrer la machine virtuelle avant d’exécuter la commande Sysprep.
Dans l’idéal, vous devez garder l’ordinateur à jour au niveau du correctif. Si cela n’est pas possible, assurez-vous que les mises à jour suivantes sont installées. Pour obtenir les dernières mises à jour, consultez les pages de l’historique des mises à jour de Windows : Windows 10 et Windows Server 2019, Windows 8.1 et Windows Server 2012 R2 et Windows 7 SP1 et Windows Server 2008 R2 SP1.
| Composant | Binary | Windows 7 SP1, Windows Server 2008 R2 SP1 | Windows 8, Windows Server 2012 | Windows 8.1, Windows Server 2012 R2 | Windows 10 v1607, Windows Server 2016 v1607 | Windows 10 v1703 | Windows 10 v1709, Windows Server 2016 v1709 | Windows 10 v1803, Windows Server 2016 v1803 |
|---|---|---|---|---|---|---|---|---|
| Stockage | disk.sys | 6.1.7601.23403 - KB3125574 | 6.2.9200.17638 / 6.2.9200.21757 - KB3137061 | 6.3.9600.18203 - KB3137061 | - | - | - | - |
| storport.sys | 6.1.7601.23403 - KB3125574 | 6.2.9200.17188 / 6.2.9200.21306 - KB3018489 | 6.3.9600.18573 - KB4022726 | 10.0.14393.1358 - KB4022715 | 10.0.15063.332 | - | - | |
| ntfs.sys | 6.1.7601.23403 - KB3125574 | 6.2.9200.17623 / 6.2.9200.21743 - KB3121255 | 6.3.9600.18654 - KB4022726 | 10.0.14393.1198 - KB4022715 | 10.0.15063.447 | - | - | |
| Iologmsg.dll | 6.1.7601.23403 - KB3125574 | 6.2.9200.16384 - KB2995387 | - | - | - | - | - | |
| Classpnp.sys | 6.1.7601.23403 - KB3125574 | 6.2.9200.17061 / 6.2.9200.21180 - KB2995387 | 6.3.9600.18334 - KB3172614 | 10.0.14393.953 - KB4022715 | - | - | - | |
| Volsnap.sys | 6.1.7601.23403 - KB3125574 | 6.2.9200.17047 / 6.2.9200.21165 - KB2975331 | 6.3.9600.18265 - KB3145384 | - | 10.0.15063.0 | - | - | |
| partmgr.sys | 6.1.7601.23403 - KB3125574 | 6.2.9200.16681 - KB2877114 | 6.3.9600.17401 - KB3000850 | 10.0.14393.953 - KB4022715 | 10.0.15063.0 | - | - | |
| volmgr.sys | 10.0.15063.0 | - | - | |||||
| Volmgrx.sys | 6.1.7601.23403 - KB3125574 | - | - | - | 10.0.15063.0 | - | - | |
| Msiscsi.sys | 6.1.7601.23403 - KB3125574 | 6.2.9200.21006 - KB2955163 | 6.3.9600.18624 - KB4022726 | 10.0.14393.1066 - KB4022715 | 10.0.15063.447 | - | - | |
| Msdsm.sys | 6.1.7601.23403 - KB3125574 | 6.2.9200.21474 - KB3046101 | 6.3.9600.18592 - KB4022726 | - | - | - | - | |
| Mpio.sys | 6.1.7601.23403 - KB3125574 | 6.2.9200.21190 - KB3046101 | 6.3.9600.18616 - KB4022726 | 10.0.14393.1198 - KB4022715 | - | - | - | |
| vmstorfl.sys | 6.3.9600.18907 – KB4072650 | 6.3.9600.18080 – KB3063109 | 6.3.9600.18907 – KB4072650 | 10.0.14393.2007 – KB4345418 | 10.0.15063.850 – KB4345419 | 10.0.16299.371 – KB4345420 | - | |
| Fveapi.dll | 6.1.7601.23311 - KB3125574 | 6.2.9200.20930 - KB2930244 | 6.3.9600.18294 - KB3172614 | 10.0.14393.576 - KB4022715 | - | - | - | |
| Fveapibase.dll | 6.1.7601.23403 - KB3125574 | 6.2.9200.20930 - KB2930244 | 6.3.9600.17415 - KB3172614 | 10.0.14393.206 - KB4022715 | - | - | - | |
| Réseau | netvsc.sys | - | - | - | 10.0.14393.1198 - KB4022715 | 10.0.15063.250 - KB4020001 | - | - |
| mrxsmb10.sys | 6.1.7601.23816 - KB4022722 | 6.2.9200.22108 - KB4022724 | 6.3.9600.18603 - KB4022726 | 10.0.14393.479 - KB4022715 | 10.0.15063.483 | - | - | |
| mrxsmb20.sys | 6.1.7601.23816 - KB4022722 | 6.2.9200.21548 - KB4022724 | 6.3.9600.18586 - KB4022726 | 10.0.14393.953 - KB4022715 | 10.0.15063.483 | - | - | |
| mrxsmb.sys | 6.1.7601.23816 - KB4022722 | 6.2.9200.22074 - KB4022724 | 6.3.9600.18586 - KB4022726 | 10.0.14393.953 - KB4022715 | 10.0.15063.0 | - | - | |
| tcpip.sys | 6.1.7601.23761 - KB4022722 | 6.2.9200.22070 - KB4022724 | 6.3.9600.18478 - KB4022726 | 10.0.14393.1358 - KB4022715 | 10.0.15063.447 | - | - | |
| http.sys | 6.1.7601.23403 - KB3125574 | 6.2.9200.17285 - KB3042553 | 6.3.9600.18574 - KB4022726 | 10.0.14393.251 - KB4022715 | 10.0.15063.483 | - | - | |
| vmswitch.sys | 6.1.7601.23727 - KB4022719 | 6.2.9200.22117 - KB4022724 | 6.3.9600.18654 - KB4022726 | 10.0.14393.1358 - KB4022715 | 10.0.15063.138 | - | - | |
| Core | ntoskrnl.exe | 6.1.7601.23807 - KB4022719 | 6.2.9200.22170 - KB4022718 | 6.3.9600.18696 - KB4022726 | 10.0.14393.1358 - KB4022715 | 10.0.15063.483 | - | - |
| Services Bureau à distance | rdpcorets.dll | 6.2.9200.21506 - KB4022719 | 6.2.9200.22104 - KB4022724 | 6.3.9600.18619 - KB4022726 | 10.0.14393.1198 - KB4022715 | 10.0.15063.0 | - | - |
| termsrv.dll | 6.1.7601.23403 - KB3125574 | 6.2.9200.17048 - KB2973501 | 6.3.9600.17415 - KB3000850 | 10.0.14393.0 - KB4022715 | 10.0.15063.0 | - | - | |
| termdd.sys | 6.1.7601.23403 - KB3125574 | - | - | - | - | - | - | |
| win32k.sys | 6.1.7601.23807 - KB4022719 | 6.2.9200.22168 - KB4022718 | 6.3.9600.18698 - KB4022726 | 10.0.14393.594 - KB4022715 | - | - | - | |
| rdpdd.dll | 6.1.7601.23403 - KB3125574 | - | - | - | - | - | - | |
| rdpwd.sys | 6.1.7601.23403 - KB3125574 | - | - | - | - | - | - | |
| Sécurité | MS17-010 | KB4012212 | KB4012213 | KB4012213 | KB4012606 | KB4012606 | - | - |
| KB4012216 | KB4013198 | KB4013198 | - | - | ||||
| KB4012215 | KB4012214 | KB4012216 | KB4013429 | KB4013429 | - | - | ||
| KB4012217 | KB4013429 | KB4013429 | - | - | ||||
| CVE-2018-0886 | KB4103718 | KB4103730 | KB4103725 | KB4103723 | KB4103731 | KB4103727 | KB4103721 | |
| KB4103712 | KB4103726 | KB4103715 |
Notes
Pour éviter un redémarrage accidentel durant le provisionnement d’une machine virtuelle, nous vous recommandons de vous assurer que toutes les installations de Windows Update sont terminées et qu’aucune mise à jour n’est en attente. Pour ce faire, vous pouvez, par exemple, installer toutes les mises à jour Windows disponibles et effectuer un redémarrage avant d’exécuter la commande sysprep.exe.
Déterminer quand utiliser Sysprep
L’outil de préparation du système (sysprep.exe) est un processus que vous pouvez exécuter pour réinitialiser une installation Windows.
Sysprep fournit une expérience « prête à l’emploi » en supprimant toutes les données personnelles et en réinitialisant plusieurs composants.
En général, vous exécutez sysprep.exe pour créer un modèle à partir duquel déployer plusieurs autres machines virtuelles ayant une configuration spécifique. Le modèle est appelé image généralisée.
Si vous souhaitez ne créer qu’une seule machine virtuelle à partir d’un seul disque, vous n’avez pas besoin d’utiliser Sysprep. Au lieu de cela, vous pouvez créer la machine virtuelle à partir d’une image spécialisée. Pour obtenir des informations sur la création d’une machine virtuelle à partir d’un disque spécialisé, consultez les pages :
- Créer une machine virtuelle à partir d’un disque spécialisé
- Créer une machine virtuelle à partir d’un disque dur virtuel spécialisé
Pour créer une image généralisée, vous devez exécuter Sysprep. Pour plus d’informations, consultez Utilisation de Sysprep : Une introduction.
Tous les rôles ou toutes les applications installés sur un ordinateur Windows ne prennent pas forcément en charge des images généralisées. Avant d’exécuter cette procédure, vérifiez que Sysprep prend bien en charge le rôle de l’ordinateur. Pour plus d’informations, voir Prise en charge de Sysprep pour les rôles serveur.
En particulier, un déchiffrement complet des lecteurs est nécessaire avant l’exécution de Sysprep. Si vous avez activé le chiffrement sur votre machine virtuelle, désactivez-le avant d’exécuter Sysprep.
Généraliser un disque dur virtuel
Notes
Si vous créez une image généralisée à partir d’une machine virtuelle Azure existante, nous vous recommandons de supprimer les extensions de machine virtuelle avant d’exécuter Sysprep.
Notes
Après avoir exécuté sysprep.exe dans les étapes suivantes, arrêtez la machine virtuelle. Ne la réactivez pas avant d’avoir créé une image à partir de celle-ci dans Azure.
Connectez-vous à la machine virtuelle Windows.
Démarrez une session PowerShell en tant qu’administrateur.
Supprimez le répertoire Panther (C:\Windows\Panther).
Modifier le répertoire en
%windir%\system32\sysprep. Exécutez ensuitesysprep.exe.Dans la boîte de dialogue Outil de préparation du système, sélectionnez Entrer en mode OOBE (Out-of-Box Experience) , puis vérifiez que la case à cocher Généraliser est activée.
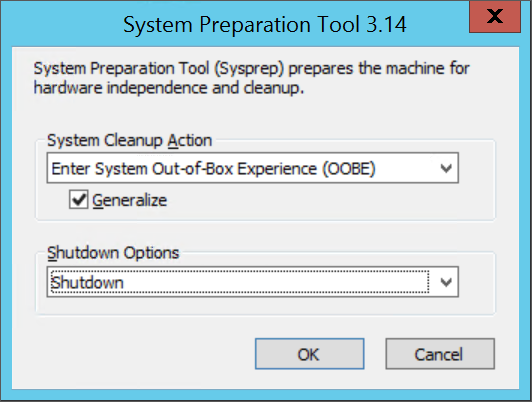
Dans Options d’arrêt, sélectionnez Arrêter.
Sélectionnez OK.
Lorsque l’exécution de Sysprep est terminée, arrêtez la machine virtuelle. N’utilisez pas l’option Redémarrer pour arrêter la machine virtuelle.
Le disque dur virtuel est maintenant prêt à être chargé. Pour plus d’informations sur la création d’une machine virtuelle à partir d’un disque généralisé, consultez la page Charger un disque dur virtuel généralisé sur Azure pour créer une machine virtuelle.
Notes
Un fichier unattend.xml personnalisé n’est pas pris en charge. Bien que nous prenions en charge la propriété additionalUnattendContent, celle-ci n’offre qu’une prise en charge limitée de l’ajout d’options microsoft-windows-shell-setup dans le fichier unattend.xml que l’agent d’approvisionnement Azure utilise. Vous pouvez, par exemple, utiliser additionalUnattendContent pour ajouter FirstLogonCommands et LogonCommands. Pour plus d'informations, consultez l’exemple additionalUnattendContent FirstLogonCommands.
Convertir le disque virtuel en disque dur virtuel de taille fixe
Notes
Si vous comptez utiliser Azure PowerShell pour charger votre disque sur Azure et que Hyper-V est activé, cette étape est facultative. Add-AzVHD effectue cette opération pour vous.
Utilisez l’une des méthodes décrites dans cette section pour convertir et redimensionner votre disque virtuel au format requis pour Azure :
Sauvegardez la machine virtuelle avant d’exécuter la conversion de disque virtuel ou de redimensionner le processus.
Vérifiez que le disque dur virtuel Windows fonctionne correctement sur le serveur local. Résolvez toute erreur dans la machine virtuelle elle-même avant de tenter une conversion ou un chargement sur Azure.
Convertissez le disque virtuel en type fixe.
Redimensionnez le disque virtuel pour répondre aux exigences d’Azure :
Les disques dans Azure doivent avoir une taille virtuelle alignée sur 1 Mio. Si votre disque dur virtuel est une fraction de 1 Mio, vous devez le redimensionner en un multiple de 1 Mio. Les disques qui sont des fractions d’un Mio entraînent des erreurs lors de la création d’images à partir du disque dur virtuel chargé. Pour vérifier la taille, vous pouvez utiliser la cmdlet PowerShell Get-VHD pour afficher « Size », qui doit être un multiple de 1 Mio dans Azure, et « FileSize », qui est égal à « Size » plus 512 octets pour le pied de page VHD.
$vhd = Get-VHD -Path C:\test\MyNewVM.vhd $vhd.Size % 1MB 0 $vhd.FileSize - $vhd.Size 512La taille maximale autorisée pour le disque dur virtuel du système d’exploitation avec une machine virtuelle de première génération est de 2,048 Gio (2 Tio),
La taille maximale pour un disque de données est de 32,767 Gio (32 Tio).
Notes
- Si vous préparez un disque de système d’exploitation Windows après l’avoir converti en disque fixe et redimensionné, si nécessaire, créez une machine virtuelle qui utilise le disque. Démarrez et connectez-vous à la machine virtuelle et poursuivez avec les sections de cet article pour finir de la préparer pour le téléchargement.
- Si vous préparez un disque de données, vous pouvez vous arrêter avec cette section et poursuivre le téléchargement de votre disque.
Utilisez le gestionnaire Hyper-V pour convertir le disque
- Ouvrez le Gestionnaire Hyper-V et sélectionnez votre ordinateur local sur la gauche. Dans le menu au-dessus de la liste d’ordinateurs, sélectionnez Action>Modifier le disque.
- À la page Rechercher un disque dur virtuel, sélectionnez le disque virtuel.
- À la page Choisir une action, sélectionnez Convertir>suivant.
- Pour convertir un VHDX, sélectionnez VHD>Suivant.
- Pour convertir un disque à taille dynamique, sélectionnez Taille fixe>Suivant.
- Recherchez et sélectionnez un chemin d’accès pour enregistrer le nouveau fichier de disque dur virtuel.
- Sélectionnez Terminer.
Utilisez PowerShell pour convertir le disque
Vous pouvez convertir un disque virtuel à l’aide de la cmdlet Convert-VHD dans PowerShell. Si vous avez besoin d’informations sur l’installation de cette cmdlet, consultez Installer le rôle Hyper-V.
Notes
Si vous comptez utiliser Azure PowerShell pour charger votre disque sur Azure et que Hyper-V est activé, cette étape est facultative. Add-AzVHD effectue cette opération pour vous.
L’exemple de commande suivant convertit le disque VHDX en disque VHD. Il convertit également le disque à taille dynamique en disque de taille fixe.
Convert-VHD -Path C:\test\MyVM.vhdx -DestinationPath C:\test\MyNewVM.vhd -VHDType Fixed
Dans cette commande, remplacez la valeur Path par le chemin d’accès du disque dur virtuel que vous souhaitez convertir. Remplacez la valeur DestinationPath par les nouveaux chemin d’accès et nom du disque converti.
Utiliser le gestionnaire Hyper-V pour redimensionner le disque
Notes
Si vous comptez utiliser Azure PowerShell pour charger votre disque sur Azure et que Hyper-V est activé, cette étape est facultative. Add-AzVHD effectue cette opération pour vous.
- Ouvrez le Gestionnaire Hyper-V et sélectionnez votre ordinateur local sur la gauche. Dans le menu au-dessus de la liste d’ordinateurs, sélectionnez Action>Modifier le disque.
- À la page Rechercher un disque dur virtuel, sélectionnez le disque virtuel.
- À la page Choisir une action, sélectionnez Développer>Suivant.
- Sur la page Rechercher un disque dur virtuel, entrez la nouvelle taille en Gio >Suivant.
- Sélectionnez Terminer.
Utiliser PowerShell pour redimensionner le disque
Notes
Si vous comptez utiliser Azure PowerShell pour charger votre disque sur Azure et que Hyper-V est activé, cette étape est facultative. Add-AzVHD effectue cette opération pour vous.
Vous pouvez redimensionner un disque virtuel à l’aide de la cmdlet Resize-VHD dans PowerShell. Si vous avez besoin d’informations sur l’installation de cette cmdlet, consultez Installer le rôle Hyper-V.
L’exemple suivant redimensionne le disque de 100,5 Mio à 101 Mio pour respecter les exigences d’alignement Azure.
Resize-VHD -Path C:\test\MyNewVM.vhd -SizeBytes 105906176
Dans cette commande, remplacez la valeur Path par le chemin d’accès du disque dur virtuel que vous souhaitez redimensionner. Remplacez la valeur SizeBytes par la nouvelle taille en octets du disque.
Convertir à partir du format de disque VMDK VMware
Si vous disposez d’une image de machine virtuelle Windows au format de fichier VMDK, vous pouvez utiliser Azure Migrate pour convertir le fichier VMDK et le charger sur Azure.
Remplir les configurations recommandées
Les paramètres suivants n’affectent pas le chargement du disque dur virtuel. Toutefois, nous vous recommandons vivement de les configurer.
Installez l’agent Machine virtuelles Azure. Vous pouvez ensuite activer les extensions de machine virtuelle. Les extensions de machine virtuelle mettent en œuvre la plupart des fonctionnalités stratégiques que vous pourriez vouloir utiliser avec vos machines virtuelles. Vous aurez, par exemple, besoin des extensions pour réinitialiser les mots de passe ou configurer le protocole RDP (Remote Desktop Protocol). Pour plus d’informations, consultez l’article Vue d’ensemble de l’agent de machine virtuelle Azure.
Après avoir créé la machine virtuelle dans Azure, nous vous recommandons de placer le fichier d’échange sur le volume de disque temporaire pour améliorer les performances. Vous pouvez définir le positionnement du fichier comme suit :
Set-ItemProperty -Path 'HKLM:\SYSTEM\CurrentControlSet\Control\Session Manager\Memory Management' -Name PagingFiles -Value 'D:\pagefile.sys' -Type MultiString -ForceSi un disque de données est attaché à la machine virtuelle, la lettre de lecteur du volume de disque temporaire est généralement D. Cette désignation peut être différente, en fonction de vos paramètres et du nombre de disques disponibles.
- Nous vous recommandons de désactiver les bloqueurs de scripts fournis par des logiciels antivirus. Ils pourraient interférer avec les scripts de l’agent de provisionnement Windows et en bloquer l’exécution lorsque vous déployez une nouvelle machine virtuelle à partir de votre image.
Conseil
Facultatif Utilisez DISM pour optimiser votre image et réduire la durée du premier démarrage de votre machine virtuelle.
Pour optimiser votre image, montez votre VHD en double-cliquant dessus dans l’Explorateur Windows, puis exécutez DISM avec le paramètre /optimize-image.
DISM /image:D:\ /optimize-image /boot
Où D: est le chemin d’accès au VHD monté.
L’exécution de DISM /optimize-image doit être la dernière modification apportée à votre VHD. Si vous apportez des modifications à votre VHD avant le déploiement, vous devrez réexécuter DISM /optimize-image.