Générer une application Mac Catalyst avec l’interface CLI .NET
Dans ce tutoriel, vous allez découvrir comment créer et exécuter une application .NET Multi-Platform App UI (.NET MAUI) sur Mac Catalyst en utilisant l’interface de ligne de commande (CLI) .NET sur macOS :
Pour créer des applications .NET MAUI, vous devez télécharger et exécuter le programme d’installation pour le runtime .NET le plus récent. Vous devez aussi télécharger et installer la dernière version de Xcode, qui est également disponible dans l’application App Store sur votre Mac.
Sur votre Mac, ouvrez Terminal et vérifiez que le dernier runtime .NET est installé :
dotnet --versionDans Terminal, installez la dernière build publique de .NET MAUI :
sudo dotnet workload install maui --source https://api.nuget.org/v3/index.jsonCette commande installe la dernière version publiée de .NET MAUI, y compris les Kits de développement logiciel (SDK) de plateforme requis.
Dans Terminal, créez une application .NET MAUI en utilisant l’interface CLI .NET :
dotnet new maui -n "MyMauiApp"
Dans Terminal, accédez au répertoire MyMauiApp, puis générez et exécutez l’application :
cd MyMauiApp dotnet build -t:Run -f net8.0-maccatalystLa commande
dotnet buildrestaure les dépendances du projet, génère l’application et la lance.Si vous voyez une erreur de build et un avertissement indiquant que l’ensemble d’applications Xcode est introuvable, vous devrez peut-être exécuter la commande suivante :
xcode-select --resetDans l’application en cours d’exécution, appuyez plusieurs fois sur le bouton Click me et observez que le nombre de clics de bouton est incrémenté.
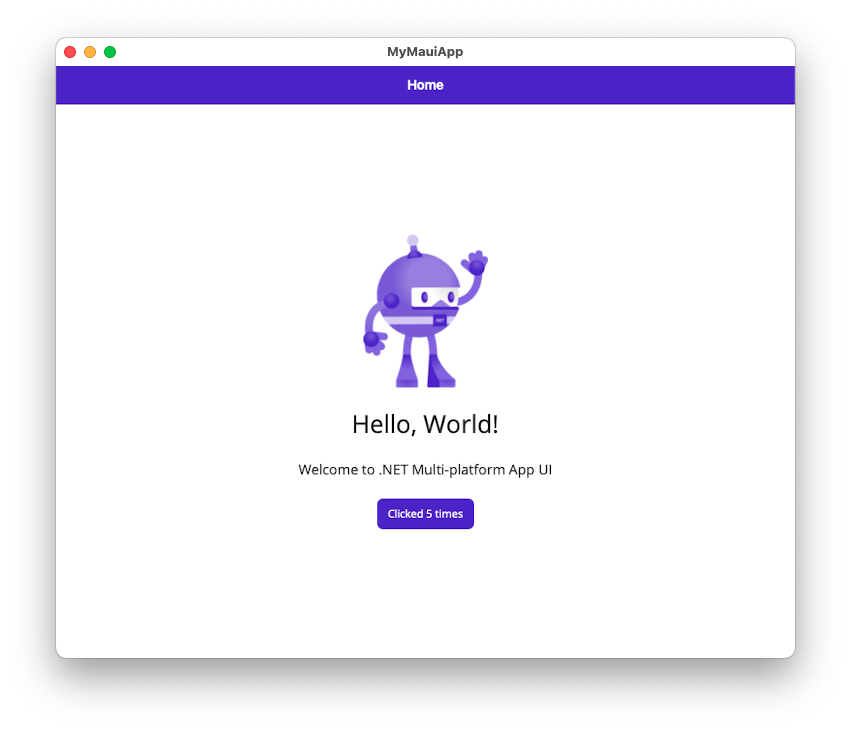
Générer avec une version spécifique de Xcode
Si plusieurs versions de Xcode sont installées sur votre Mac, il est possible de spécifier la version de Xcode à utiliser lors de la génération de votre application. Un certain nombre d’approches peuvent être utilisées pour cela, mais l’approche recommandée consiste à définir la variable d’environnement MD_APPLE_SDK_ROOT sur le chemin d’accès de la version de Xcode.
Avertissement
L’utilisation de xcode-select -s pour définir la version de Xcode à utiliser n’est pas recommandée.
Pour définir la variable d’environnement MD_APPLE_SDK_ROOT pendant la durée de la session de terminal actuelle :
Ouvrez l’application Terminal.
Tapez la commande suivante, en y substituant votre version de Xcode, puis appuyez sur Entrée :
export MD_APPLE_SDK_ROOT=/Applications/Xcode_14.1.0.app
Si vous voulez définir cette variable d’environnement de façon permanente, vous pouvez ajouter la commande export à votre profil de shell, comme .zprofile.
Commentaires
Bientôt disponible : Tout au long de 2024, nous allons supprimer progressivement GitHub Issues comme mécanisme de commentaires pour le contenu et le remplacer par un nouveau système de commentaires. Pour plus d’informations, consultez https://aka.ms/ContentUserFeedback.
Envoyer et afficher des commentaires pour
