Créer des segments complexes avec le générateur de segments
Définissez des filtres complexes autour de la table de client unifié et ses tables liées. Chaque segment, après le traitement, crée un ensemble d’enregistrement d’entité client que vous pouvez exporter et utiliser pour entreprendre des actions.
Créer un segment avec le générateur de segments
Pour une illustration des principaux aspects du générateur de segments, voir Aspects du générateur de segments. Pour des conseils, voir Conseils de création de segments.
Accéder à Segments.
Sélectionnez Nouveau>Créer votre propre segment. Sur la page du générateur de segments, définissez ou composez des règles. Une règle se compose d’une ou plusieurs conditions qui définissent un ensemble de clients.
Sélectionnez Modifier les détails en regard de Segment sans titre. Fournissez un nom pour votre segment et mettez à jour le Nom de la table de sortie suggéré pour le segment. Si nécessaire, ajoutez une description et des étiquettes au segment.
Dans la section Règle1, choisissez l’attribut d’une table que vous souhaitez utiliser pour filtrer les clients. Il existe deux façons de choisir des attributs :
- Consultez la liste des tables et attributs disponibles dans le volet Ajouter à la règle et sélectionnez l’icône + en regard de l’attribut à ajouter. Choisissez si vous souhaitez ajouter l’attribut à une règle existante ou l’utiliser pour créer une nouvelle règle.
- Tapez le nom de l’attribut dans la section Règle pour voir les suggestions correspondantes.
Choisissez les opérateurs pour spécifier les valeurs correspondantes de la condition. Les attributs peuvent avoir l’un des quatre types de données comme valeur : numérique, chaîne, date ou booléen. Selon le type de données de l’attribut, différents opérateurs sont disponibles pour spécifier la condition.
Sélectionnez Ajouter une condition pour ajouter d’autres conditions à une règle. Pour créer une règle sous la règle actuelle, sélectionnez Ajouter une sous-règle.
Si une règle utilise d’autres tables que la table Client, sélectionnez Définir le chemin de la relation pour mapper la table sélectionnée à la table client unifiée. S’il n’existe qu’un seul chemin d’accès à la relation possible, le système le sélectionne automatiquement. Différents chemins d’accès à la relation peuvent donner des résultats différents. Chaque règle peut avoir son propre chemin d’accès à la relation.
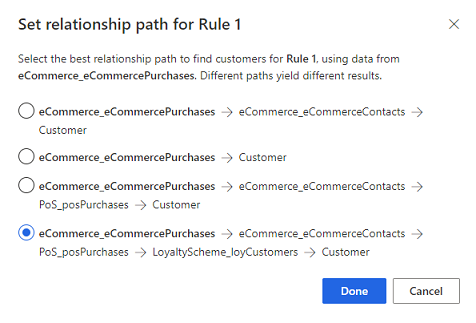
Si une règle contient plusieurs conditions, choisissez l’opérateur logique qui les connecte.
- Opérateur ET : toutes les conditions doivent être remplies pour inclure un enregistrement dans le segment. Utilisez cette option lorsque vous définissez des conditions sur différentes tables.
- Opérateur OU : l’une des conditions doit être remplie pour inclure un enregistrement dans le segment. Utilisez cette option lorsque vous définissez plusieurs conditions pour la même table.
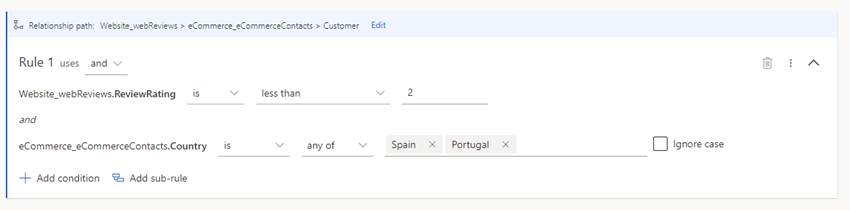
Lors de l’utilisation de l’opérateur OU, toutes les conditions doivent être basées sur les tables incluses dans le chemin d’accès à la relation.
Pour créer différents ensembles d’enregistrements clients, créez plusieurs règles. Pour inclure les clients requis pour votre scénario professionnel, combinez des groupes. Plus particulièrement, si vous ne pouvez pas inclure une table dans une règle en raison du chemin de relation spécifié, vous devez créer une nouvelle règle pour choisir les attributs de celle-ci.
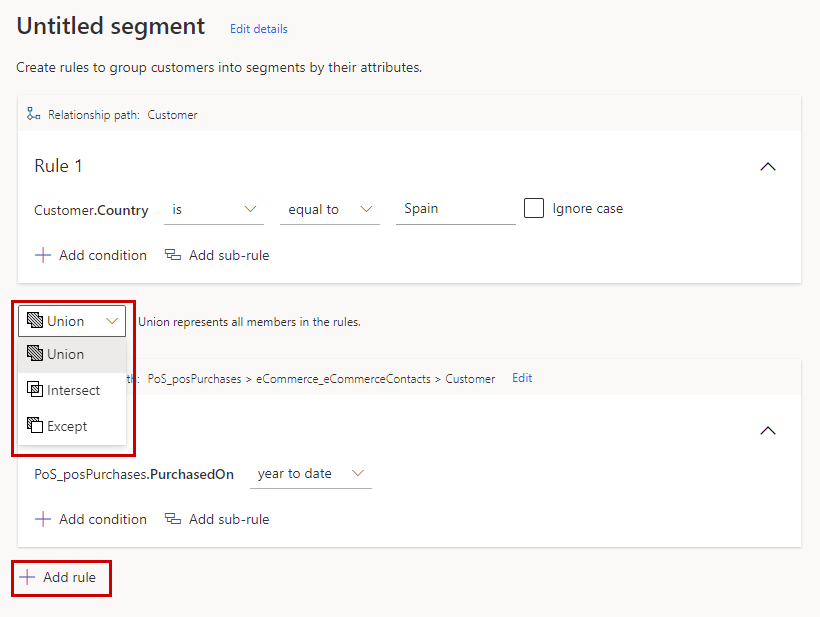
Sélectionnez Ajouter une règle.
Sélectionnez l’un des opérateurs définis : Union, Intersection ou Exception.
- Union unit les deux groupes.
- Intersection fait se chevaucher les deux groupes. Seules les données qui sont communes aux deux groupes sont conservées dans le groupe unifié.
- Exception combine les deux groupes. Seules les données du groupe A qui ne sont pas communes aux données du groupe B sont conservées.
Par défaut, la table de sortie contient automatiquement tous les attributs des profils clients qui correspondent aux filtres définis. Si un segment est basé sur d’autres tables que la table Client ou pour inclure plus d’attributs UnifiedContact, sélectionnez Attributs du projet pour ajouter d’autres attributs de ces tables à la table de sortie.
Exemple : un segment est basé sur une table contenant des données d’achat, qui sont liées à la table Customer. Le segment recherche tous les clients d’Espagne qui ont acheté des marchandises au cours de l’année en cours. Vous pouvez choisir d’ajouter des attributs tels que le prix des marchandises ou la date d’achat à tous les enregistrements clients correspondants dans la table de sortie. Ces informations peuvent être utiles pour analyser les corrélations saisonnières avec les dépenses totales.
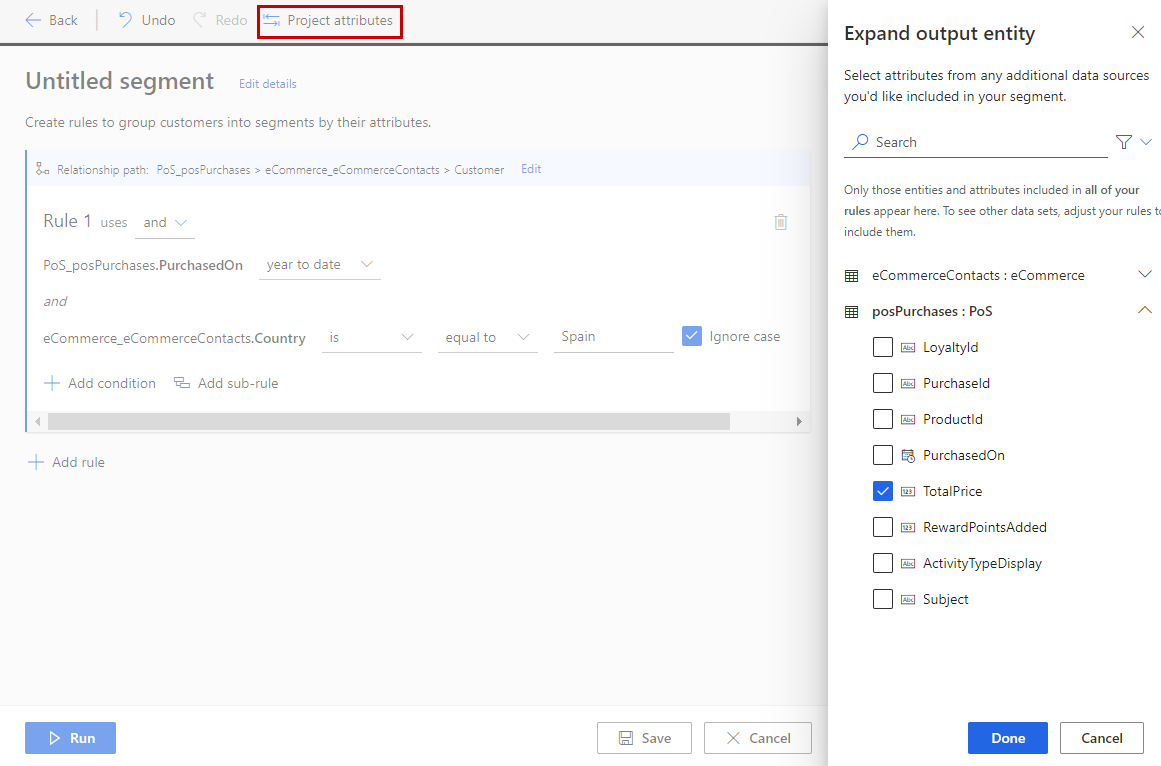
Note
- Attributs du projet ne fonctionne que pour les tables qui ont une relation un-à-plusieurs avec la table cliente. Par exemple, un client peut avoir plusieurs abonnements.
- Si l’attribut que vous souhaitez projeter est à plus d’un saut de la table Client, telle que définie par la relation, cet attribut doit être utilisé dans chaque règle de la requête de segment que vous créez.
- Si l’attribut que vous souhaitez projeter n’est qu’à un saut de la table Client, cet attribut ne doit pas être présent dans chaque règle de la requête de segment que vous créez.
- Les attributs projetés sont pris en compte lors de l’utilisation d’opérateurs définis.
Pour enregistrer la configuration, sélectionnez Enregistrer, puis Fermer. Le segment est en mode brouillon ou inactif afin que vous puissiez apporter des modifications à la configuration avant de créer réellement le segment.
Pour créer le segment, sélectionnez Exécuter.
Étapes suivantes
- Planifier un segment.
- Exportez un segment et explorez l’intégration de la carte client pour utiliser les segments dans d’autres applications.