Créer un parcours du client interactif avec des conditions et des inscriptions
Important
Cet article s’applique uniquement au marketing sortant.
Dans Créer un parcours du client simple avec une messagerie électronique, vous avez créé un parcours du client qui envoie un message électronique à tous les contacts dans un segment. Nous allons à présent aller un peu plus loin dans les parcours du client pour voir comment ajouter des fonctions interactives et des points de décisions en incluant des pages d’arrivée et des conditions dans la conception.
Accédez à Marketing sortant>Exécution marketing>Courriers électroniques marketing et créez un courrier électronique comme celui que vous avez fait dans Créer un courrier électronique de marketing et le mettre en service. Veillez à inclure toutes les exigences minimales, nom, objet, contact expéditeur, lien de centre d’abonnement et adresse postale de l’expéditeur, mais ne mettez pas encore en service.
Pourboire
Choisissez un modèle de courrier électronique non vide cette fois. Ces modèles contiennent non seulement un exemple de contenu, de graphiques et de dispositions de colonne, mais également tous les éléments obligatoires, comme le lien de centre d’abonnement et l’adresse physique.
Ce message invite les destinataires à choisir un téléchargement gratuit sur votre site web. Pour pouvoir télécharger gratuitement, ils devront consulter la page d’arrivée, envoyer un formulaire, puis attendre un courrier électronique de suivi contenant le lien de téléchargement. (Tout cela est normalement expliqué dans le contenu du message, mais pas dans le cadre de cet exercice.) Laissez le nouveau message électronique ouvert et faites glisser un élément de Page marketing de la Boîte à outils vers le canevas de création.
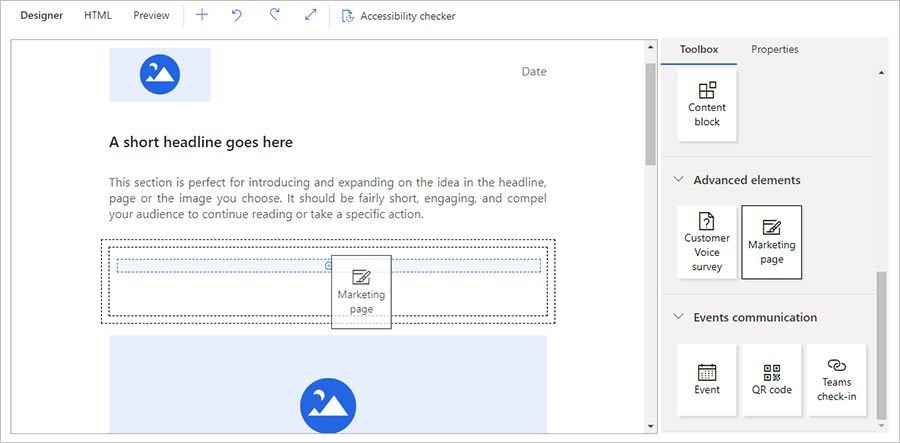
Lorsque vous déposez l’élément de Page marketing, il est automatiquement sélectionné et l’onglet Propriétés s’ouvre et affiche les paramètres.
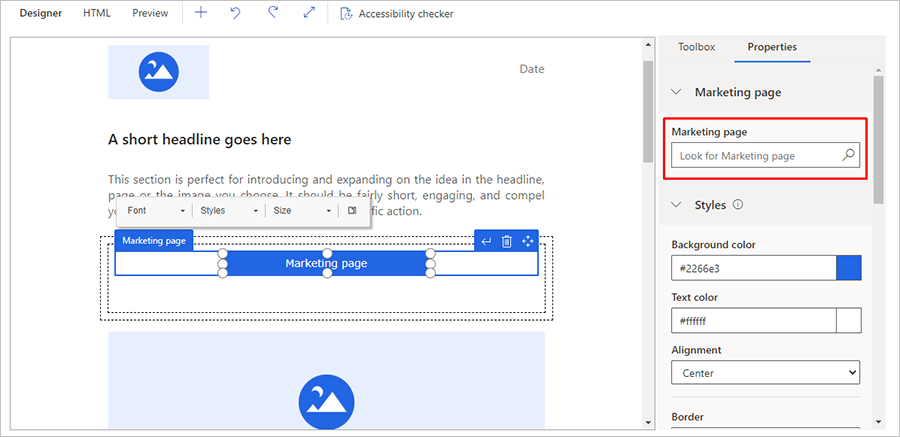
Définissez le champ Page marketing sur le nom de la page d’arrivée créée dans Créer une page d’arrivée avec un formulaire (ou n’importe quelle page d’arrivée valide).
Continuez à mettre en forme votre bouton comme suit :
Modifiez et mettez en forme le texte du bouton en travaillant directement sur le canevas et en utilisant la barre d’outils flottante, exactement comme vous le feriez avec un élément de Texte. Vous pouvez entrer un texte comme Cliquer ici pour s’inscrire à un téléchargement.
Dans l’onglet Propriétés, choisissez une couleur d’arrière-plan, une couleur de texte, une hauteur et une largeur pour le bouton.
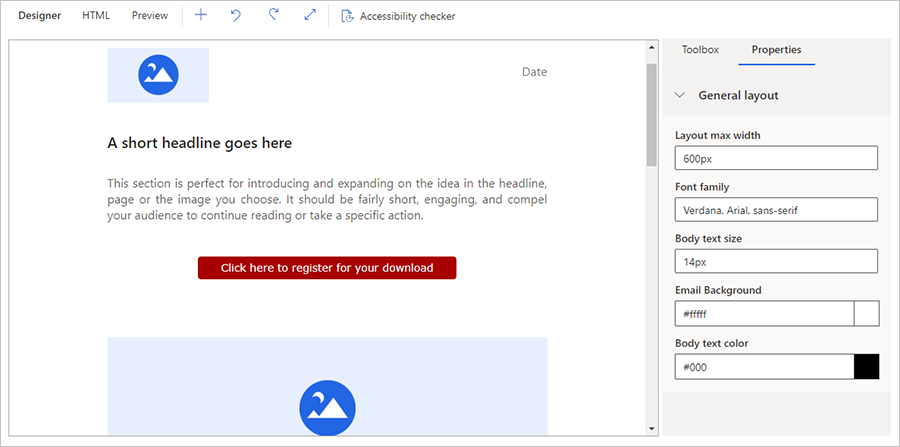
Comme d’habitude, enregistrez votre message, cliquez sur Recherche d’erreurs, corrigez les problèmes, puis effectuez la Mise en service.
Créez deux courriers électroniques de marketing supplémentaires :
Un message de lien de téléchargement : Ce message est envoyé quand un contact envoie le formulaire de la page d’arrivée. Définissez la rubrique sur Merci pour votre inscription, voici votre lien de téléchargement ! mais ne vous inquiétez pas trop du contenu pour l’instant. (Dans un véritable projet, vous allez inclure un lien vers le téléchargement promis ici.)
Un message de suivi : Ce message est envoyé si un contact n’a pas envoyé le formulaire au bout de plusieurs jours. Définissez l’objet sur À ne pas manquer !, mais ne vous souciez pas trop du contenu pour l’instant. (Dans un véritable projet, vous allez répéter la plus grande partie de l’offre d’origine ici.)
N’oubliez pas d’inclure tous les éléments requis et de tous les mettre en service.
Accédez à Marketing sortant>Exécution marketing>Parcours du client et créez un parcours du client comme celui que vous avez fait dans Créer un parcours du client simple avec une messagerie électronique. Comme précédemment, procédez comme suit :
Configurez une vignette Audience en première position en sélectionnant le Segment crée à l’étape Créer un segment dynamique comme source de l’audience.
Ajoutez une vignette Courrier électronique directement après la vignette Audience, puis configurez-la pour référencer le premier courrier électronique que vous avez créé pour cet exercice (avec le bouton de page d’arrivée).
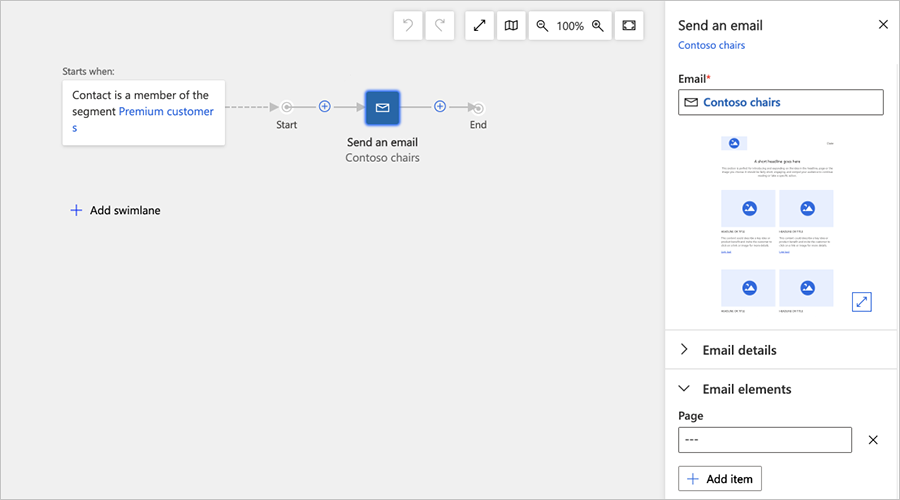
Bien que votre message électronique comprenne un lien vers une page d’arrivée, le parcours, et même la page d’arrivée elle-même, ne reconnaissent pas ce lien. Ce parcours doit réagir aux envois de la page d’arrivée. Vous devez donc référencer la page marketing dans les propriétés de la vignette de courrier électronique. Accédez aux propriétés de la vignette Envoyer un courrier électronique et ajoutez l’élément de page correct dans la catégorie Éléments de courrier électronique.
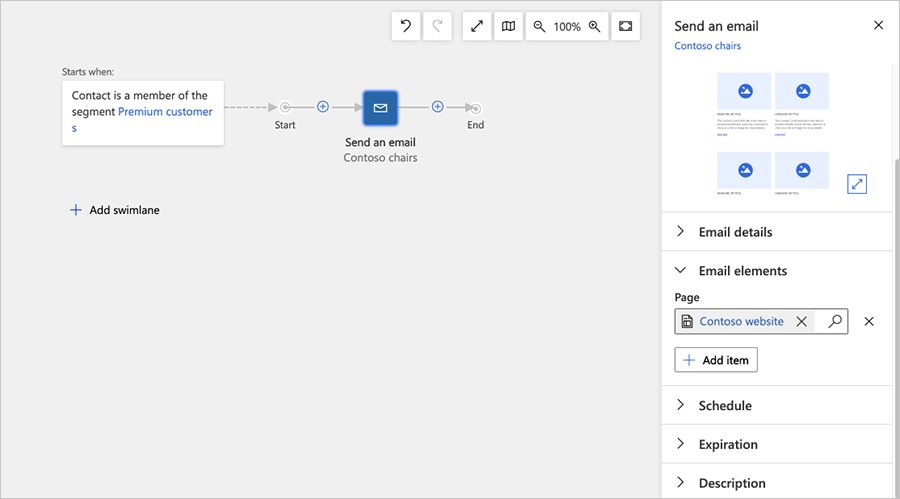
Ajoutez maintenant une vignette de condition ("If/then"). Les vignettes if/then ajoutent de l’interactivité au parcours en fractionnant le pipeline et en établissant des critères logiques pour décider du chemin d’accès que chaque contact va emprunter. Sélectionnez une vignette if/then dans le menu en place sur le canevas et ajoutez-la immédiatement à droite de la vignette Envoyer un courrier électronique.
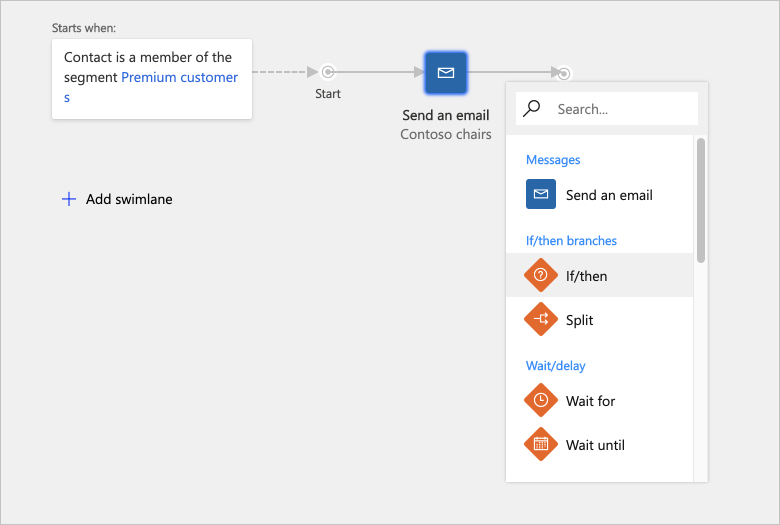
Les Propriétés pour la vignette If/then apparaîtront automatiquement sur le côté droit du canevas.
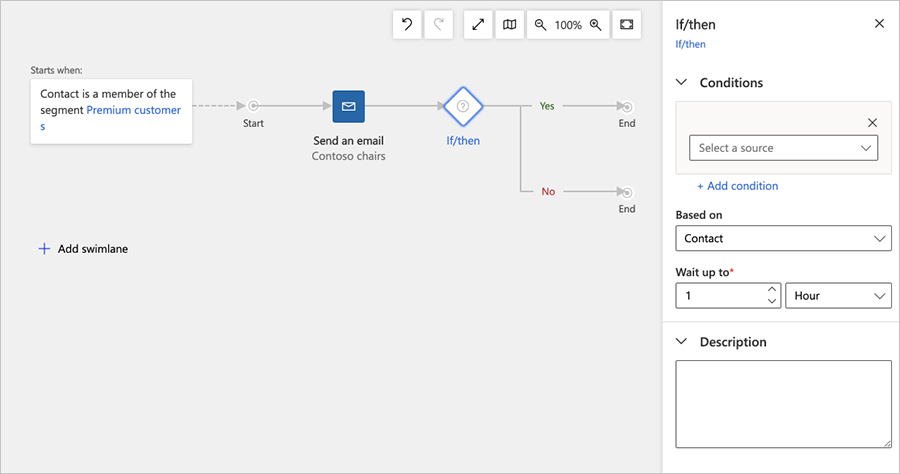
Définissez les paramètres suivants pour Condition :
- Source : choisissez le nom de la vignette Page marketing que vous avez ajoutée aux propriétés de la vignette Envoyer un courrier électronique. Cela fait référence au nom du page marketing lui-même.
- Condition : défini sur avoir une inscription.
Avec la vignette If/then toujours sélectionnée et l’onglet Propriétés toujours ouvert, définissez Attendre jusqu’à pour établir combien de temps les contacts attendront sur cette vignette avant d’être envoyés sur le chemin d’accès false s’ils n’envoient pas le formulaire d’inscription. Trois jours est une valeur d’attente classique, mais le mieux est de l’adapter selon les circonstances.
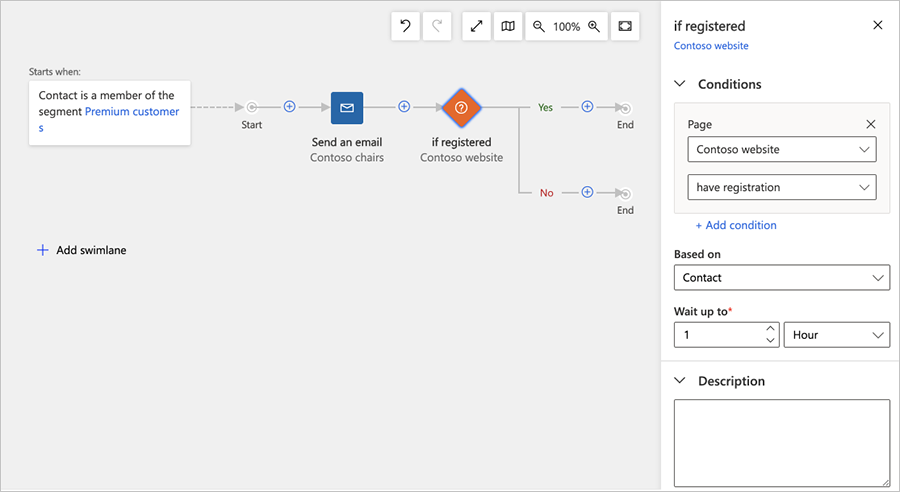
Cette expression est évaluée comme « true » dès qu’un contact envoie des informations valides par le biais de la page d’arrivée référencée. Chaque contact patiente à cette vignette de condition jusqu’à ce que sa logique soit évaluée comme « true » ou jusqu’à ce que le délai Attendre jusqu’à arrive à expiration, selon la première de ces deux éventualités. Dès qu’un contact remplit les conditions requises, il est dirigé vers le chemin d’accès true ; si le délai Attendre jusqu’à arrive à expiration avant, il est alors dirigé vers le chemin d’accès false.
Pourboire
Plusieurs types de règles de condition sont possibles, selon les types de vignettes disponibles dans le pipeline menant à la condition. Par exemple, vous pouvez définir une condition if/then quand un contact vient d’ouvrir la page d’arrivée, ou définir une condition if/then dans le message électronique lui-même lorsqu’un contact sélectionne un lien ou ouvre le message. Vous pouvez aussi créer une logique complexe en ajoutant plusieurs règles et en les combinant en utilisant les opérateurs AND et OR.
Ajoutez deux autres vignettes Envoyer un courrier électronique après la vignette if/then, une dans le chemin d’accès supérieur et une dans le chemin d’accès inférieur.
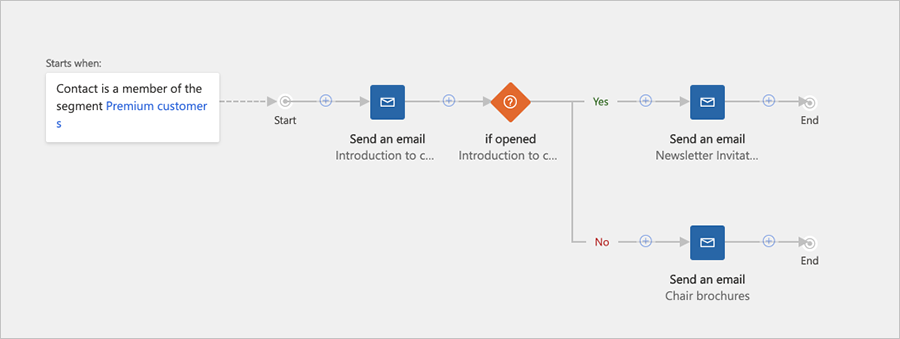
Configurez les vignettes comme suit :
Vignette supérieure : Ce message est envoyé aux contacts qui envoient le formulaire (lorsqu’une condition if/then condition est évaluée comme « true »). Configurez-la pour envoyer le message de lien de téléchargement que vous avez créé précédemment dans cette procédure.
Vignette inférieure : Ce message est envoyé aux contacts qui n’ont pas envoyé le formulaire dans les trois jours suivants la réception de l’offre d’origine. Configurez-la pour envoyer le message de rappel de suivi que vous avez créé précédemment dans cette procédure.
Pourboire
Vous pouvez vous arrêter ici pour cet exercice. Mais dans une véritable campagne, vous allez probablement répéter une grande partie de ce pipeline dans le chemin d’accès inférieur, afin d’avoir un rappel de suivi et une vignette if/then condition qui attend les envois de page. Vous pouvez réutiliser la même page d’arrivée et le même message de lien de téléchargement.
Enregistrez le parcours du client. Puis, comme vous l’avez fait avant, accédez à l’onglet Général pour attribuer un nom au parcours et pour le planifier. Enfin, effectuez la Recherche d’erreurs et la Mise en service. Pour plus d’informations : Créer un parcours du client simple avec une messagerie électronique