Créer une page d’arrivée avec un formulaire
Important
Cet article s’applique uniquement au marketing sortant.
Une page d’arrivée est une page Web fonctionnant comme un point de contact client pour l’une de vos initiatives marketing. Par exemple, vous pouvez envoyer un courrier électronique pour inviter des destinataires à s’inscrire pour télécharger un livre blanc gratuit. Pour obtenir le téléchargement, les destinataires du message doivent sélectionner un lien qui ouvre une page Web avec un formulaire où ils doivent entrer des informations (qui sont enregistrées directement dans votre base de données Dynamics 365 Customer Insights - Journeys), puis ils reçoivent un courrier électronique avec le lien de téléchargement. La même page d’arrivée peut également être mise à disposition des visiteurs inconnus de votre site web, ils vont alors s’ajouter en tant que nouveaux contacts dans votre base de données lorsqu’ils demandent le téléchargement.
Dans Dynamics 365 Customer Insights - Journeys, une page d’arrivée est de type page marketing. Parmi les autres types de pages marketing on trouve les centres d’abonnement et les formulaires de type Transférer à un ami, qui prennent en charge le marketing par courrier électronique et dont l’objectif est plus spécialisé.
Note
Ce didacticiel décrit comment créer et publier une page d’arrivée lorsque vous utilisez un portail Power Apps pour héberger vos pages d’arrivée. Toutefois, les portails Power Apps sont une extension facultative de Dynamics 365 Customer Insights - Journeys, donc si vous ne disposez pas d’un portail, vous devez publier vos pages d’arrivée et d’autres fonctions interactives du marketing de Dynamics 365 Customer Insights - Journeys sur votre propre serveur web ou système CMS. Pour plus d’informations : Créer des fonctions interactives avec ou sans portail et Intégrer Customer Insights - Journeys avec un système CMS ou un portail Power Apps
Pour créer une page d’arrivée et la mettre en service :
La plupart des pages d’arrivée contiennent un formulaire de saisie que les utilisateurs peuvent utiliser pour envoyer des informations, vous allez donc commencer par créer ce formulaire. Accédez à Marketing sortant>Marketing Internet>Formulaires marketing, puis sélectionnez Nouveau dans la barre de commandes.
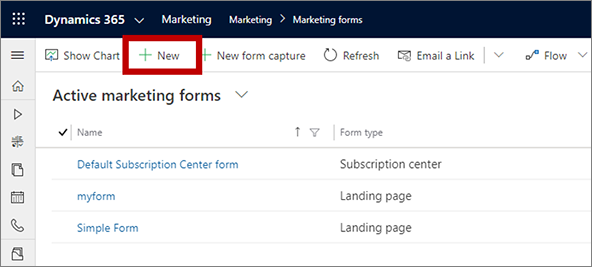
Astuce
Les formulaires sont des enregistrements autonomes. Chacun d’eux peut être utilisé sur un certain nombre de pages marketing. Au quotidien, vous allez souvent réutiliser des formulaires existants au lieu d’en créer un pour chaque page d’arrivée. Mais dans le cadre de cet exercice, vous allez en créer un nouveau.
La page Nouveau formulaire de marketing s’ouvre avec la boîte de dialogue Sélectionner un modèle de formulaire affichée. Elle est similaire à la boîte de dialogue présentée pour les courriers électroniques de marketing (comme vous l’avez vu dans Créer un courrier électronique de marketing et le mettre en service). Choisissez un modèle, puis cliquez sur Sélectionner. La boîte de dialogue de modèle se ferme et le modèle sélectionné est copié sur votre nouveau formulaire.
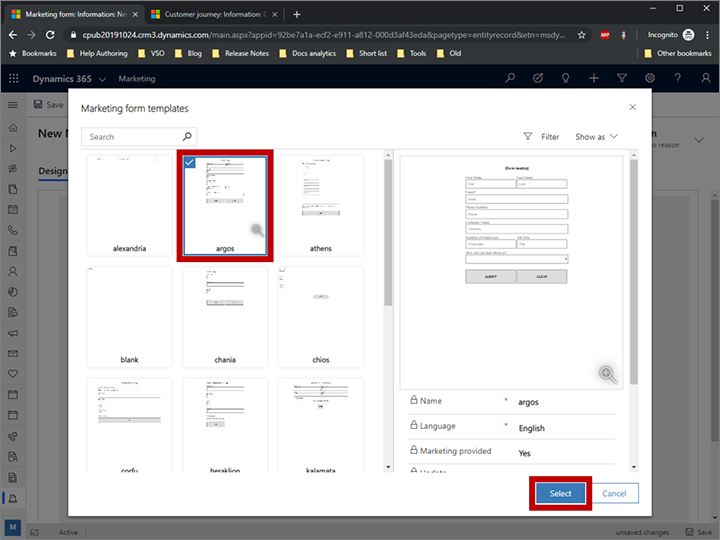
Le concepteur de formulaire est désormais affiché. Il fonctionne comme le concepteur de courrier électronique mais fournit des outils dans la Boîte à outils. Commencez par sélectionner le bouton Plus de champs d’en-tête sur le côté de l’en-tête pour ouvrir une boîte de dialogue déroulante et définissez les paramètres suivants :
- Nom : Il s’agit d’un nom interne pour le formulaire. C’est le nom que vous verrez quand vous ajouterez le formulaire à une page ou quand vous y ferez référence dans un parcours du client.
- Type de formulaire : Différents types de pages marketing nécessitent différents types de formulaires. Vous concevez une page d’arrivée, vous devez par conséquent définir cet élément sur Page d’arrivée.
- Mettre à jour les contacts/prospects : Définissez cet élément sur Contacts et prospects. Cela signifie que Dynamics 365 Customer Insights - Journeys recherche des contacts et des prospects existants qui correspondent aux envois de ce formulaire et qui mettent à jour tous les contacts et prospects existants, ou en créent de nouveaux.
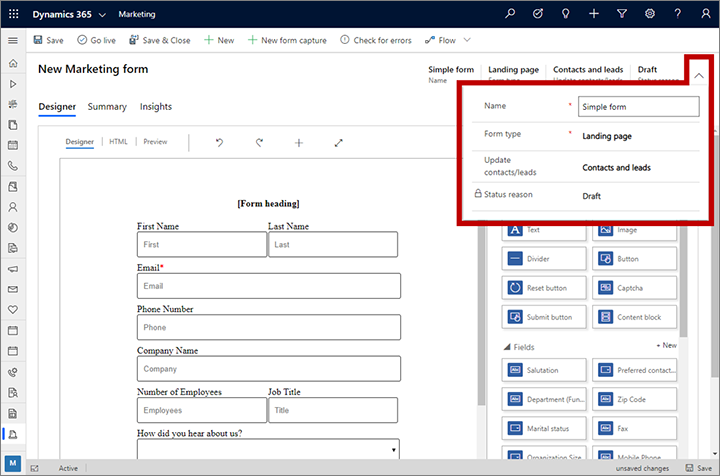
Comme nous avons démarré avec un modèle, le formulaire contient déjà les champs nécessaires, et nous voulons que le prénom, le nom et le courrier électronique soient obligatoires (ce qui signifie que les contacts doivent fournir des valeurs pour ces champs pour envoyer le formulaire). Chaque champ obligatoire affiche un astérisque rouge dans le formulaire. Sélectionnez le champ Prénom pour ouvrir le volet Propriétés associé à ce champ. Vérifiez que la case Obligatoire est cochée. Ajoutez également un message de rappel (tel que « Un prénom est nécessaire ») dans le champ Message d’erreur requis. Notez que l’astérisque rouge apparaît désormais en regard de l’étiquette de champ Prénom pour marquer ce champ comme obligatoire. Vérifiez que le champ prénom, nom et courrier électronique sont tous correctement renseignés.
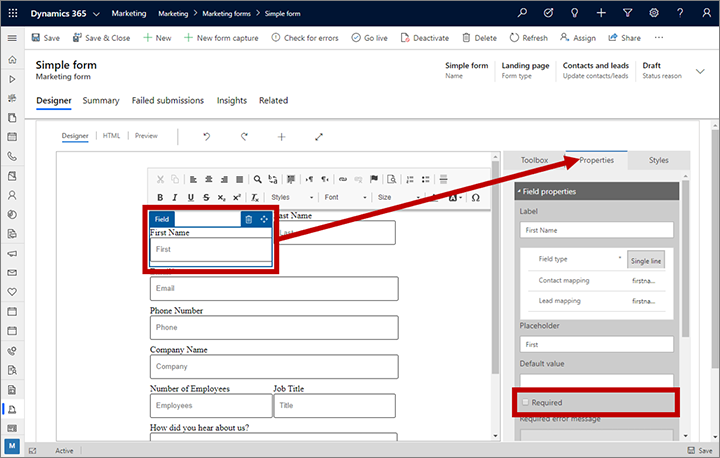
Revenez sur l’onglet Boîte à outils et recherchez un élément Pays sous l’en-tête Champs. Faites glisser l’élément Pays (ou un autre champ disponible) vers votre formulaire, mais ne le rendez pas obligatoire.
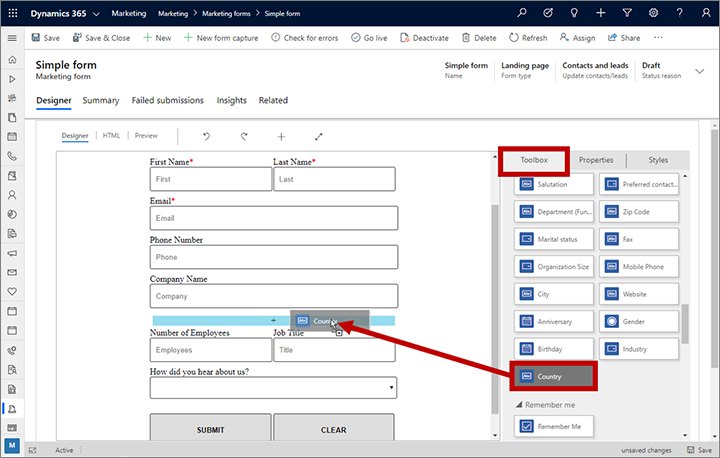
Dans la barre de commandes, sélectionnez Recherche d’erreurs, puis résolvez tous les problèmes qui sont signalés comme vous le feriez avec le courrier électronique et le parcours du client.
Dans la barre de commandes, sélectionnez Enregistrer pour enregistrer votre formulaire puis sélectionnes Mettre en service pour rendre votre formulaire disponible sur une page de marketing.
Vous êtes maintenant prêt à utiliser votre nouveau formulaire sur une page d’arrivée. Accédez à Marketing sortant>Marketing Internet>Pages marketing, puis sélectionnez Nouveau dans la barre de commandes. La page Nouvelle page marketing s’ouvre avec la boîte de dialogue Sélectionner un modèle affichée. Recherchez et sélectionnez le modèle souhaité, mais assurez-vous qu’il contient un Type de Page d’arrivée. Sélectionnez le bouton Sélectionner pour charger le modèle choisi.
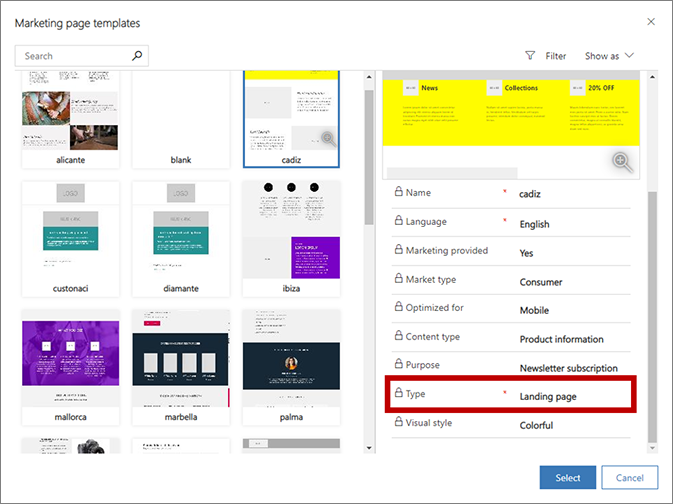
La boîte de dialogue Sélectionner un modèle se ferme et le contenu du modèle sélectionné est copié sur la conception. Tout comme avec le concepteur de formulaire, il existe des champs obligatoires en haut de la page. Ouvrez la boîte de dialogue déroulante dans l’en-tête et entrez les informations suivantes :
- Nom : Entrez un nom pour la page que vous pourrez facilement identifier ultérieurement. Ce nom est réservé en interne.
- Type : Vérifiez que cet élément est défini sur Page d’arrivée.
- URL partielle : Lorsque vous publiez la page, cette valeur devient une partie de son URL. La page sera publiée sur le portail Power Apps, ainsi l’URL finale de la page aura la forme : https://<Votreorganisation>.microsoftcrmportals.com/<URLpartielle>. Entrez une URL partielle appropriée (notez que les contacts peuvent voir ce texte lorsqu’ils chargent votre page).
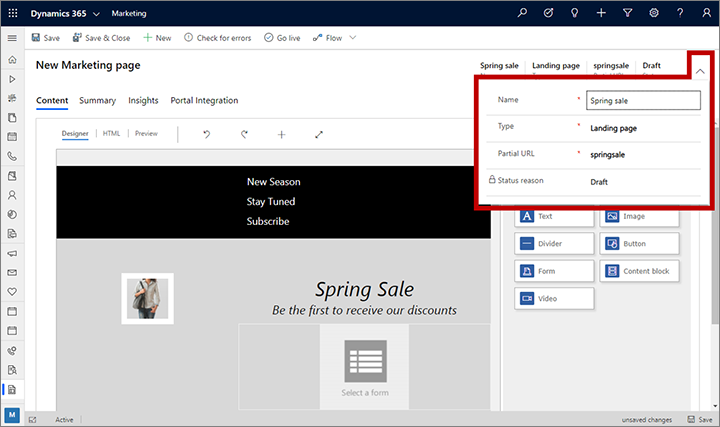
Vous êtes à présent dans le concepteur de page qui est semblable aux concepteurs de formulaire et de courrier électronique. Votre page contient déjà beaucoup de contenu provenant du modèle choisi, y compris des images d’espace réservé, un exemple de texte, etc. La plupart de ces éléments sont placés en utilisant des éléments de Boîte à outils standard comme des élément Texte et Image, bien que la plupart des fonctionnalités de disposition soient codées en dur au format HTML pour les besoins du modèle. Comme avec les courriers électroniques, vous pouvez ajouter de nouveaux éléments, modifier le texte directement sur le canevas et configurer des éléments en les sélectionnant et en utilisant l’onglet Propriétés. Vous pouvez également définir des styles globaux de page à l’aide de l’onglet Styles. Dans un véritable projet, vous allez passer du temps à travailler avec tous ces paramètres pour créer et personnaliser votre contenu.
La plupart des modèles de page d’arrivée ont déjà un élément Formulaire non configuré disposant d’un espace réservé contenant le texte Sélectionner un formulaire. Recherchez et sélectionnez-le dans la page (ou ajoutez un nouveau élément Formulaire à partir de l’onglet Boîte à outils si nécessaire). L’onglet Propriétés s’ouvre lorsque vous sélectionnez l’élément Formulaire. Définissez le champ Formulaire marketing sur le nom du formulaire que vous avez créé précédemment dans cette procédure. La conception du formulaire est alors chargée sur la page.
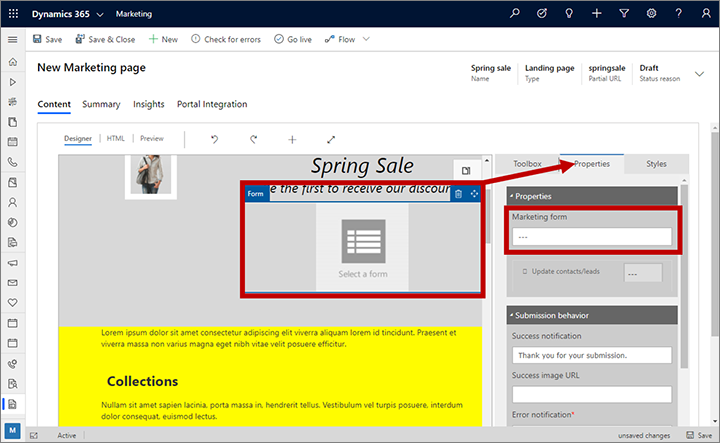
Astuce
Les formulaires sont importés par référence, ils ne sont pas copiés sur votre page. Cela signifie que si vous décidez de modifier un formulaire, les modifications apportées seront visibles sur toutes les pages qui l’utilisent. Vous devez donc faire attention quand vous modifiez des formulaires !
Comme vous l’avez fait avec les autres éléments que vous avez créés, sélectionnez Enregistrer dans la barre de commandes. Puis sélectionnez Recherche d’erreurs et consultez les résultats dans la zone de notification. Vous devez résoudre tous les problèmes et revérifier jusqu’à ce que la conception soit correcte. Enfin, choisissez Mise en service. Si l’opération réussie, votre page est alors publiée et disponible sur Internet.
Allez dans l’onglet Résumé. Vous y trouverez des informations sur votre page, une Chronologie sur laquelle vous pouvez ajouter des notes et suivre le développement, ainsi que des liens vers différents enregistrements associés. Vous trouverez également l’URL Pleine page dans la section Contenu. Sélectionnez le bouton d’aperçu
 à droite du champ URL Pleine page pour ouvrir la page. Puis entrez et envoyez des informations via la page.
à droite du champ URL Pleine page pour ouvrir la page. Puis entrez et envoyez des informations via la page.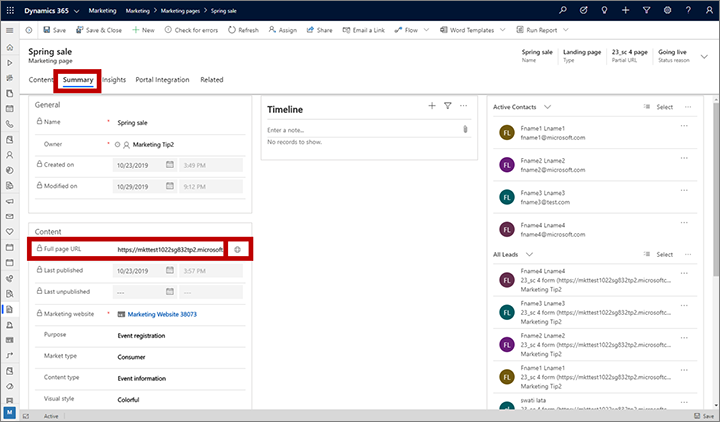
Astuce
De nombreuses entités de Dynamics 365 Customer Insights - Journeys ont un onglet Résumé semblable à celui-ci, où vous pouvez voir les paramètres généraux, une chronologie et des enregistrements associés. Pour certaines entités, cette page est appelée Général.
Quand les utilisateurs interagissent avec votre page, les informations deviennent disponibles dans l’onglet Aperçus, notamment les listes de contacts qui ont consulté et envoyé le formulaire sur la page et des analyses sur ses performances. Vous devriez pouvoir voir l’envoi de votre test sur l’onglet Envois de l’onglet Aperçus. Des aperçus similaires sont fournis pour les enregistrements de formulaire.
Important
Dans de nombreux pays/régions (notamment l’Union européenne), il est obligatoire d’obtenir le consentement de l’utilisateur avant de définir un cookie sur l’ordinateur d’un utilisateur. Il incombe à votre organisation de connaître et de se conformer à toutes les lois et réglementations applicables dans les marchés où vous exercez des activités, y compris le consentement pour définir des cookies. Vous trouverez plus d’informations sur les réglementations de l’Union européenne à l’adresse ec.europa.eu/ipg/basics/legal/cookies/. Dynamics 365 Customer Insights - Journeys utilise les cookies comme suit :
- Les pages marketing créées et hébergées par Customer Insights - Journeys utilisent des cookies pour activer la fonctionnalité de pré-remplissage pour les contacts connus, et pour consigner quand un contact ouvre une page marketing. Les pages et modèles de page Customer Insights - Journeys n’incluent pas de fonctionnalité de consentement pour les cookies ; vous devez donc l’ajouter. Pour ce faire, ajoutez JavaScript à la section
<head>de vos pages à l’aide de l’éditeur HTML du concepteur de page. Vous pouvez développer votre propre code JavaScript ou utiliser l’une des nombreuses solutions gratuites ou sous licence déjà disponibles. Vous pouvez également utiliser la déclaration de confidentialité intégrée pour les pages marketing pour annoncer votre utilisation de cookies. Toutefois, il se peut que cela ne soit pas suffisant dans toutes les juridictions, car cela n’empêche pas le serveur de définir les cookies. Il informe simplement les visiteurs de l’utilisation de cookies (pour plus d’informations sur cette fonctionnalité, voir Configurer les pages d’arrivée. Pour plus d’informations : Créer et déployer des pages marketing - La fonctionnalité sites web utilise des cookies pour consigner les visites sur les pages Web où vous placez le script de suivi. Les cookies fonctionnent avec la fonctionnalité des pages marketing pour identifier les contacts en faisant correspondre les ID de visiteur aux soumissions de la page d’arrivée. Si votre site Web utilise déjà des cookies et inclut une fonctionnalité de consentement, il couvre probablement le script du site Web de Customer Insights - Journeys. Toutefois, si votre site Web n’intègre pas de fonctionnalité de consentement pour les cookies, vous devez l’ajouter avant d’ajouter le script du site Web aux pages ciblant les résidents des pays/régions concernés. Pour plus d’informations : Enregistrer les clics sur des liens et les visites sur les sites web
- Le portail d’événements utilise un cookie de session pour permettre aux contacts de se connecter et de s’abonner à des événements. Pour plus d’informations, consultez Configurer le portail d’événements. En outre, il utilise des cookies pour stocker la langue de l’utilisateur.
Pour en savoir plus, consultez Utilisation des cookies dans Customer Insights - Journeys