Créer des segments dynamiques dans le marketing sortant
Important
Cet article s’applique uniquement au marketing sortant.
L’une des décisions les plus importantes à prendre lors de la conception d’un élément marketing consiste à choisir le bon public. Une fois que vous savez quel est votre public, vous pouvez personnaliser votre message afin de le faire correspondre à ce groupe de personnes spécifique.
Dans Dynamics 365 Customer Insights - Journeys, vous allez configurer une collection de segments et utiliser des conditions ressemblant à celles que vous avez déjà utilisées pour décrire des groupes de clients, telles que « femmes de plus de 40 ans aimant le vin et vivant à San Francisco » ou « fans de bières artisanales de Caroline du Nord ayant visité notre stand lors du festival ». Puis, vous allez utiliser ces segments pour cibler des initiatives marketing telles que les campagnes marketing par courrier électronique et les parcours du client. Les segments comme ceux-là, définis en utilisant un ensemble de règles et de conditions, sont appelés segments dynamiques car leur appartenance change constamment et automatiquement en fonction des informations de votre base de données. (Les segments statiques sont renseignés en ajoutant des contacts explicitement, un par un.)
Dans cet exercice, vous allez créer des contacts fictifs avec des adresses de messagerie lisibles, puis vous allez configurer un segment de test qui contient ces contacts. Ce segment de test vous sera utile ultérieurement quand vous découvrirez les parcours du client.
Accédez à Marketing sortant>Clients>Contacts. Vous arrivez alors à une liste de contacts. Dans la barre de commandes, cliquez sur Nouveau.
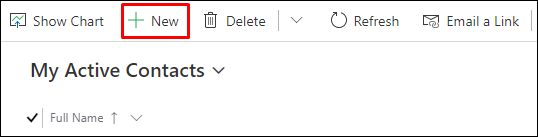
La page Nouveau contact s’ouvre.
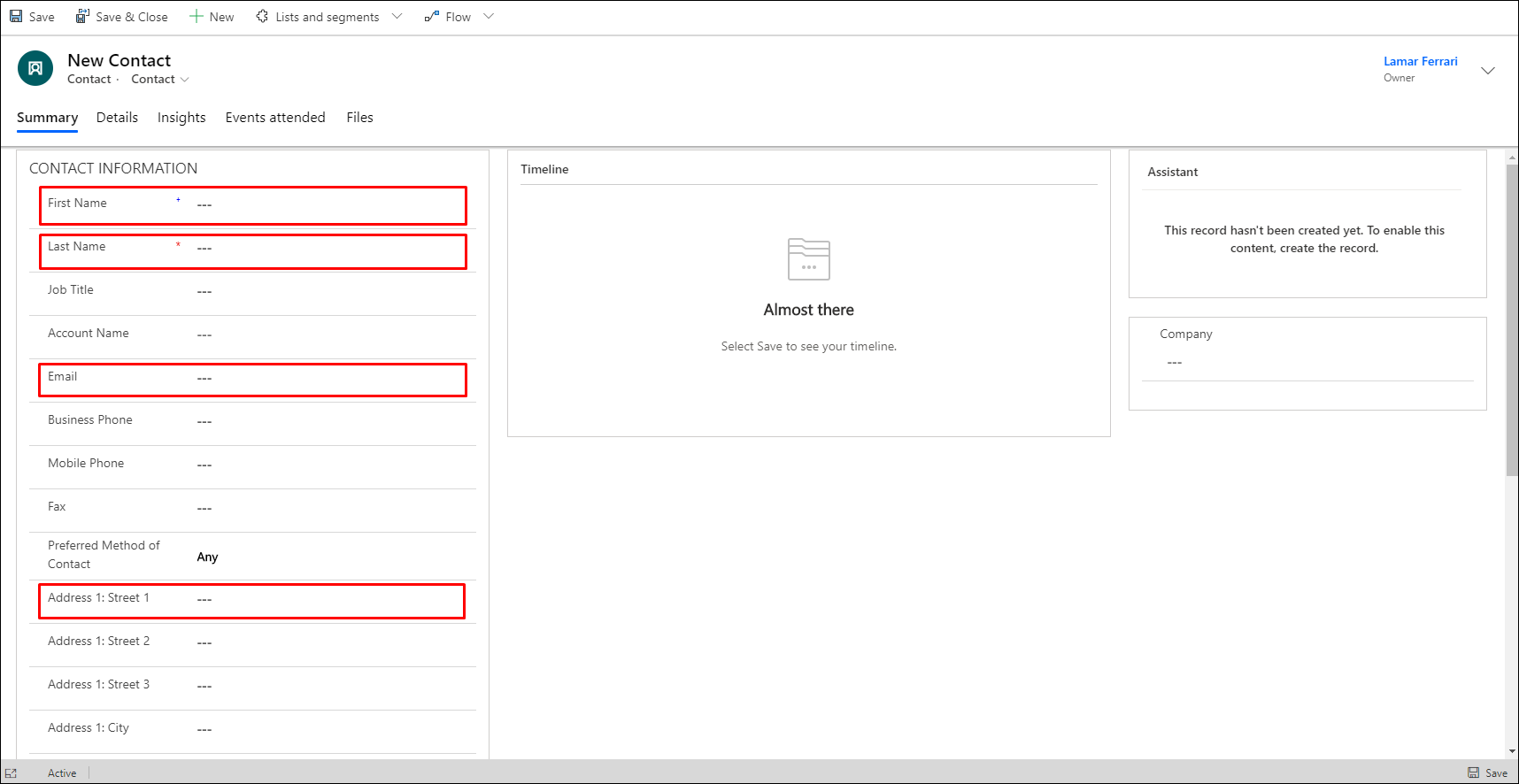
Renseignez les champs suivants :- Prénom : Entrez un prénom fictif.
- Nom : Entrez un nom fictif.
- Adresse de messagerie : Entrez votre propre adresse de messagerie (ou une dont vous pouvez recevoir du courrier).
- Adresse 1 : Ville : Entrez une ville fictive (pour cet exemple, nous allons utiliser L’Atlantide). Il est ainsi facile de créer un segment qui contient uniquement des contacts fictifs.
Dans la barre de commandes, sélectionnez Enregistrer et fermer.
Créez un second contact similaire à celui que vous venez de créer. Utilisez la même adresse de messagerie et la même ville fictive, mais utilisez un prénom et un nom différents.
Accédez à Marketing sortant>Clients>Segments. Vous arrivez alors à une liste de segments. Dans la barre de commandes, sélectionnez Nouveau.
Nouveau s’ouvre dans un menu déroulant, vous permettant de choisir soit un Nouveau segment dynamique soit un Nouveau segment statique. Nous allons créer un segment qui trouve tous les contacts de notre ville fictive, Atlantis. Ainsi, sélectionnez Nouveau segment dynamique.
La boîte de dialogue Modèles de segments s’ouvre ; sélectionnez Ignorer pour la fermer, puis poursuivez vers l’écran Nouveau segment.
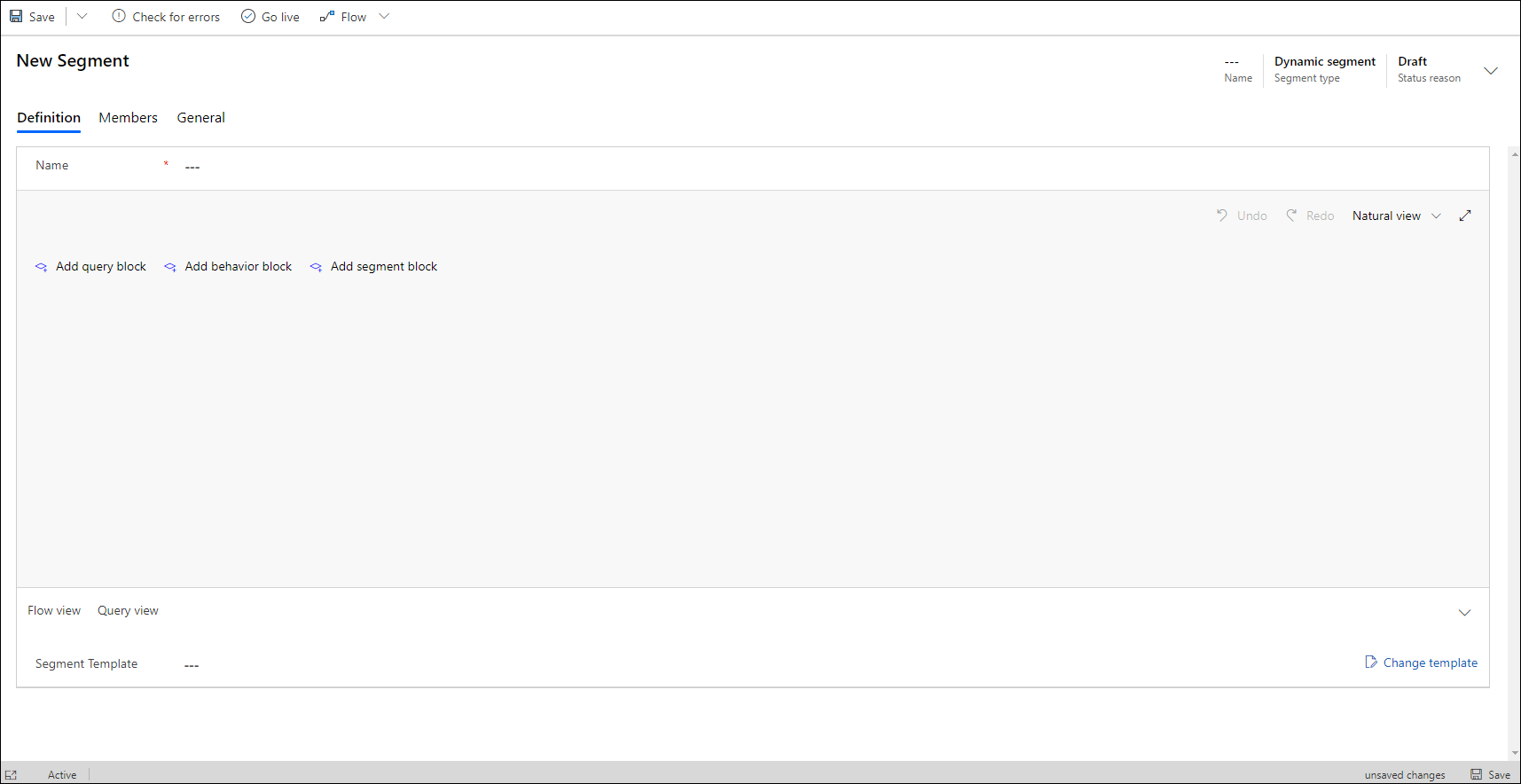
Sélectionnez Ajouter un bloc de requête pour créer une requête par rapport à l’entité contact. Vous pouvez voir l’entité interrogée en regardant la valeur affichée dans la liste déroulante en haut du bloc de requête.
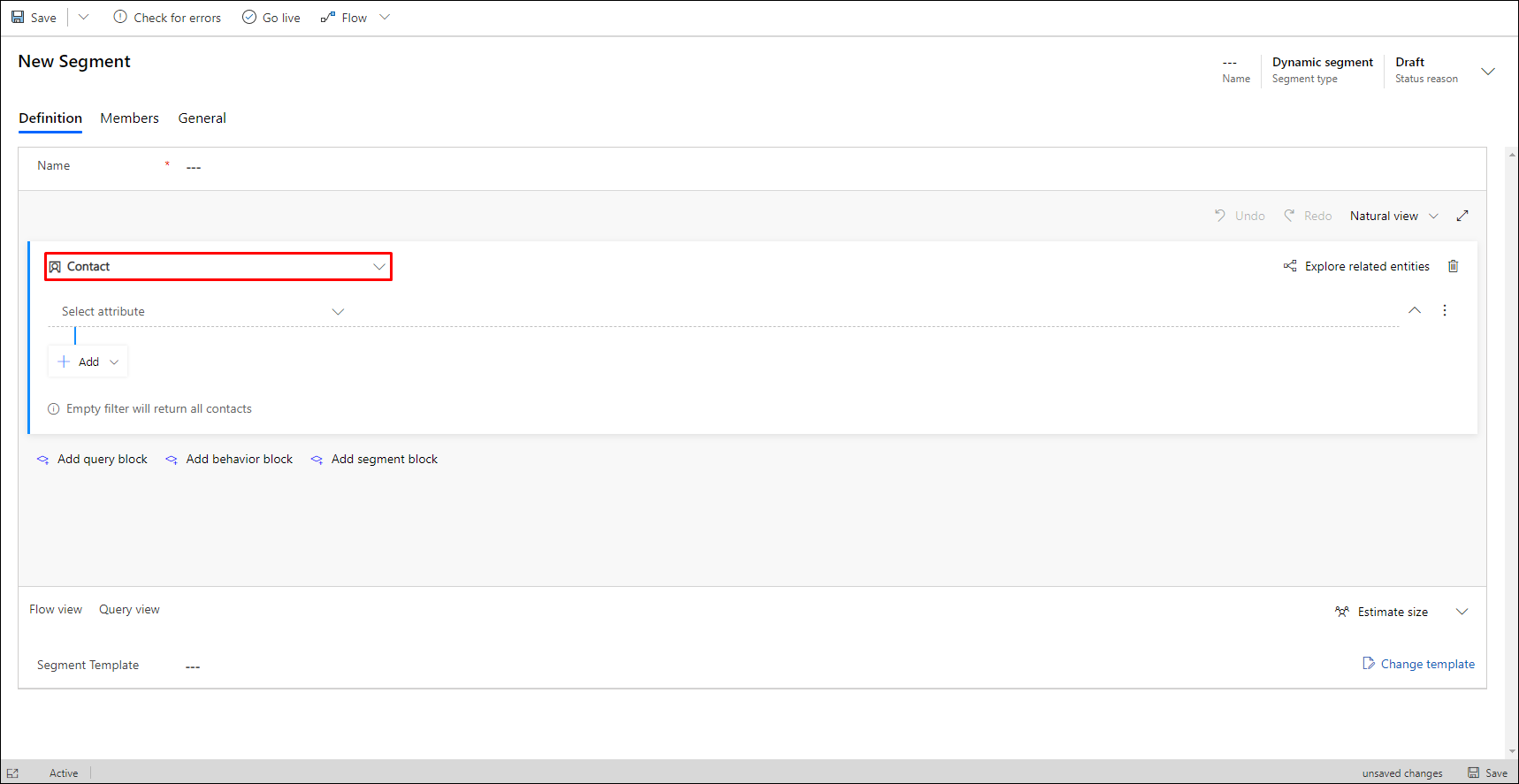
Par défaut, le nouveau bloc de requête crée une requête basée sur Contact avec une nouvelle ligne. Votre segment ne contient actuellement aucun filtre (lignes de clause), ce qui signifie qu’il va trouver tous les contacts de votre base de données. Mais nous voulons seulement trouver les nouveaux contacts de test que nous venons de créer, par conséquent, ajoutons un filtre.
La ligne commence par un champ contenant le test fictif Sélectionner un attribut. Sélectionnez ce champ pour ouvrir une liste déroulante qui affiche tous les attributs disponibles dans l’entité Contact. Tapez ensuite « ville » pour filtrer la liste et sélectionnez Adresse 1: Ville dans la liste.
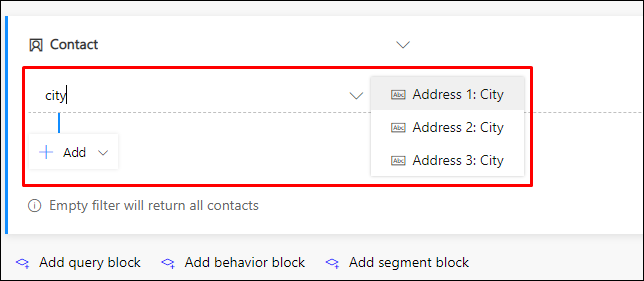
Deux listes déroulantes sont maintenant ajoutées à la ligne. Laissez la liste déroulante suivante définie sur Est égal à. C’est l’opérateur, qui définit la façon dont nous allons tester les valeurs dans le champ Adresse 1: Ville de l’entité Contact. Les autres opérateurs sont Contient, Commence par, Contient des données et d’autres, selon le type de valeur (chaîne, numérique, date, etc.) sur lequel vous travaillez.
Sélectionnez la troisième liste déroulante, qui contient le texte fictif Entrez du texte et tapez le nom de ville fictif que vous avez choisi pour vos contacts de test (par exemple « Atlantis » si vous le souhaitez).
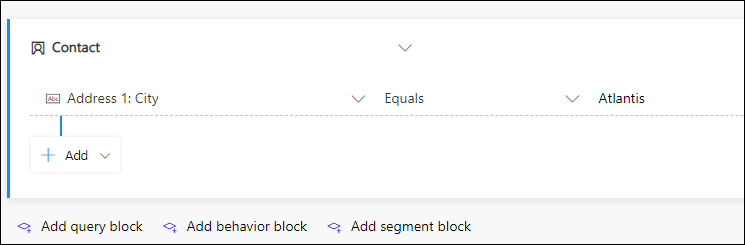
Sélectionnez le champ Nom en haut de la requête et entrez un nom pour le segment (comme « Contacts d’Atlantis »).
Sélectionnez Enregistrer dans la barre de commandes pour enregistrer e segment, puis Mettre en service pour publier le segment (vous ne pourrez pas l’utiliser dans un parcours du client jusqu’à ce qu’il soit mis en service, même si vous l’avez enregistré). Customer Insights - Journeys vérifie qu’il n’y a pas d’erreurs sur le segment et signale tout problème qu’il trouve. Si une erreur est signalée, résolvez-la et recommencez. Si aucune erreur n’est détectée, votre segment est copié dans les services marketing, ce qui le rend utilisable dans un parcours du client.
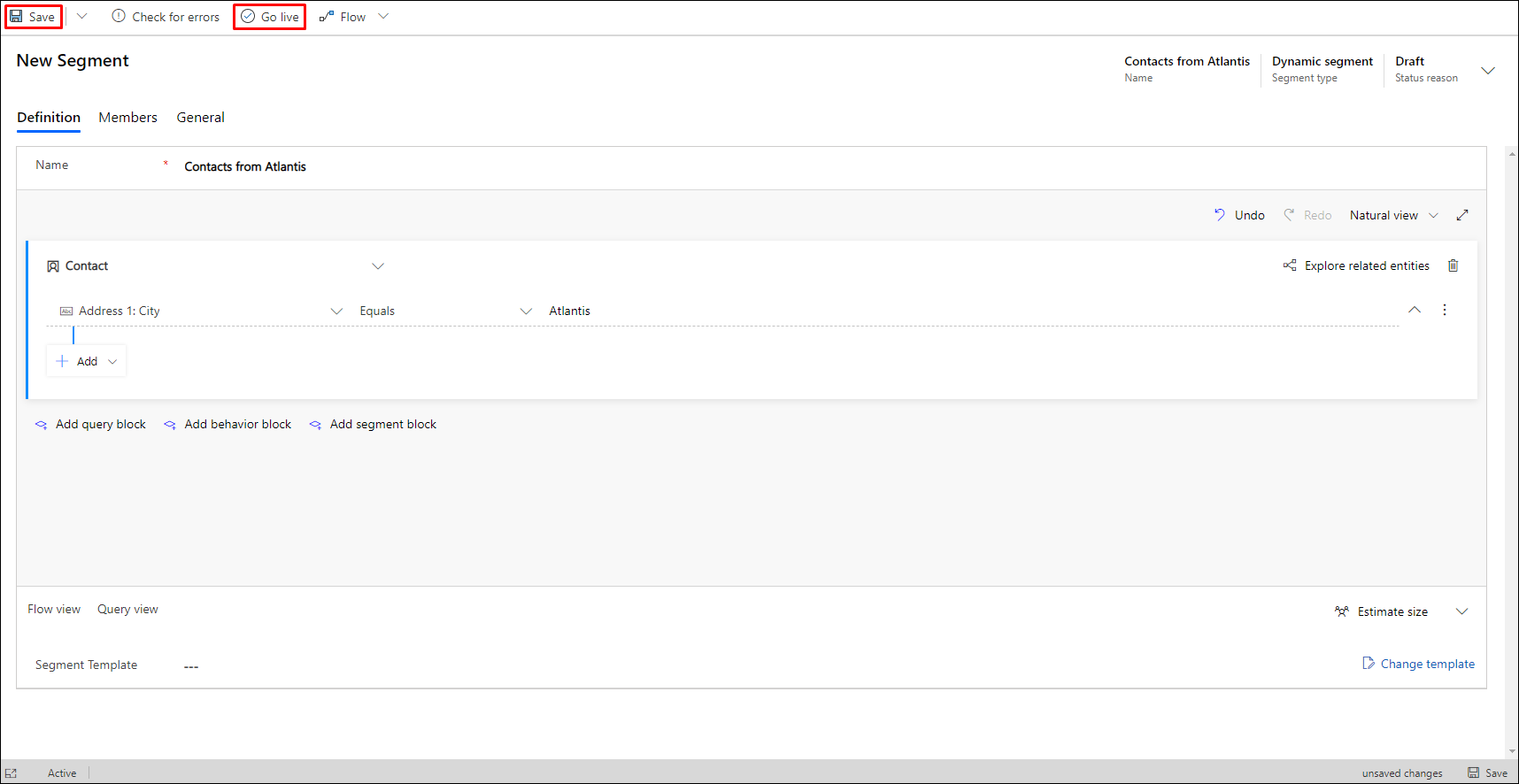
Attendez environ une minute, puis sélectionnez Actualiser dans la barre de commandes pour actualiser la page. Vous devez maintenant voir qu’un onglet Membres a été ajouté (si vous ne le voyez pas le, attendez encore un peu et essayer à nouveau d’Actualiser la page jusqu’à ce qu’il soit visible). Lorsque l’onglet Membres s’affiche, ouvrez-le et remarquez que votre segment comprend les deux contacts fictifs que vous avez ajoutés précédemment.
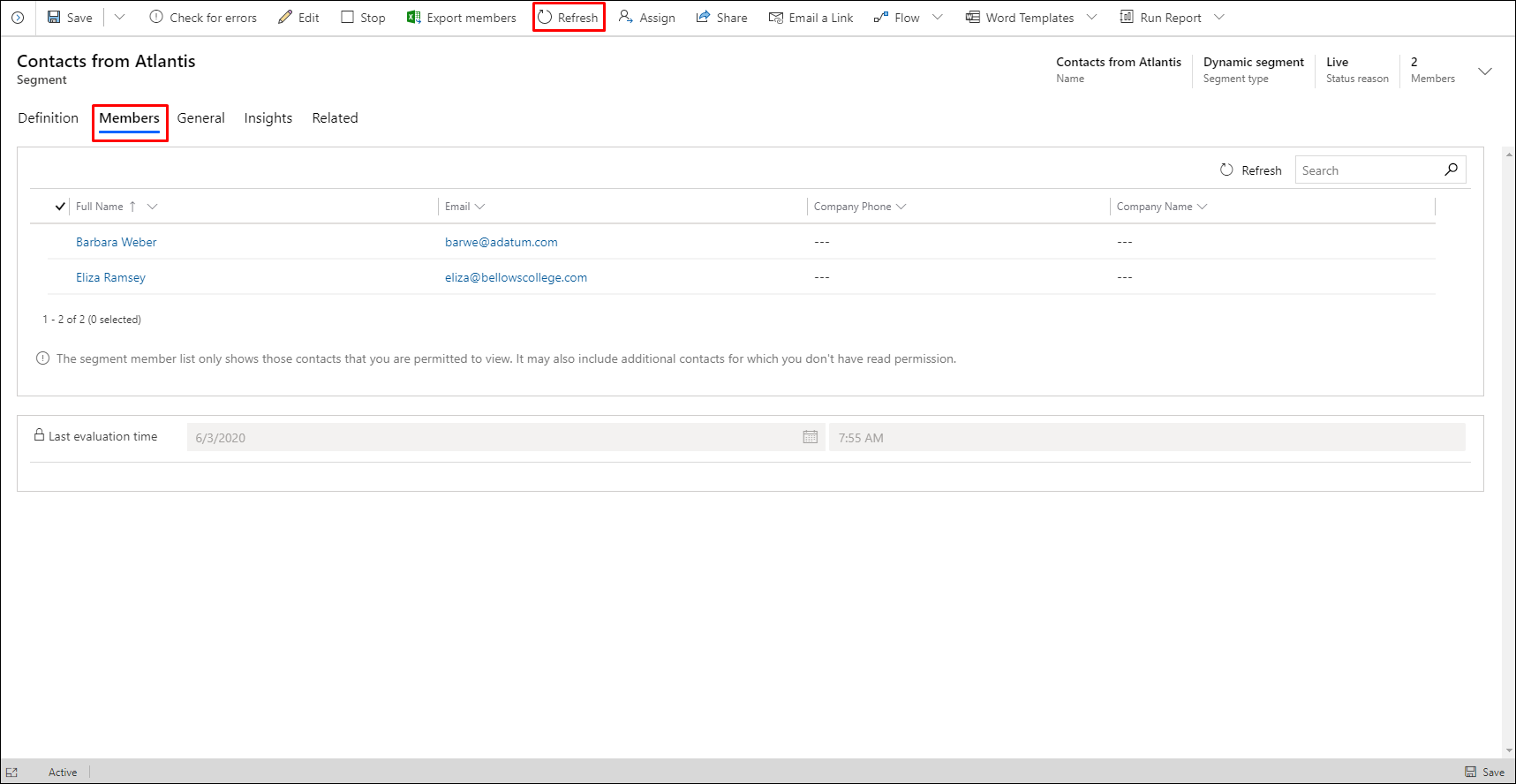
Astuce
Vous pouvez créer des requêtes très complexes à l’aide des outils présentés ici, en créant des lignes et des groupes associés à l’aide des clauses ET et OU et en ajoutant d’autres blocs de requête que vous pouvez combiner à l’aide des opérations Union, Exclude ou Intersect. Vous pouvez également effectuer des requêtes fondées sur les propriétés d’autres entités, mais chaque requête doit se terminer par l’entité Contact, car les segments doivent toujours avoir pour résultat un groupe de contacts. Bien que les segments ne puissent pas contenir d’enregistrements de prospects ou de comptes, vous pouvez concevoir vos segments de manière à ce qu’ils trouvent les contacts associés à ces types d’enregistrements. Pour plus d’informations, voir Utilisation des segments