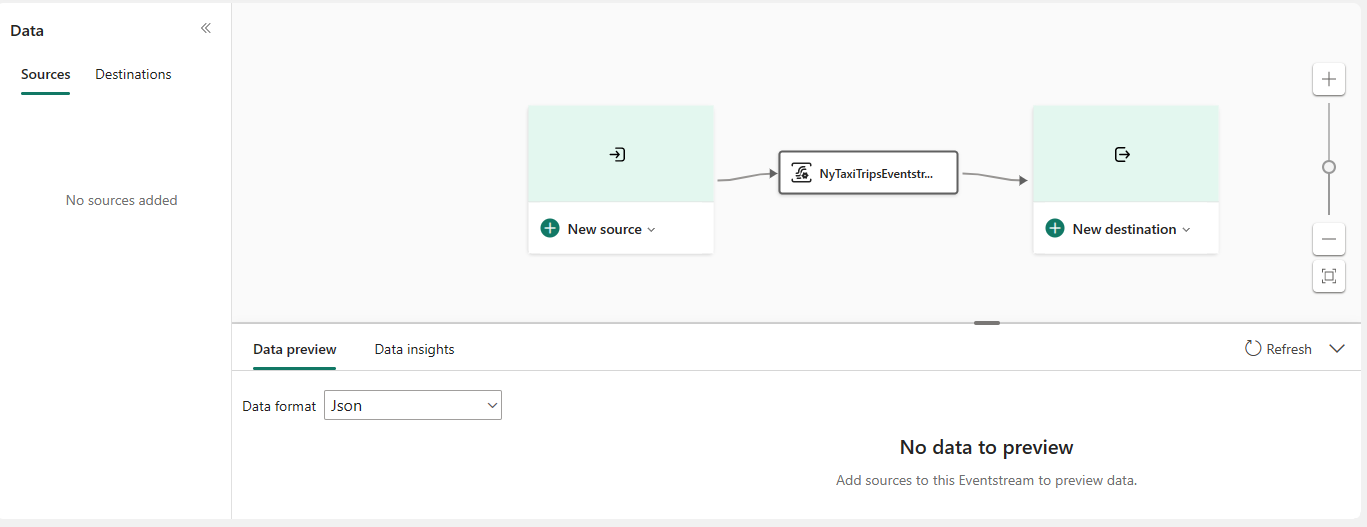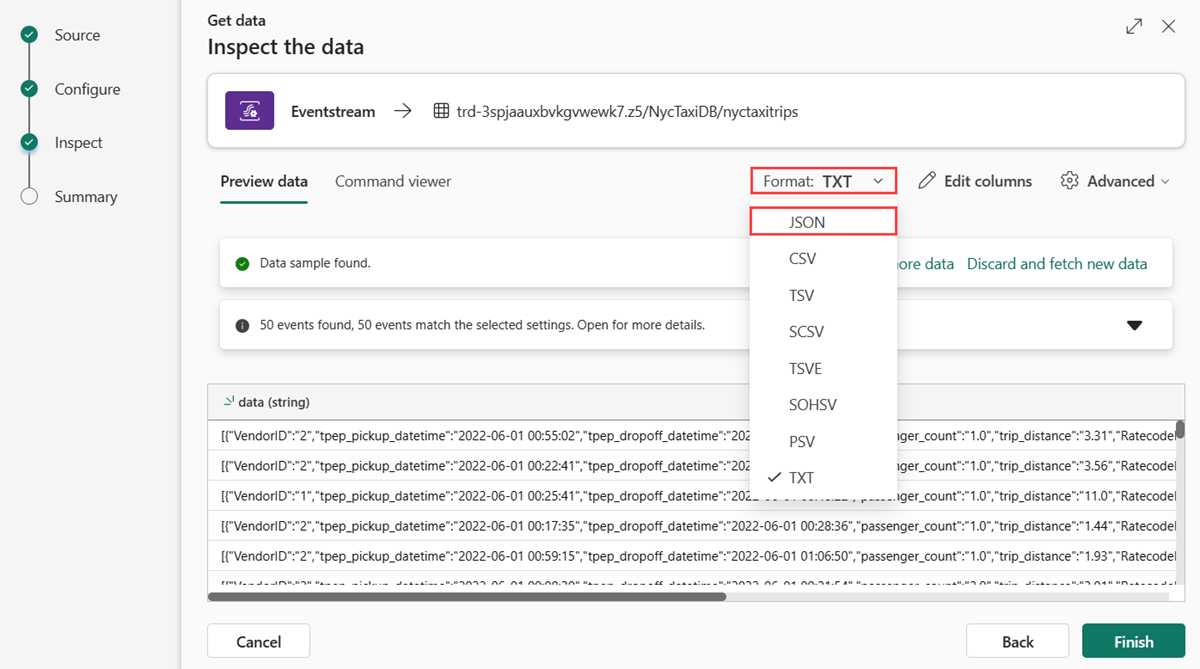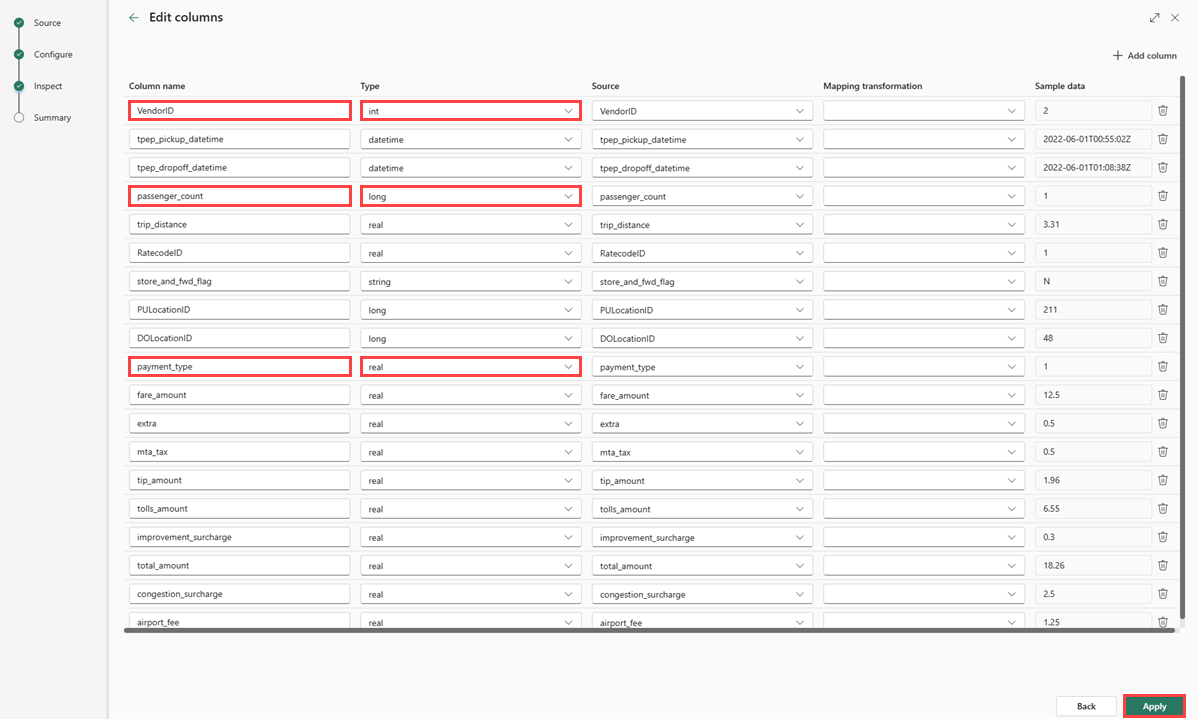Partie 2 du tutoriel Analytique en temps réel : obtenir des données avec Eventstream
Remarque
Ce tutoriel fait partie d’une série. Pour la section précédente, voir : Partie 1 du tutoriel : créer des données.
Créer un flux d’événements
Revenez à la page d’arrivée Analytique en temps réel. L’icône Accueil vous dirige vers la page d’arrivée de l’expérience que vous utilisez actuellement.

Sous Nouveau, sélectionnez Eventstream.
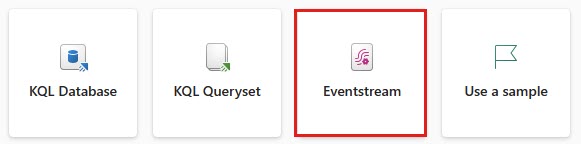
Entrez NyTaxiTripsEventstream en tant que nom Eventstream, puis sélectionnez Créer.
Une fois l’approvisionnement terminé, la page d’arrivée Eventstream s’affiche.
Diffuser en streaming des données d’EventStream vers votre base de données KQL
Dans la zone de création Eventstream, sélectionnez Nouvelle source>Échantillon de données.
Entrez nytaxitripsdatasource en tant que Nom de source, puis sélectionnez Taxi jaune dans la liste déroulante Exemples de données.
Sélectionnez Ajouter.
Dans la zone de création Eventstream, sélectionnez Nouvelle destination>Base de données KQL.
Sous Mode d’ingestion des données, sélectionnez Ingestion directe.
Dans le volet Base de données KQL , renseignez les champs comme suit :
Champ Valeur suggérée Nom de la destination nytaxidatabase Espace de travail Espace de travail dans lequel vous avez créé une base de données. Base de données KQL NycTaxiDB Sélectionnez Ajouter et configurer.
Un volet d’ingestion de données s’ouvre avec l’onglet Destination sélectionné.
Configurer le chargement des données dans la base de données KQL
Sélectionnez + Nouvelle table, puis entrez nyctaxitrips pour le nom de la table.
Sous Configurer la source de données, passez en revue les valeurs par défaut. Le Nom de la connexion de données est créé à partir du nom de la base de données et du nom du flux d’événement.
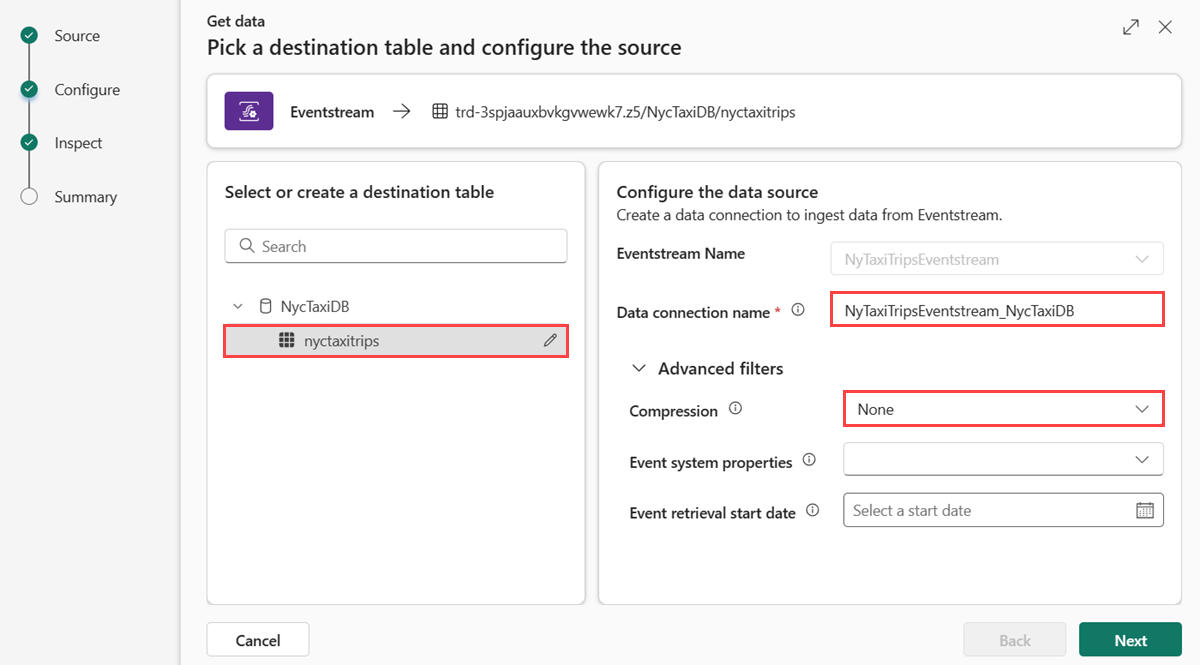
La source de données entrante n’étant pas compressée, conservez le Type de compression défini sur Aucun.
Sélectionnez Suivant pour inspecter les données.
Inspection des données
Dans la liste déroulante Format, sélectionnez JSON.
Notez que l’aperçu des données s’actualise et affiche les données dans des colonnes avec les types de données automatiquement identifiés. Certains de ces types de données doivent être modifiés pour des requêtes ultérieures. Les colonnes qui apparaissent dans l’aperçu peuvent être manipulées en sélectionnant la flèche vers le bas à droite du nom de colonne.
Changer les types de données
Sélectionnez Modifier les colonnes pour modifier les colonnes suivantes et les définir sur les types de données cibles.
Nom de la colonne Type de données cibles ID fournisseur int passenger_count long payment_type real Cliquez sur Appliquer pour enregistrer vos modifications.
Sélectionnez Terminer
Dans la fenêtre Préparation des données, toutes les étapes sont marquées par des coches vertes quand la connexion aux données a été effectuée avec succès. Les données d’Eventstream commencent à être diffusées automatiquement dans votre table.
Remarque
Il est possible que vous deviez actualiser la page pour afficher votre table une fois la connexion Eventstream établie.
Contenu associé
Si vous souhaitez obtenir plus d’informations sur les tâches effectuées dans ce didacticiel, consultez :
- Créer et gérer un flux d’événements
- Ajouter un exemple de données en tant que source
- Ajouter une base de données KQL en tant que destination
Étape suivante
Commentaires
Bientôt disponible : Tout au long de 2024, nous allons supprimer progressivement GitHub Issues comme mécanisme de commentaires pour le contenu et le remplacer par un nouveau système de commentaires. Pour plus d’informations, consultez https://aka.ms/ContentUserFeedback.
Envoyer et afficher des commentaires pour