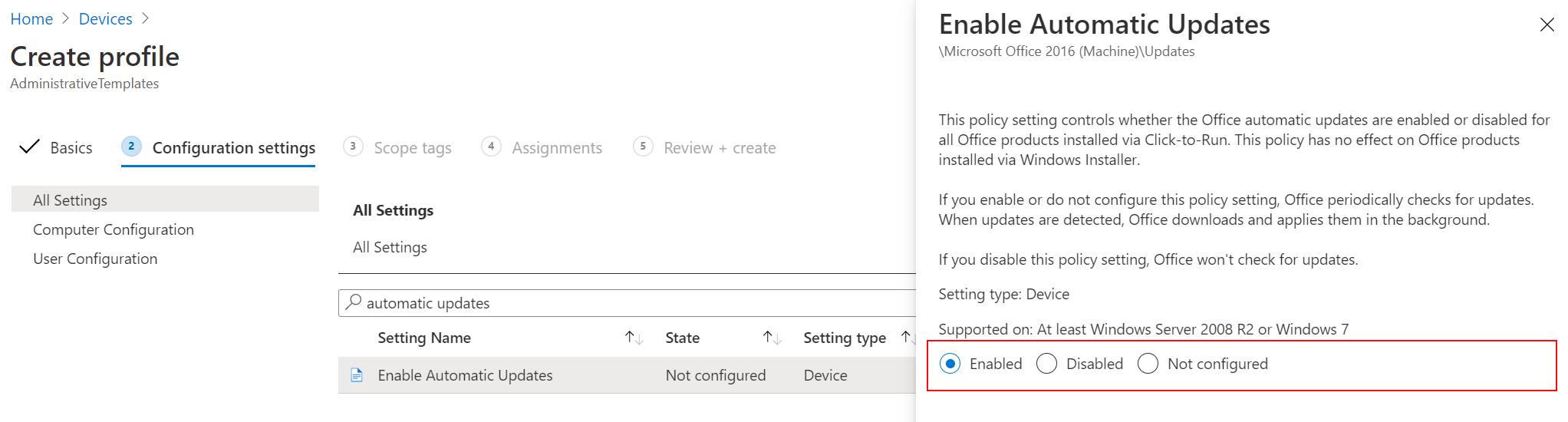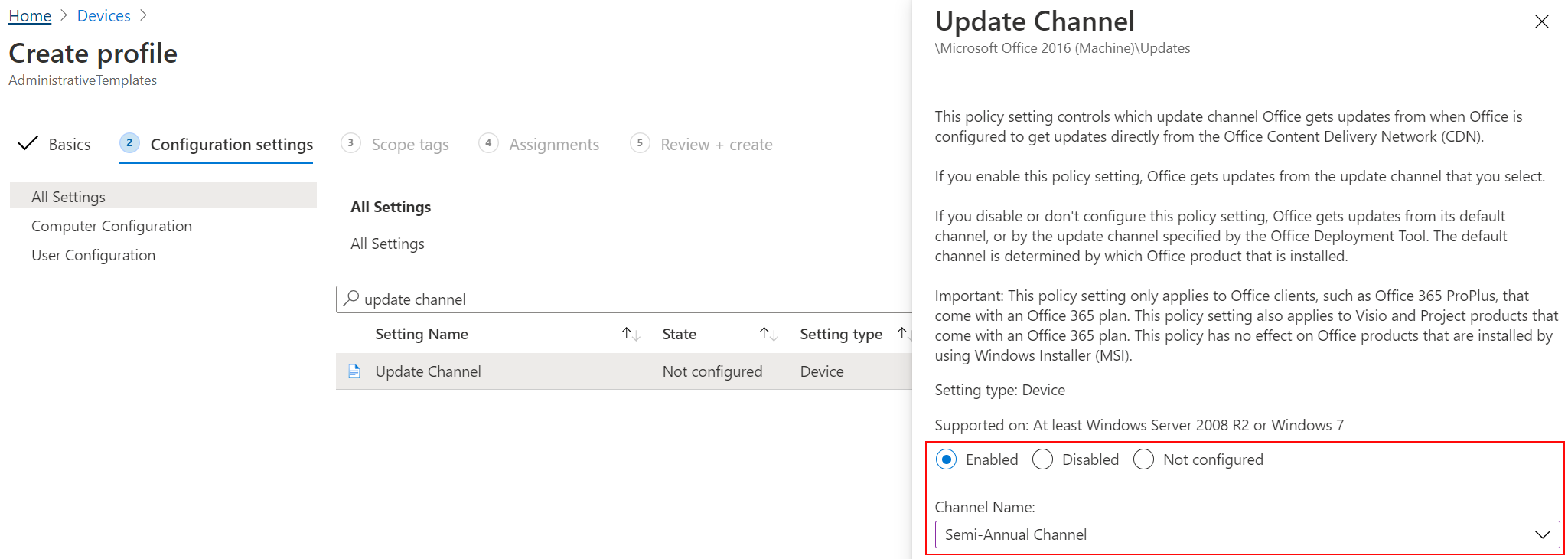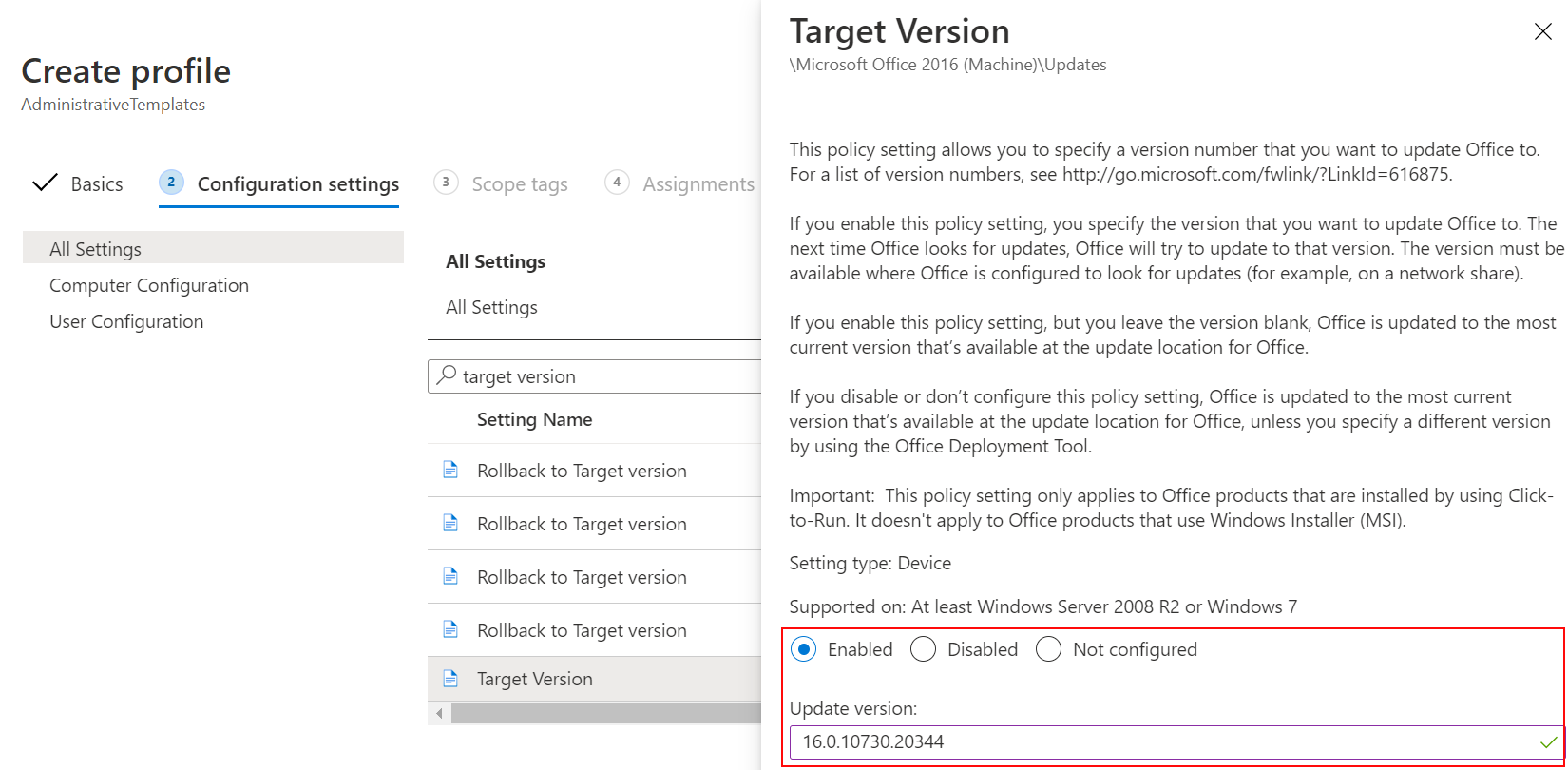Notes
L’accès à cette page nécessite une autorisation. Vous pouvez essayer de vous connecter ou de modifier des répertoires.
L’accès à cette page nécessite une autorisation. Vous pouvez essayer de modifier des répertoires.
Dans Intune, vous pouvez utiliser des modèles d’administration Windows (ADMX) pour configurer les paramètres de stratégie de groupe. Cet article explique comment mettre à jour Microsoft 365 à l’aide d’un modèle d’administration dans Intune. Il fournit également des conseils pour confirmer que vos stratégies s’appliquent correctement, ce qui vous aide lors de la résolution des problèmes.
Dans ce scénario, vous créez un modèle d’administration dans Intune qui met à jour Microsoft 365 sur vos appareils.
Pour plus d’informations sur les modèles d’administration, accédez à Modèles Windows ADMX pour configurer les paramètres de stratégie de groupe.
Cette fonctionnalité s’applique à :
- Windows 11
- Windows 10
- Microsoft 365
Configuration requise
Nécessite Microsoft Intune et un abonnement Microsoft 365. Pour plus d’informations sur les licences Intune, accédez à Microsoft Intune licences.
Pour configurer la stratégie ADMX, connectez-vous au minimum au centre d’administration Intune avec le rôle Gestionnaire de stratégies et de profils. Pour plus d’informations sur les rôles intégrés dans Intune et ce qu’ils peuvent faire, accédez à Contrôle d’accès en fonction du rôle (RBAC) avec Microsoft Intune.
Activez Microsoft 365 Apps Mises à jour automatique pour vos applications Office. Vous pouvez activer les mises à jour automatiques à l’aide de la stratégie de groupe ou du modèle ADMX Intune Office 2016 :
Définissez le canal de mise à jour dans le modèle d’administration Intune
Utilisez une stratégie de Intune pour définir le canal de mise à jour pour les applications Microsoft 365. Le canal de mise à jour détermine la fréquence à laquelle Office vérifie les mises à jour.
Dans votre modèle d’administration Intune, accédez au paramètre Canal de mise à jour (2.0) et entrez le canal souhaité. Par exemple, sélectionnez
Semi-Annual Enterprise Channel:Conseil
- Il est recommandé de mettre à jour plus fréquemment. Semi-annuel est utilisé uniquement à titre d’exemple.
- Pour plus d’informations sur les différents canaux de mise à jour, consultez Vue d’ensemble des canaux de mise à jour pour Microsoft 365 Apps.
Lorsque la stratégie est prête, affectez la stratégie à vos appareils clients Windows. Pour tester votre stratégie plus tôt, vous pouvez également synchroniser la stratégie.
Vérifier les clés de Registre Intune
Une fois que vous avez affecté la stratégie et que l’appareil est synchronisé, vous pouvez vérifier que la stratégie Intune est appliquée.
Sur l’appareil, ouvrez l’application Éditeur du Registre.
Accédez au chemin d’accès à la stratégie Intune :
Computer\HKEY_LOCAL_MACHINE\SOFTWARE\Microsoft\PolicyManager\Providers\<Provider ID>\default\Device\office16~Policy~L_MicrosoftOfficemachine~L_Updates.Conseil
La valeur
<Provider ID>dans la clé de Registre est modifiée. Pour trouver l’ID de fournisseur de votre appareil, ouvrez l’application Éditeur du Registre, puis accédez àComputer\HKEY_LOCAL_MACHINE\SOFTWARE\Microsoft\PolicyManager\AdmxInstalled. L’ID du fournisseur s’affiche.Lorsque la stratégie est appliquée, les clés de Registre suivantes s’affichent :
L_UpdateBranchL_UpdateTargetVersion
Si vous observez l’exemple suivant,
L_UpdateBrancha une valeur semblable à<enabled /><data id="L_UpdateBranchID" value="Deferred" />. Cette valeur signifie que le canal de mise à jour est défini sur Semi-Annual Canal Entreprise :Conseil
Gestion de Microsoft 365 Apps avec Configuration Manager présente les valeurs et leur signification. Les valeurs de Registre sont basées sur le canal de distribution sélectionné :
- Canal actuel - value="Current »
- Canal actuel (préversion) - value="FirstReleaseCurrent »
- Canal Entreprise mensuel - value="MonthlyEnterprise »
- Semi-Annual Canal Entreprise - value="Deferred »
- Semi-Annual Canal Entreprise (préversion) - value="FirstReleaseDeferred »
- Bêta - value="InsiderFast »
À ce stade, la stratégie Intune est correctement appliquée à l’appareil.
Vérifier les clés de Registre Office
Sur l’appareil, ouvrez l’application Éditeur du Registre.
Accédez au chemin d’accès à la stratégie Office :
Computer\HKEY_LOCAL_MACHINE\SOFTWARE\Microsoft\Office\ClickToRun\Configuration.Vous voyez les clés de Registre suivantes :
-
UpdateChannel: clé dynamique qui change selon les paramètres configurés. -
CDNBaseUrl: définie pendant l’installation de Microsoft 365 sur l’appareil.
-
Examinez la valeur
UpdateChannel. La valeur indique la fréquence à laquelle Office est mis à jour. Gestion de Microsoft 365 Apps avec Configuration Manager présente les valeurs et leur définition.En examinant l’exemple suivant, vous voyez
UpdateChannelque est défini surhttp://officecdn.microsoft.com/pr/492350f6-3a01-4f97-b9c0-c7c6ddf67d60, qui est le canal actuel (mensuel) :Cet exemple signifie que la stratégie n’est pas encore appliquée, car le paramètre de Registre est toujours défini sur mensuel, au lieu de semi-annuel.
Cette clé de Registre est mise à jour lorsque le Planificateur de tâches>Mises à jour automatiques d’Office 2.0 s’exécute ou lorsqu’un utilisateur se connecte à l’appareil. Pour confirmer, ouvrez les déclencheurs de tâche >Office Automatic Mises à jour 2.0. Selon vos déclencheurs, la mise à jour de la clé de Registre UpdateChannel peut prendre au moins un jour.
Forcer l’exécution des mises à jour automatiques d’Office
Pour tester votre stratégie, vous pouvez forcer les paramètres de stratégie sur l’appareil. Les étapes suivantes mettent à jour le Registre. Comme toujours, faites preuve de prudence lors de la mise à jour du Registre.
Effacez la clé de Registre :
- Accédez à
Computer\HKEY_LOCAL_MACHINE\SOFTWARE\Microsoft\Office\ClickToRun\Updates. - Double-sélectionnez la
UpdateDetectionLastRunTimeclé > Supprimer les données > de valeur OK.
- Accédez à
Exécutez la tâche Mises à jour automatiques d’Office :
Dans l’application Éditeur du Registre, accédez à
Computer\HKEY_LOCAL_MACHINE\SOFTWARE\Microsoft\Office\ClickToRun\Configuration. Vérifiez la valeurUpdateChannel.Elle doit être mise à jour avec la valeur définie dans la stratégie. Dans notre exemple, la valeur doit être définie sur
http://officecdn.microsoft.com/pr/7ffbc6bf-bc32-4f92-8982-f9dd17fd3114.
À ce stade, le canal de mise à jour Office est correctement modifié sur l’appareil. Vous pouvez ouvrir une application Microsoft 365 pour un utilisateur qui reçoit cette mise à jour pour vérifier l’état.
Forcer la synchronisation Office à mettre à jour les informations de compte
Si vous souhaitez en faire plus, vous pouvez forcer Office à obtenir la dernière mise à jour. Les étapes suivantes doivent être effectuées uniquement à titre de confirmation, ou si vous avez besoin que les appareils obtiennent rapidement la dernière mise à jour de ce canal. Dans le cas contraire, laissez Office effectuer son travail et se mettre à jour automatiquement.
Étape 1 : forcer la mise à jour de la version d’Office
Vérifiez que la version d’Office prend en charge le canal de mise à jour que vous avez choisi. L’historique des mises à jour de Microsoft 365 Apps présente les numéros de build qui prennent en charge les différents canaux de mise à jour.
Dans votre modèle d’administration Intune, accédez au paramètre Version cible, puis entrez la version souhaitée.
Le paramètre Version cible se présente comme suit :
Importante
- Veillez à affecter la stratégie.
- Si vous modifiez une stratégie existante, vos modifications affectent tous les utilisateurs affectés.
- Si vous testez cette fonctionnalité, il est recommandé de créer une stratégie de test et de l’affecter à un groupe d’utilisateurs de test.
Étape 2 : vérifier la version d’Office
Vous pouvez utiliser les étapes suivantes afin de tester votre stratégie avant de la déployer pour tous les utilisateurs :
Dans l’application Éditeur du Registre, accédez à
Computer\HKEY_LOCAL_MACHINE\SOFTWARE\Microsoft\PolicyManager\Providers\<Provider ID>\default\Device\office16~Policy~L_MicrosoftOfficemachine~L_Updates.Examinez la valeur
L_UpdateTargetVersion. Une fois la stratégie appliquée, la valeur est définie sur la version que vous avez entrée, par exemple<enabled /><data id="L_UpdateTargetVersionID" value="16.0.10730.20344" />.À ce stade, la stratégie Intune est correctement appliquée à l’appareil.
Ensuite, vous pouvez forcer Office à se mettre à jour. Ouvrez une application Office, telle qu’Excel. Sélectionnez pour mettre à jour maintenant (éventuellement dans le menu Compte ).
La mise à jour prend quelques minutes. Vous pouvez confirmer qu’Office tente d’accéder à la version que vous entrez :
Une fois la mise à jour installée, l’application Office doit afficher la nouvelle version (par exemple dans le menu Compte)