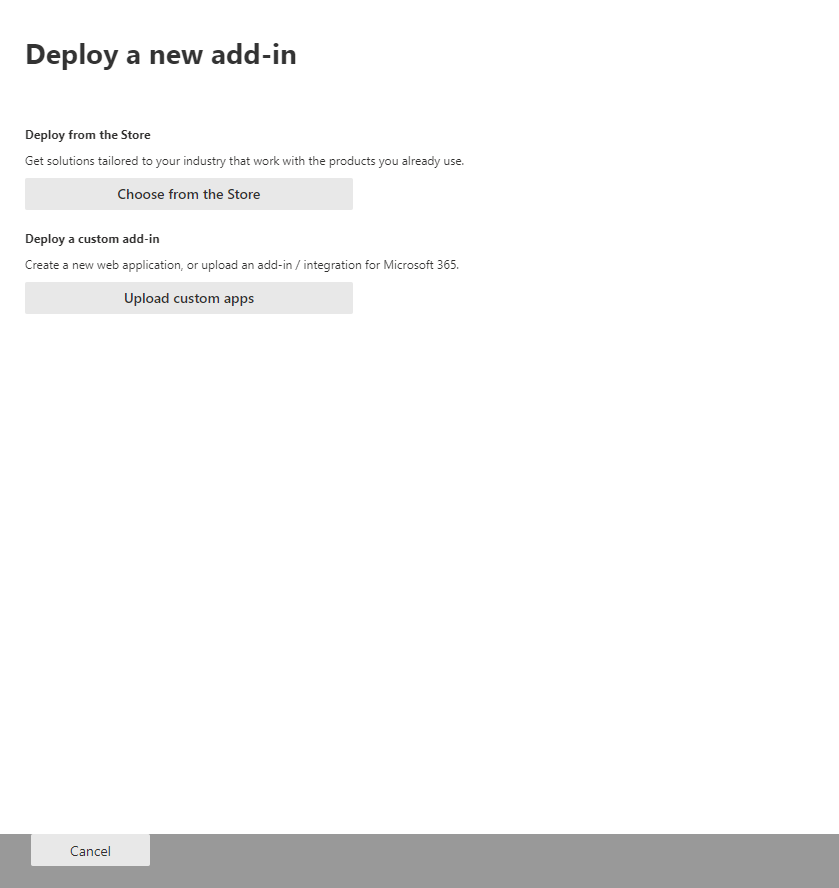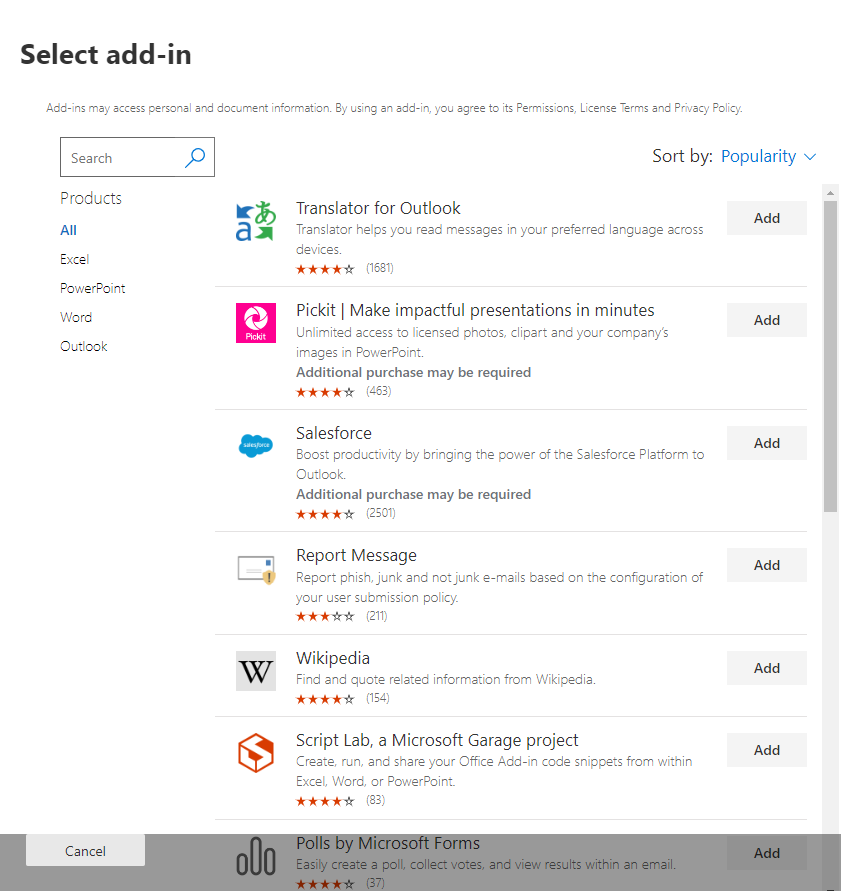Déployer des compléments dans le Centre d'administration Microsoft 365
Remarque
Les applications intégrées sont le moyen recommandé et le plus riche en fonctionnalités pour la plupart des clients de déployer de manière centralisée des compléments Office sur des utilisateurs et des groupes au sein de votre organization.
Les compléments Office vous aident à personnaliser vos documents et à simplifier la façon dont vous accédez aux informations sur le web (voir Commencer à utiliser votre complément Office). En tant qu’administrateur, vous pouvez déployer des compléments Office pour les utilisateurs de votre organization à l’aide de la fonctionnalité Déploiement centralisé dans le Centre d'administration Microsoft 365.
Pour plus d’informations sur la façon de déterminer si votre organization peut prendre en charge le déploiement centralisé, consultez Déterminer si le déploiement centralisé des compléments fonctionne pour votre organization.
Pour en savoir plus sur la gestion des compléments après le déploiement, consultez Gérer les compléments dans le Centre d’administration
Remarque
Par Word, Excel et PowerPoint utilisent un catalogue d’applications SharePoint pour déployer des compléments pour les utilisateurs dans un environnement local sans connexion à Microsoft 365 et/ou prise en charge des compléments SharePoint requis. Pour Outlook, utilisez le panneau de configuration Exchange pour effectuer un déploiement dans un environnement local sans connexion à Microsoft 365.
Approche recommandée pour le déploiement des compléments Office
Pour déployer des compléments à l’aide d’une approche par phases, nous vous recommandons ce qui suit :
Déployez le complément vers un petit groupe de parties intéressées et de membres du service informatique. Si le déploiement réussit, passez à l’étape 2.
Déployez le complément à d’autres personnes au sein de l’entreprise. Là encore, évaluez les résultats et, en cas de réussite, poursuivez le déploiement complet.
Effectuez un déploiement complet pour tous les utilisateurs.
Selon la taille de l’audience cible, vous pouvez ajouter ou supprimer des étapes de déploiement.
Déployer un complément Office à l’aide du Centre d’administration
Avant de commencer, consultez Déterminer si le déploiement centralisé des compléments fonctionne pour votre organization.
- Dans le Centre d’administration, accédez à la page Paramètres> Applicationsintégrées>Compléments.
Remarque
Vous pouvez également déployer des applications intégrées dans le Centre d’administration. Les applications intégrées sont l’emplacement recommandé pour les administrateurs pour déployer des compléments et sont disponibles pour l’administrateur général, l’administrateur Azure Application et l’administrateur Exchange.
Si vous souhaitez continuer à utiliser le déploiement centralisé pour le déploiement administrateur de compléments, accédez à Paramètres, puis sélectionnez Applications intégrées. En haut de la page Applications intégrées, cliquez sur le lien Compléments . Si applications intégrées n’est pas disponible pour vous, vous devez être en mesure d’accéder à Déploiement centralisé à partir de Paramètres, puis de sélectionner Compléments.
Remarque
Vous pouvez également déployer des applications intégrées dans le Centre d’administration. Les applications intégrées sont visibles par les administrateurs Exchange général et les administrateurs. Si vous ne voyez pas les étapes ci-dessus, accédez à la section Déploiement centralisé en accédant à Paramètres Applications>intégrées. En haut de la page Applications intégrées , choisissez Compléments.
Sélectionnez Déployer le add-in en haut de la page, puis sélectionnez Suivant.
Sélectionnez une option et suivez les instructions.
Si vous avez sélectionné l’option permettant d’ajouter un complément à partir de l’Office Store, effectuez votre sélection de complément.
Vous pouvez afficher les compléments disponibles par catégories : Suggéré pour vous, Évaluation ou Nom. Seuls les compléments gratuits sont disponibles à partir de l’Office Store. Les compléments payants ne sont pas pris en charge pour le moment. Après avoir sélectionné un complément, acceptez les conditions générales pour continuer.
Remarque
Avec l’option Office Store, les mises à jour et les améliorations sont automatiquement déployées sur les utilisateurs.
Sur la page suivante, sélectionnez Tout le monde, Utilisateurs/groupes spécifiquesou Moi uniquement pour spécifier les personnes vers lesquelles le complément est déployé. Utilisez la zone de recherche pour rechercher des utilisateurs ou des groupes spécifiques.
Remarque
Pour en savoir plus sur les autres états qui s’appliquent à un complément, consultez États du complément.
Sélectionnez Déployer.
Une graduation verte s’affiche lorsque le complément est déployé. Suivez les instructions sur la page pour tester le complément.
Remarque
Les utilisateurs devront peut-être relancer Microsoft 365 pour afficher l’icône du complément dans le ruban de l’application. Outlook des applications peuvent prendre jusqu’à 24 heures pour apparaître sur les rubans de l’application.
Quand vous avez terminé, sélectionner Suivant. Si vous avez déployé sur vous-même, vous pouvez sélectionner Modifier qui a accès au complément pour le déployer sur d’autres utilisateurs.
Si vous avez déployé le complément sur d’autres membres de votre organization, suivez les instructions pour annoncer le déploiement du complément.
Il est recommandé d’informer les utilisateurs et les groupes que le complément déployé est disponible. Envisagez d’envoyer un e-mail qui décrit quand et comment utiliser le complément. Incluez ou créez un lien vers du contenu d’aide ou des FAQ qui peuvent aider les utilisateurs s’ils rencontrent des problèmes avec le complément.
Points à considérer lors de l'affectation d'un complément à des utilisateurs et groupes
Les administrateurs généraux et les administrateurs Exchange peuvent attribuer un complément à tout le monde ou à des utilisateurs et groupes spécifiques. Chaque option a des conséquences spécifiques :
Chacun Cette option affecte le complément à chaque utilisateur du organization. Utilisez-la avec parcimonie et uniquement pour les compléments qui sont réellement universels pour l'ensemble de votre organisation.
Utilisateurs Si vous attribuez un complément à un utilisateur individuel, puis déployez le complément sur un nouvel utilisateur, vous devez d’abord ajouter le nouvel utilisateur.
Groupes Si vous attribuez un complément à un groupe, les utilisateurs qui sont ajoutés au groupe se voient automatiquement attribuer le complément. Lorsqu’un utilisateur est supprimé d’un groupe, il perd l’accès au complément. Dans les deux cas, aucune action supplémentaire n’est requise de la part de l’administrateur.
Juste moi Si vous attribuez un complément à vous-même, le complément est affecté uniquement à votre compte, ce qui est idéal pour tester le complément.
L’option appropriée pour votre organization dépend de votre configuration. Toutefois, nous vous recommandons d’effectuer des affectations à l’aide de groupes. En tant qu’administrateur, vous trouverez peut-être plus facile de gérer les compléments en utilisant des groupes et en contrôlant l’appartenance à ces groupes plutôt que d’affecter des utilisateurs individuels à chaque fois. Dans certains cas, vous pouvez restreindre l’accès à un petit ensemble d’utilisateurs en effectuant des affectations à des utilisateurs spécifiques en attribuant manuellement des utilisateurs.
En savoir plus sur la sécurité des compléments Office
Les compléments Office combinent un fichier manifeste XML qui contient des métadonnées sur le complément, mais qui pointe surtout vers une application web qui contient tout le code et la logique. Les fonctionnalités des compléments peuvent varier. Par exemple, les compléments peuvent :
afficher des données.
lire le document d'un utilisateur pour fournir des services contextuels.
lire et écrire des données vers le document d'un utilisateur et à partir de celui-ci pour fournir une valeur à cet utilisateur.
Pour plus d’informations sur les types et les fonctionnalités des compléments Office, voir Vue d’ensemble de la plateforme des compléments Office, en particulier la section « Anatomie d’un complément Office ».
Pour interagir avec le document de l’utilisateur, le complément doit déclarer l’autorisation dont il a besoin dans le manifeste. Un modèle d’autorisations d’accès à l’API JavaScript à cinq niveaux fournit la base de la confidentialité et de la sécurité pour les utilisateurs des compléments du volet Office. La majorité des compléments dans l’Office Store sont de niveau ReadWriteDocument avec presque tous les compléments prenant en charge au moins le niveau ReadDocument. Pour plus d’informations sur les niveaux d’autorisation, consultez Demande d’autorisations pour l’utilisation de l’API dans les compléments de contenu et de volet Office.
Lors de la mise à jour d’un manifeste, les modifications classiques sont apportées à l’icône et au texte d’un complément. Parfois, les commandes de complément changent. Toutefois, les autorisations du complément ne changent pas. L’application web dans laquelle tout le code et la logique du complément peuvent être modifiés à tout moment, ce qui correspond à la nature des applications web.
Les mises à jour des compléments se produisent comme suit :
Complément métier : dans ce cas, lorsqu'un administrateur a chargé explicitement un manifeste, le complément nécessite que l'administrateur charge un nouveau fichier manifeste pour prendre en charge la modification des métadonnées. La prochaine fois que les applications Microsoft 365 concernées démarreront, le complément sera mis à jour. L'application web peut changer à tout moment.
Remarque
Administration n’a pas besoin de supprimer un complément métier pour effectuer une mise à jour. Dans la section Compléments, Administration pouvez simplement cliquer sur le complément métier et choisir le bouton Mettre à jour dans le coin inférieur droit. La mise à jour fonctionne uniquement si la version du nouveau complément est supérieure à celle du complément existant.
Complément de l'Office Store : lorsqu'un administrateur a sélectionné un complément à partir de l'Office Store, si un complément est mis à jour dans l'Office Store, le complément sera mis à jour plus tard dans le déploiement centralisé. Le complément est mis à jour au démarrage suivant des applications Office concernées. L'application web peut changer à tout moment.
Contenu connexe
Gérer les compléments dans le Centre d’administration (article)
Créer votre premier complément Word volet Office (article)
Mineurs et acquisition de compléments à partir du magasin (article)
Utiliser les applets de commande PowerShell de déploiement centralisé pour gérer les compléments (article)
Résolution des problèmes : l’utilisateur ne voit pas les compléments (article)
Commentaires
Bientôt disponible : tout au long de 2024, nous allons éliminer progressivement GitHub Issues comme mécanisme de commentaires pour le contenu et le remplacer par un nouveau système de commentaires. Pour plus d'informations, consultez : https://aka.ms/ContentUserFeedback.
Envoyer et afficher des commentaires pour