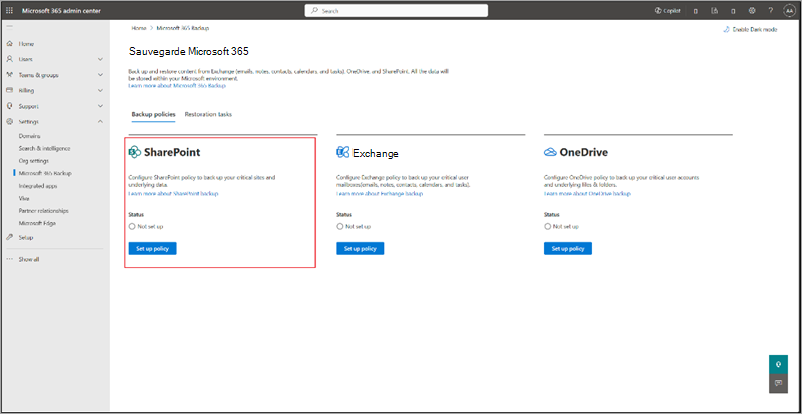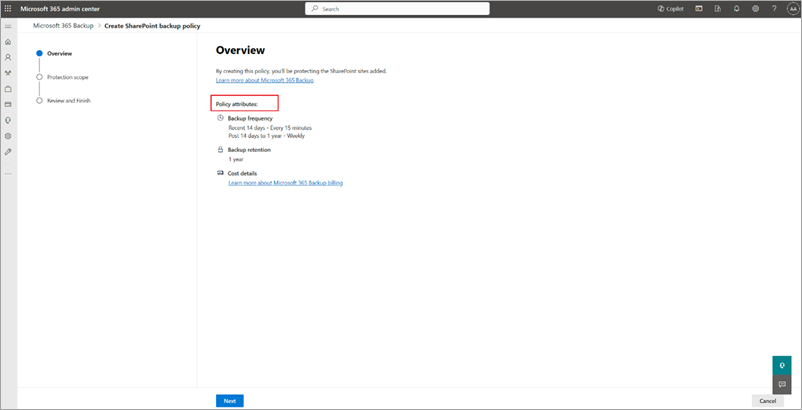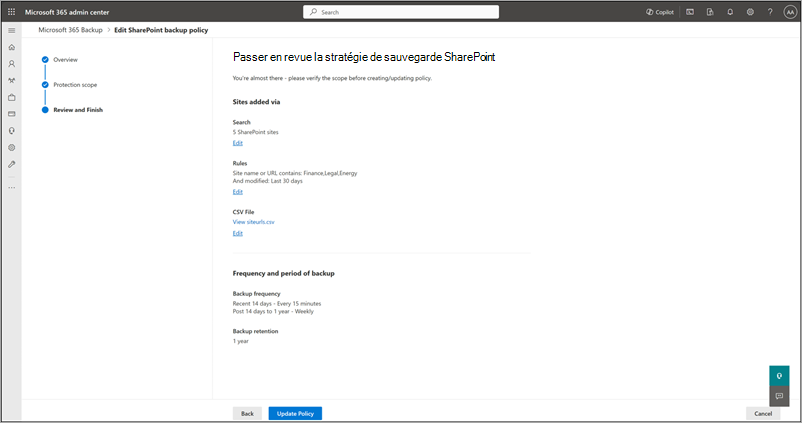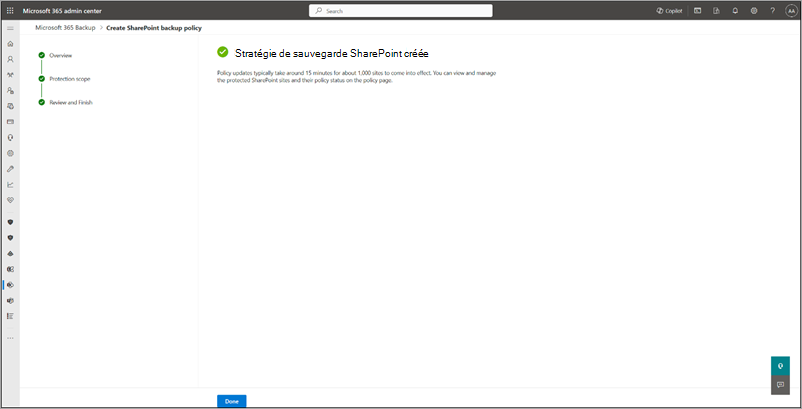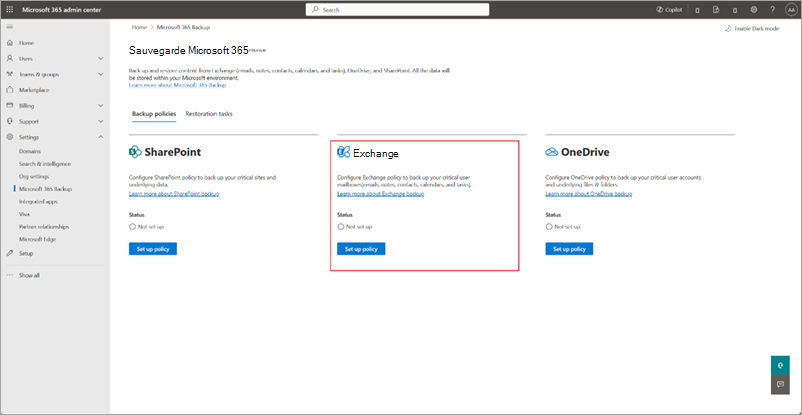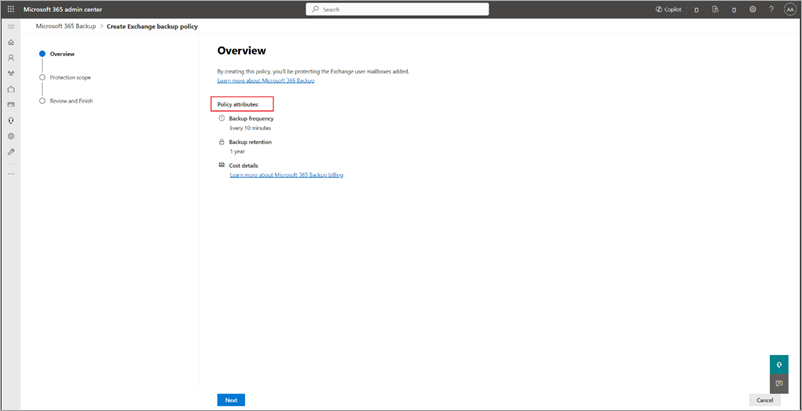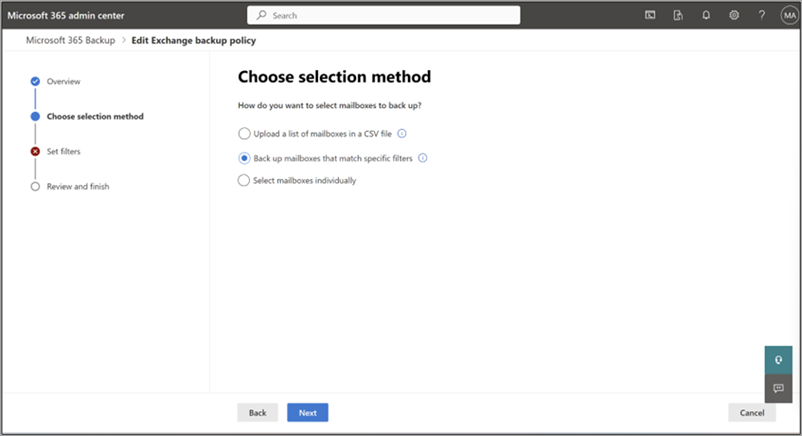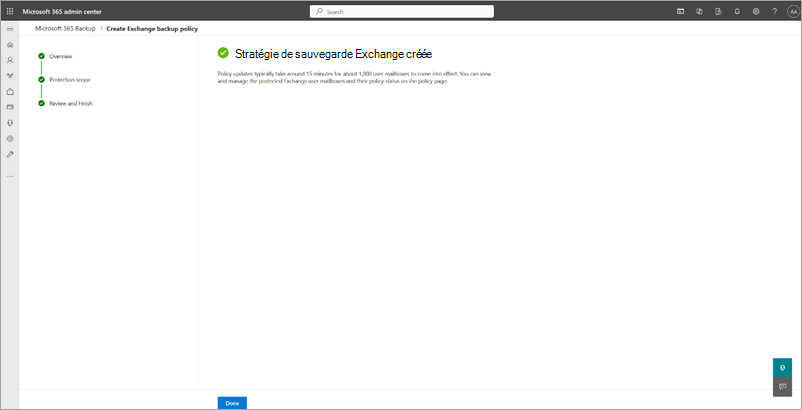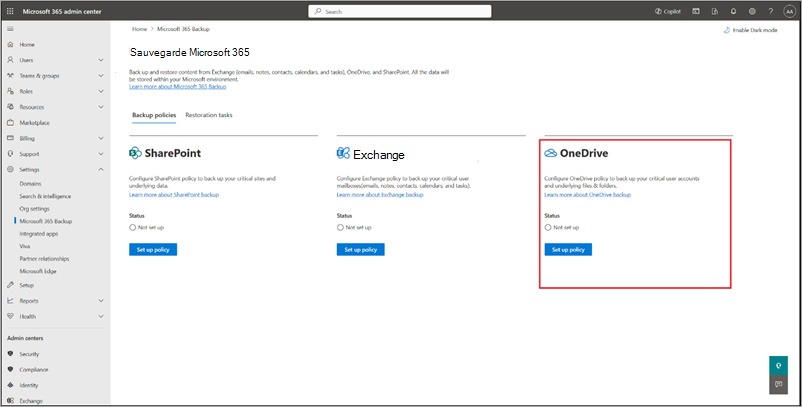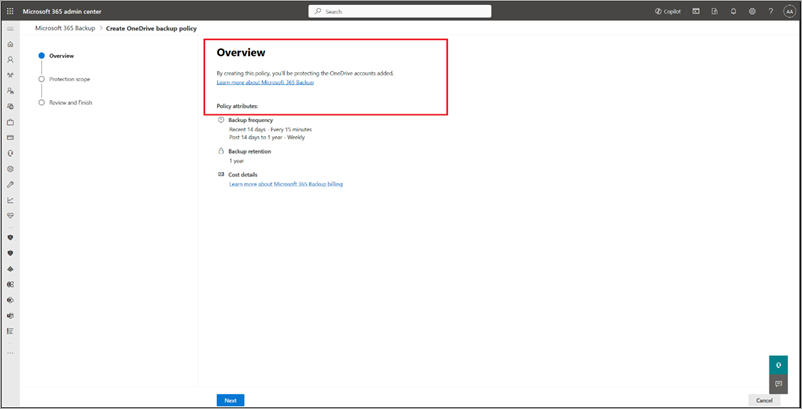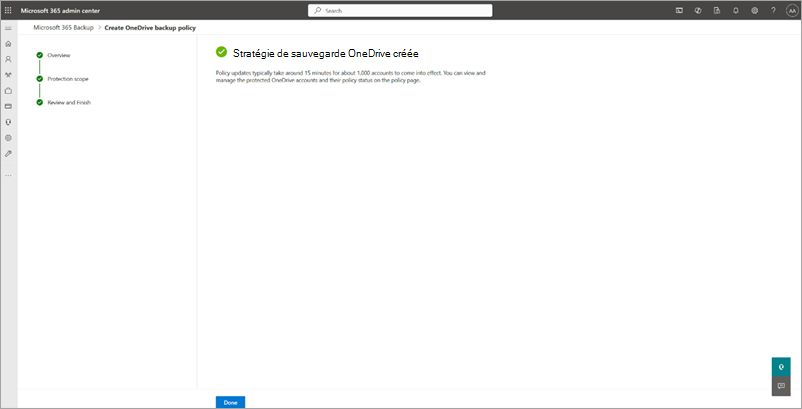Créer des stratégies de sauvegarde
Pour utiliser Sauvegarde Microsoft 365 pour SharePoint, Exchange ou OneDrive, vous devez créer une stratégie de sauvegarde pour chaque produit. Une stratégie représente le plan de sauvegarde défini par les administrateurs pour protéger les données Microsoft 365 d’un organization.
Une stratégie contient des détails sur les données (sites SharePoint, boîtes aux lettres Exchange et comptes OneDrive) à protéger. Bien que vous voyiez la période de rétention et la fréquence de sauvegarde (qui définit l’objectif du point de restauration), ces paramètres ne sont pas actuellement variables ou modifiables.
Vous pouvez créer plusieurs stratégies de sauvegarde pour chaque produit (SharePoint, Exchange et OneDrive) avec une limite de 100 stratégies par produit. Cela vous permet de séparer vos données par des partitions logiques telles que le service, la zone géographique, etc. pour faciliter la gestion et l’administration. Notez que n’importe quel site SharePoint, boîte aux lettres Exchange ou compte OneDrive peut faire partie d’une seule stratégie de sauvegarde.
Remarque
Vous pouvez également utiliser des applets de commande PowerShell pour effectuer ces opérations en procédant comme suit :
- Accédez à la documentation Sauvegarde Microsoft 365 API Storage Graph pour connaître l’action spécifique que vous souhaitez effectuer, par exemple, la création d’une stratégie SharePoint.
- Faites défiler jusqu’à la section Exemple de requête et sélectionnez l’onglet PowerShell .
- Installez le module Microsoft.Graph.BackupRestore comme indiqué dans l’exemple.
- Exécutez la commande PowerShell fournie dans une session PowerShell Administration pour exécuter l’action souhaitée.
Sélectionnez l’onglet SharePoint, Exchange ou OneDrive pour connaître les étapes de création d’une stratégie de sauvegarde pour ce produit.
Procédez comme suit pour configurer une stratégie de sauvegarde pour les sites SharePoint à l’aide de Sauvegarde Microsoft 365.
Accédez au Centre d’administration Microsoft 365.
Sélectionnez Paramètres.
Sélectionnez Sauvegarde Microsoft 365 dans la liste des produits.
Dans la page Sauvegarde Microsoft 365, dans la section SharePoint, sélectionnez Configurer la stratégie.
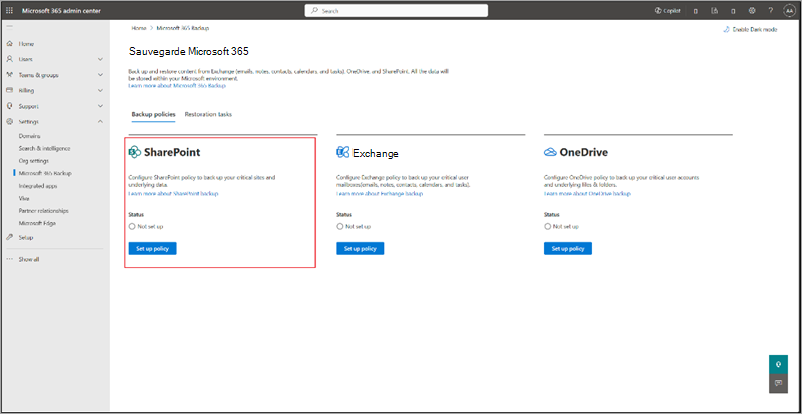
Dans la page Vue d’ensemble , passez en revue les fonctionnalités de sauvegarde pour SharePoint, puis sélectionnez Suivant.
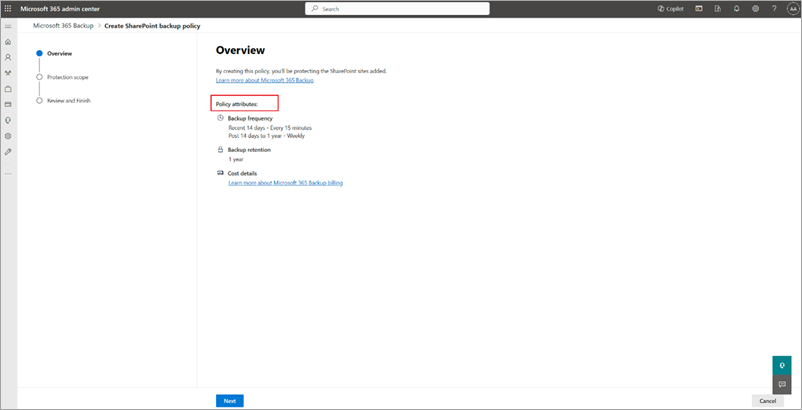
Dans la page Choisir une méthode de sélection , vous pouvez configurer des sites SharePoint à l’aide de l’une ou des trois méthodes. Une étendue de protection est l’étendue des comptes d’utilisateur dans OneDrive que vous souhaitez protéger avec Sauvegarde Microsoft 365.

a. Sous Charger une liste de sites dans un fichier CSV, vous pouvez charger une liste de comptes à sauvegarder via un fichier CSV.
La fonctionnalité de chargement CSV pour l’ajout en bloc de sites ou de comptes d’utilisateur dans le workflow de création de stratégie de sauvegarde peut prendre en charge un maximum de 50 000 entrées par fichier CSV.
b. Sous Sauvegarder les sites qui correspondent à des filtres spécifiques, vous pouvez sélectionner Nom du site ou URL contient ou Dernier site modifié, ou les deux.
La fonctionnalité basée sur des règles pour l’ajout en bloc de sites dans le flux de travail de création de stratégie de sauvegarde vous permet d’ajouter jusqu’à 10 noms de sites ou URL à la fois. Chaque mot clé peut comporter un minimum de trois caractères et un maximum de 255 caractères.
Remarque
La fonctionnalité de dernière modification du site est en préversion.
c. Sous Sélectionner des sites individuellement, vous pouvez rechercher et sélectionner les sites que vous souhaitez ajouter à une stratégie de sauvegarde.
Sélectionnez Suivant pour accéder à la page Paramètres de sauvegarde , où vous pouvez fournir un nom pour votre stratégie.
Dans la page Vérifier la stratégie de sauvegarde SharePoint , passez en revue les informations pour vous assurer qu’elles sont comme vous le souhaitez, puis sélectionnez Créer une stratégie (ou Mettre à jour la stratégie s’il s’agit d’une mise à jour).
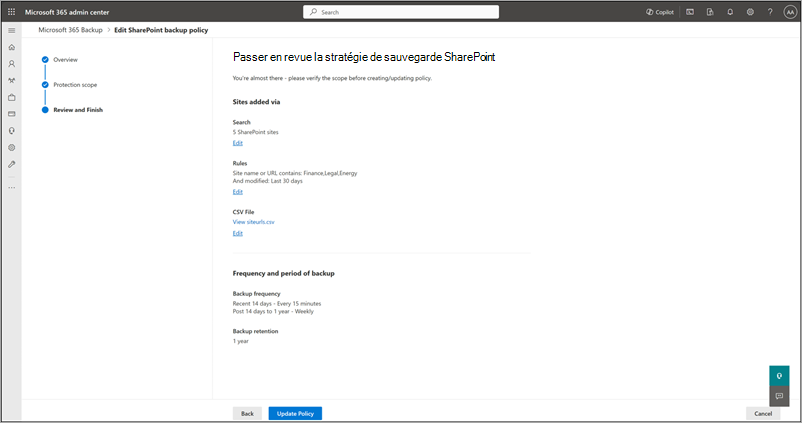
La stratégie de sauvegarde pour SharePoint est créée.
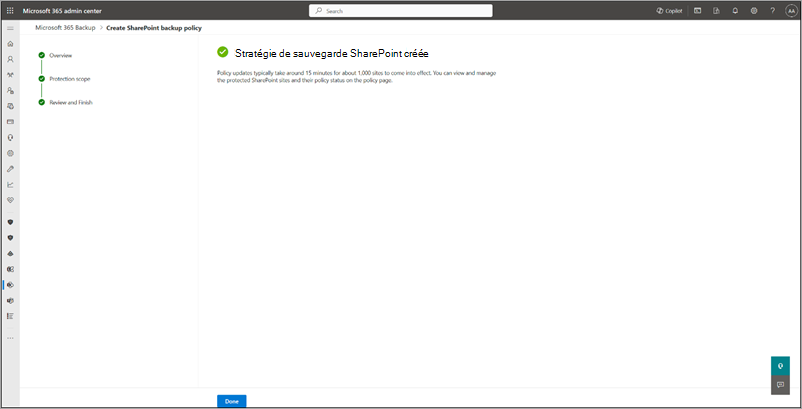
Une fois les sites ajoutés à une stratégie de sauvegarde, la restauration des points de restauration peut prendre jusqu’à 15 minutes pour 1 000 sites.
Procédez comme suit pour configurer une stratégie de sauvegarde pour les sites de boîtes aux lettres Exchange à l’aide de Sauvegarde Microsoft 365.
Accédez au Centre d’administration Microsoft 365.
Sélectionnez Paramètres.
Sélectionnez Sauvegarde Microsoft 365 dans la liste des produits.
Dans la page Sauvegarde Microsoft 365, dans la section Exchange, sélectionnez Configurer la stratégie.
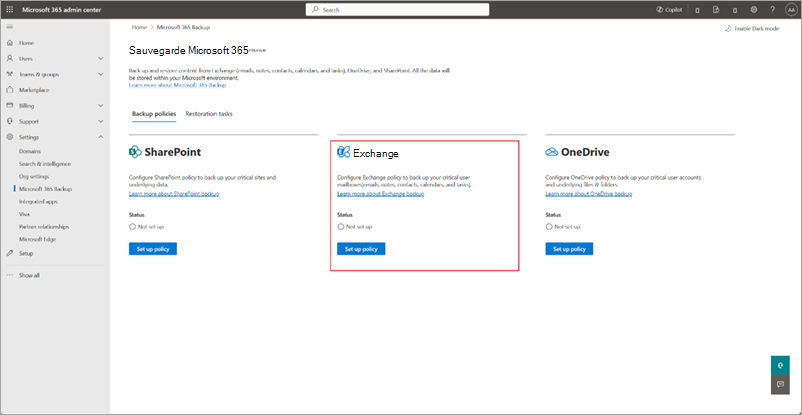
Dans la page Vue d’ensemble , passez en revue les attributs de stratégie de sauvegarde pour Exchange, puis sélectionnez Suivant.
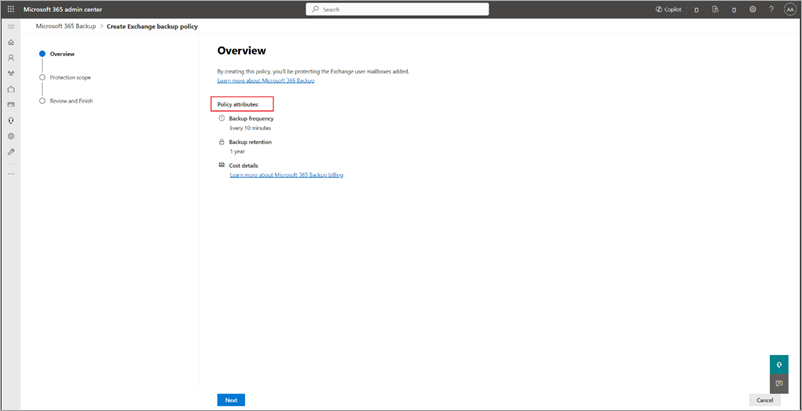
Dans la page Choisir une méthode de sélection , vous pouvez sélectionner des boîtes aux lettres partagées ou utilisateur à l’aide de l’une des quatre méthodes disponibles. Les autres types de destinataires Exchange, tels que les boîtes aux lettres de salle, ne sont pas pris en charge pour l’instant. Une étendue de protection est l’étendue des boîtes aux lettres dans Exchange que vous souhaitez protéger avec Sauvegarde Microsoft 365.
Remarque
L’ajout d’une boîte aux lettres à la stratégie de sauvegarde sauvegarde les boîtes aux lettres principales et les boîtes aux lettres d’archivage.
L’ajout d’une boîte aux lettres peut échouer temporairement si la configuration de la boîte aux lettres n’est pas encore terminée. Par exemple, si vous avez récemment créé l’utilisateur, accordé une licence à l’utilisateur ou migré la boîte aux lettres à partir d’un emplacement local, vous pouvez voir un échec temporaire pendant la configuration de la boîte aux lettres.
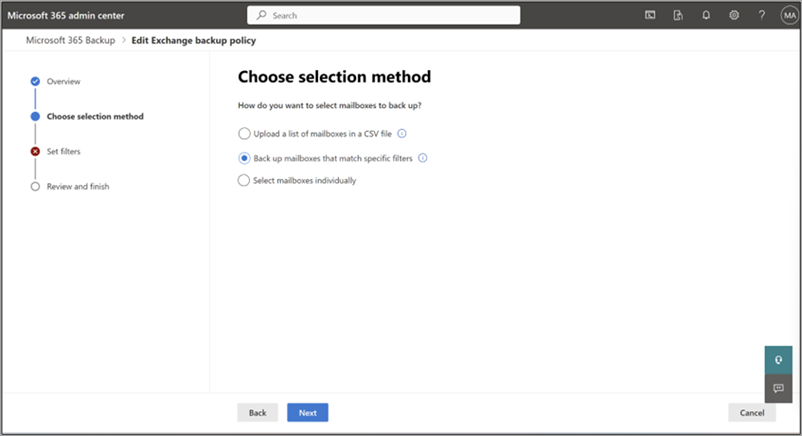
a. Sous Charger une liste de boîtes aux lettres dans un fichier CSV, vous pouvez charger une liste de comptes à sauvegarder via un fichier CSV.
La fonctionnalité de chargement CSV pour l’ajout en bloc de boîtes aux lettres dans le workflow de création de stratégie de sauvegarde peut prendre en charge un maximum de 50 000 entrées par fichier CSV.
b. Sous Utilisation d’une règle dynamique, vous pouvez sélectionner Listes de distribution ou Groupes de sécurité, ou les deux. Avec les règles dynamiques, toutes les modifications apportées à l’appartenance aux listes de distribution et aux groupes de sécurité sélectionnés sont automatiquement réévaluées quotidiennement, ce qui garantit que la stratégie de sauvegarde reflète ces changements d’appartenance régulièrement.
Par exemple, si un utilisateur est ajouté à une liste de distribution incluse dans la règle dynamique, cet utilisateur est inclus dans la stratégie de sauvegarde dans un délai d’un jour. Après cela, Sauvegarde Microsoft 365 créerez des points de restauration pour cet utilisateur. Si un utilisateur qui se trouvait précédemment dans la liste de distribution incluse est supprimé de cette liste, il est supprimé de la stratégie de sauvegarde dans les 24 heures. Les sauvegardes existantes de l’utilisateur restent restaurables jusqu’à ce qu’elles expirent en fonction de leur période de rétention. Toutefois, les nouvelles sauvegardes ne sont pas effectuées tant que l’utilisateur n’a pas été rajouté à la liste de distribution incluse ou ajouté manuellement par le biais d’un ajout statique.
Remarque
La fonctionnalité de règle dynamique est en préversion.
c. Sous Utilisation de filtres, vous pouvez sélectionner Listes de distribution ou Groupes de sécurité, ou les deux. La liste de distribution et le groupe de sécurité sont aplatis lorsqu’ils sont ajoutés, ce qui signifie que la stratégie ne se met pas à jour dynamiquement si les groupes ou la liste de distribution sont mis à jour ultérieurement.
Remarque
Les membres des groupes de sécurité qui sont des boîtes aux lettres partagées ne sont actuellement pas ajoutés. Vous devez ajouter manuellement des boîtes aux lettres partagées.
La fonctionnalité basée sur des règles pour l’ajout en bloc de boîtes aux lettres via des groupes de sécurité ou des listes de distribution peut prendre en charge un maximum de trois groupes à la fois. Ces règles sont statiques et appliquées une seule fois. Autrement dit, les groupes de sécurité ou les listes de distribution sont aplaties au moment de l’ajout à la stratégie de configuration de sauvegarde. Par exemple, les groupes ou les listes ne se mettent pas à jour dynamiquement dans le système si des utilisateurs sont ajoutés ou supprimés du groupe de sécurité d’origine.
Remarque
La fonctionnalité de dernière modification du site est en préversion.
d. Sous Sélectionner des boîtes aux lettres individuellement, vous pouvez rechercher et sélectionner les boîtes aux lettres que vous souhaitez ajouter à une stratégie de sauvegarde.
Remarque
Les déploiements hybrides, où la boîte aux lettres principale d’un utilisateur réside localement pendant la migration de son archive vers Exchange Online, ne sont pas pris en charge.
Sélectionnez Suivant pour accéder à la page Paramètres de sauvegarde , où vous pouvez fournir un nom pour votre stratégie.
Dans la page Vérifier la stratégie de sauvegarde Exchange , passez en revue les informations pour vous assurer que vous en avez besoin, puis sélectionnez Créer une stratégie (ou Mettre à jour la stratégie s’il s’agit d’une mise à jour).
La stratégie de sauvegarde pour Exchange est créée.
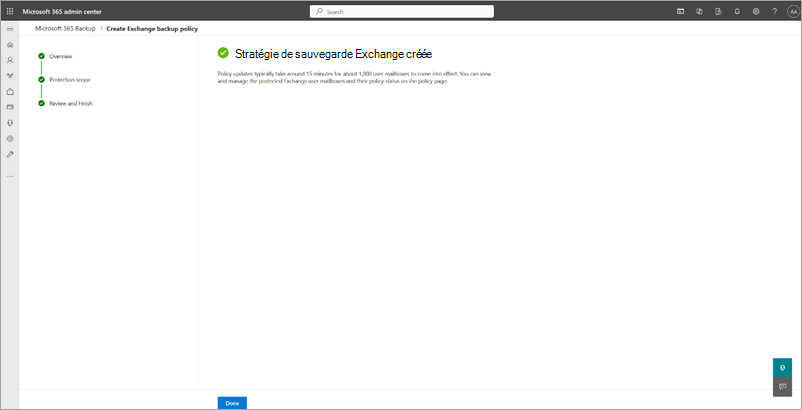
Une fois les boîtes aux lettres ajoutées à une stratégie de sauvegarde, la restauration des points de restauration peut prendre jusqu’à 15 minutes pour 1 000 boîtes aux lettres.
Procédez comme suit pour configurer une stratégie de sauvegarde pour les comptes OneDrive à l’aide de Sauvegarde Microsoft 365.
Accédez au Centre d’administration Microsoft 365.
Sélectionnez Paramètres.
Sélectionnez Sauvegarde Microsoft 365 dans la liste des produits.
Dans la page Sauvegarde Microsoft 365, dans la section OneDrive, sélectionnez Configurer la stratégie.
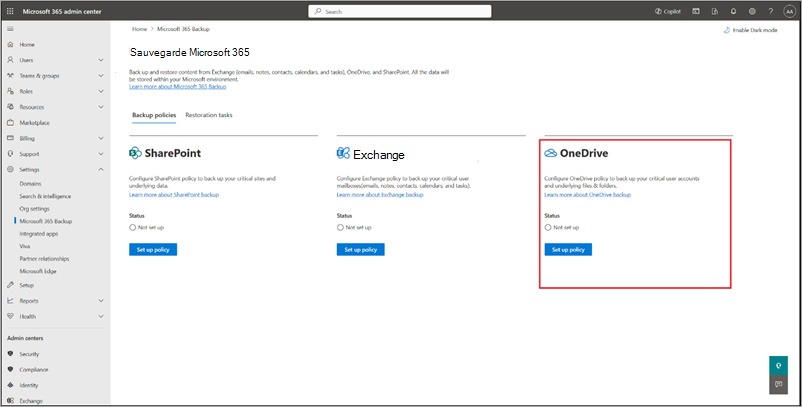
Dans la page Vue d’ensemble , passez en revue les attributs de stratégie de sauvegarde pour OneDrive, puis sélectionnez Suivant.
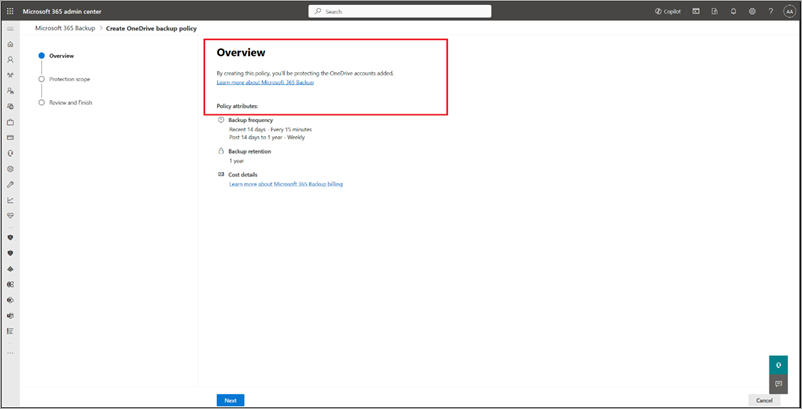
Dans la page Choisir une méthode de sélection , vous pouvez sélectionner des comptes d’utilisateur OneDrive à l’aide de l’une des quatre méthodes disponibles. Une étendue de protection est l’étendue des comptes d’utilisateur dans OneDrive que vous souhaitez protéger avec Sauvegarde Microsoft 365.

a. Sous Charger une liste de comptes dans un fichier CSV, vous pouvez charger une liste de comptes à sauvegarder via un fichier CSV.
La fonctionnalité de chargement CSV pour l’ajout en bloc de sites ou de comptes d’utilisateur dans le workflow de création de stratégie de sauvegarde peut prendre en charge un maximum de 50 000 entrées par fichier CSV.
b. Sous Utilisation d’une règle dynamique, vous pouvez sélectionner Listes de distribution ou Groupes de sécurité, ou les deux. Avec les règles dynamiques, toutes les modifications apportées à l’appartenance aux listes de distribution et aux groupes de sécurité sélectionnés sont automatiquement réévaluées quotidiennement, ce qui garantit que la stratégie de sauvegarde reflète ces changements d’appartenance régulièrement.
Par exemple, si un utilisateur est ajouté à une liste de distribution incluse dans la règle dynamique, cet utilisateur est inclus dans la stratégie de sauvegarde dans un délai d’un jour. Après cela, Sauvegarde Microsoft 365 créerez des points de restauration pour cet utilisateur. Si un utilisateur qui se trouvait précédemment dans la liste de distribution incluse est supprimé de cette liste, il est supprimé de la stratégie de sauvegarde dans les 24 heures. Les sauvegardes existantes de l’utilisateur restent restaurables jusqu’à ce qu’elles expirent en fonction de leur période de rétention. Toutefois, les nouvelles sauvegardes ne sont pas effectuées tant que l’utilisateur n’a pas été rajouté à la liste de distribution incluse ou ajouté manuellement par le biais d’un ajout statique.
Remarque
La fonctionnalité de règle dynamique est en préversion.
c. Sous Utilisation de filtres, vous pouvez sélectionner Listes de distribution ou Groupes de sécurité, ou les deux. La liste de distribution et le groupe de sécurité sont aplatis lorsqu’ils sont ajoutés, ce qui signifie que la stratégie ne se met pas à jour dynamiquement si les groupes ou les membres de la liste de distribution sont mis à jour ultérieurement.
La fonctionnalité basée sur des règles pour l’ajout en bloc de comptes d’utilisateur via des groupes de sécurité ou des listes de distribution peut prendre en charge un maximum de trois groupes à la fois. Ces règles sont statiques et appliquées une seule fois. Autrement dit, les groupes de sécurité ou les listes de distribution sont aplaties au moment de l’ajout à la stratégie de configuration de sauvegarde. Par exemple, les groupes ou les listes ne sont pas mis à jour dynamiquement dans le système si des utilisateurs sont ajoutés ou supprimés du groupe de sécurité d’origine.
d. Sous Sélectionner des comptes individuellement, vous pouvez rechercher et sélectionner des comptes que vous souhaitez ajouter à une stratégie de sauvegarde.
Sélectionnez Suivant pour accéder à la page Paramètres de sauvegarde , où vous pouvez fournir un nom pour votre stratégie.
Dans la page Vérifier la stratégie de sauvegarde OneDrive , passez en revue les informations pour vous assurer qu’elles sont comme vous le souhaitez, puis sélectionnez Créer une stratégie (ou Mettre à jour la stratégie s’il s’agit d’une mise à jour).
La stratégie de sauvegarde pour OneDrive est créée.
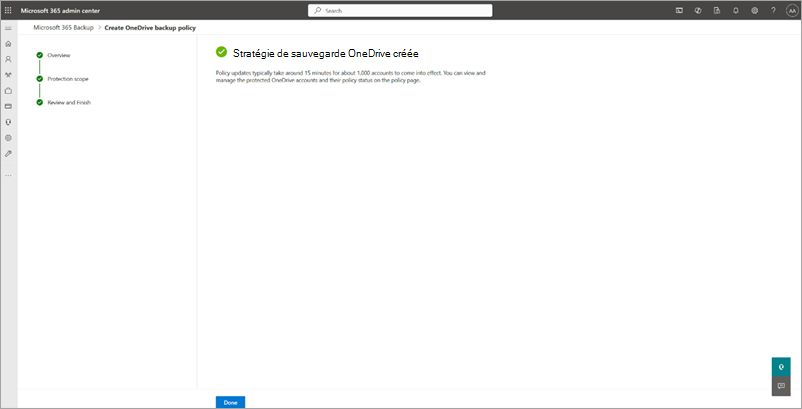
Une fois que les sites sont ajoutés à une stratégie de sauvegarde, la mise à disposition des points de restauration peut prendre de 15 à 25 minutes pour 1 000 sites.
Afficher et modifier les stratégies de sauvegarde
Vous pouvez modifier l’étendue des comptes OneDrive, des sites SharePoint et des boîtes aux lettres Exchange associées à une stratégie de sauvegarde. Dans le cadre de la modification, vous pouvez ajouter de nouveaux comptes, sites ou boîtes aux lettres, ou les supprimer de la sauvegarde. La suppression de comptes, de sites et de boîtes aux lettres de Sauvegarde Microsoft 365 ne signifie pas que les sauvegardes existantes ne sont pas supprimées, mais plutôt que les sauvegardes supplémentaires ne sont pas effectuées.
Sélectionnez l’onglet SharePoint, Exchange ou OneDrive pour afficher et modifier les stratégies de sauvegarde de ce produit.
Suivez ces étapes pour afficher et modifier les stratégies de sauvegarde dans SharePoint.
Dans la Centre d’administration Microsoft 365, dans la page Sauvegarde Microsoft 365, sélectionnez l’onglet Stratégies de sauvegarde pour afficher la liste de toutes les stratégies de sauvegarde créées dans votre organization. Vous pouvez filtrer la liste des stratégies par service SharePoint pour afficher la liste de toutes les stratégies de sauvegarde SharePoint créées dans votre organization. Pour modifier une stratégie spécifique, sélectionnez-la, puis sélectionnez Afficher les détails.

Dans le panneau spécifique à la stratégie, sous l’onglet Détails de la stratégie, dans la zone Étendue , sélectionnez Modifier.
Vous pouvez ajouter de nouveaux sites à ou supprimer des sites d’une stratégie de sauvegarde SharePoint existante.
a. Pour ajouter de nouveaux sites, sous l’onglet Sites inclus , sélectionnez + Ajouter des sites.
b. Sélectionnez des sites par n’importe quelle méthode, comme indiqué dans la section création. Une fois que vous avez ajouté des sites à la liste, suivez les invites pour mettre à jour la stratégie.

c. Pour supprimer des sites de la stratégie de sauvegarde SharePoint existante, sous l’onglet Sites inclus , sélectionnez les sites appropriés, puis sélectionnez Supprimer. Une fois que vous avez terminé vos modifications, suivez les invites pour supprimer les sites. Les sites supprimés sont déplacés vers l’onglet Éléments supprimés sous l’onglet Stratégies de sauvegarde .

Une fois que vous avez apporté vos modifications, suivez les invites pour mettre à jour la stratégie.

Remarque
La suppression de sites de la stratégie de sauvegarde signifie qu’aucune sauvegarde ultérieure n’est effectuée pour ces sites supprimés. Les sauvegardes existantes pour les sites supprimés ne sont pas supprimées et sont facturées.
Suivez ces étapes pour afficher et modifier les stratégies de sauvegarde pour Exchange.
- Dans la Centre d’administration Microsoft 365, dans la page Sauvegarde Microsoft 365, sélectionnez l’onglet Stratégies de sauvegarde pour afficher la liste de toutes les stratégies de sauvegarde créées dans votre organization. Vous pouvez filtrer la liste des stratégies par service Exchange pour afficher la liste de toutes les stratégies de sauvegarde Exchange Online créées dans votre organization. Pour modifier une stratégie spécifique, sélectionnez-la, puis sélectionnez Afficher les détails.
Vous pouvez ajouter de nouvelles boîtes aux lettres à ou supprimer des boîtes aux lettres de la stratégie de sauvegarde Exchange existante.
a. Pour ajouter de nouvelles boîtes aux lettres partagées ou utilisateur, utilisez la méthode suivante :
Dans le panneau spécifique à la stratégie, sous l’onglet Détails de la stratégie, dans la zone Étendue , sélectionnez Modifier.
Pour ajouter de nouvelles boîtes aux lettres, sous l’onglet Sites inclus , sélectionnez + Ajouter des boîtes aux lettres.
Sélectionnez les boîtes aux lettres à l’aide de l’une des quatre méthodes disponibles, comme décrit dans la section création. Une fois que vous avez ajouté des boîtes aux lettres à la liste, suivez les invites pour mettre à jour la stratégie.

b. Pour supprimer les boîtes aux lettres utilisateur de la stratégie de sauvegarde existante, sous l’onglet Boîtes aux lettres incluses , sélectionnez les boîtes aux lettres utilisateur dans la liste, puis sélectionnez Supprimer.
Les boîtes aux lettres ajoutées à une stratégie de sauvegarde par le biais d’une règle dynamique ne peuvent pas être supprimées individuellement. Pour exclure ces boîtes aux lettres de la stratégie de sauvegarde, vous devez modifier les conditions de la règle. Par exemple, si l’utilisateur A fait partie de la liste de distribution P, la suppression de l’utilisateur A de la liste l’exclut de la stratégie. Vous pouvez également supprimer la liste de distribution entière de la règle toutes les boîtes aux lettres ajoutées par le biais de cette liste de la stratégie de sauvegarde.

Les boîtes aux lettres supprimées sont déplacées vers l’onglet Éléments supprimés sous l’onglet Stratégies de sauvegarde .

Remarque
La suppression de boîtes aux lettres de la stratégie de sauvegarde signifie qu’aucune sauvegarde ultérieure n’est effectuée pour ces boîtes aux lettres supprimées. Les sauvegardes existantes de ces boîtes aux lettres ne sont pas supprimées et seront facturées.
Suivez ces étapes pour afficher et modifier les stratégies de sauvegarde pour OneDrive.
- Dans la Centre d’administration Microsoft 365, dans la page Sauvegarde Microsoft 365, sélectionnez l’onglet Stratégies de sauvegarde pour afficher la liste de toutes les stratégies de sauvegarde créées dans votre organization. Vous pouvez filtrer la liste des stratégies par service OneDrive pour afficher la liste de toutes les stratégies de sauvegarde OneDrive créées dans votre organization. Pour modifier une stratégie spécifique, sélectionnez-la, puis sélectionnez Afficher les détails.
Vous pouvez ajouter de nouveaux comptes à ou supprimer des comptes d’une stratégie de sauvegarde OneDrive existante.
a. Pour ajouter de nouveaux comptes, utilisez la méthode suivante :
Dans le panneau spécifique à la stratégie, sous l’onglet Détails de la stratégie, dans la zone Étendue , sélectionnez Modifier.
Pour ajouter de nouveaux comptes, sous l’onglet Comptes inclus , sélectionnez + Ajouter des comptes.
Sélectionnez les comptes à l’aide de l’une des quatre méthodes disponibles, comme indiqué dans la section création. Une fois que vous avez ajouté des comptes à la liste, suivez les invites pour mettre à jour la stratégie.

b. Pour supprimer des comptes de la stratégie de sauvegarde existante, sous l’onglet Comptes inclus , sélectionnez les comptes dans la liste, puis sélectionnez Supprimer. Une fois que vous avez apporté vos modifications, suivez les invites pour supprimer les comptes.
Les comptes ajoutés à une stratégie de sauvegarde par le biais d’une règle dynamique ne peuvent pas être supprimés individuellement. Pour exclure ces comptes de la stratégie de sauvegarde, vous devez modifier les conditions de la règle. Par exemple, si l’utilisateur A fait partie de la liste de distribution P, la suppression de l’utilisateur A de la liste l’exclut de la stratégie. Sinon, la suppression de la liste de distribution entière de la règle supprime de la stratégie de sauvegarde tous les comptes ajoutés par le biais de cette liste.

Les comptes supprimés sont déplacés vers l’onglet Éléments supprimés sous l’onglet Stratégies de sauvegarde .

Remarque
La suppression de comptes de la stratégie de sauvegarde signifie qu’aucune sauvegarde ultérieure n’est effectuée pour ces comptes supprimés. Les sauvegardes existantes pour ces comptes ne sont pas supprimées et seront facturées.
Renommer une stratégie
Pour renommer une stratégie existante, sous l’onglet Stratégies de sauvegarde , sélectionnez la stratégie spécifique dans la liste des stratégies.
Sélectionnez Renommer. Cela ouvre un nouveau panneau dans lequel vous pouvez spécifier le nom de la nouvelle stratégie.
Notez que le nom de la stratégie peut contenir un maximum de 20 caractères uniquement et que les noms de stratégie doivent être uniques.
Sélectionnez Renommer pour que le nouveau nom de stratégie prenne effet instantanément.
Règles dynamiques
Les règles dynamiques dans Microsoft 365 Archive permettent aux administrateurs de définir des stratégies de sauvegarde basées sur les listes de distribution et les appartenances aux groupes de sécurité, ce qui évite d’avoir à effectuer des mises à jour manuelles lorsque les appartenances aux groupes changent.
Remarque
La fonctionnalité de règle dynamique est en préversion.
Supprimer une règle dynamique
Lors de la suppression d’une règle dynamique, vous avez deux options qui déterminent la façon dont les comptes existants sont traités dans la stratégie de sauvegarde.
Supprimer la règle, mais continuer les sauvegardes
La règle dynamique est convertie en liste statique. La sauvegarde continue pour tous les comptes d’utilisateur inclus par le biais de la règle au moment de la suppression. Toutefois, les modifications futures apportées aux listes de distribution ou aux groupes de sécurité d’origine, telles que les utilisateurs ajoutés ou supprimés, ne sont plus reflétées dans la stratégie de sauvegarde. Par exemple, si un utilisateur est ajouté à un groupe précédemment inclus après la suppression de la règle, il n’est pas automatiquement ajouté à la stratégie de sauvegarde.
Supprimer la règle et arrêter les nouvelles sauvegardes
La règle dynamique est supprimée et aucune nouvelle sauvegarde n’est effectuée pour les comptes précédemment inclus dans la règle. Les sauvegardes existantes pour ces utilisateurs restent restaurables jusqu’à ce qu’elles expirent en fonction de la période de rétention configurée. Vous pouvez réactiver la sauvegarde pour ces utilisateurs en les ajoutant manuellement ou en créant une règle dynamique qui les inclut.
États de sauvegarde
| États |
Définition |
| Actif |
L’étendue de protection sélectionnée sous la stratégie de sauvegarde est activement sauvegardée. |
| Suspendu |
Aucune autre sauvegarde n’est effectuée, mais les sauvegardes déjà effectuées sont conservées. |
| Non configuré |
Aucune stratégie de sauvegarde n’est configurée pour cette étendue. |
| Traitement |
Une modification de la stratégie de sauvegarde ou d’une restauration est en cours. |
Environnements multigéographiques
Sauvegarde Microsoft 365 prend en charge la sauvegarde des sites et des comptes d’utilisateur à partir des emplacements central et satellite si la fonctionnalité multigéographique est activée sur votre locataire. Cela signifie que vous pouvez ajouter les sites ou les comptes d’utilisateur de toutes les zones géographiques lors de la création de la stratégie de configuration de sauvegarde via la méthode de chargement de fichier CSV. L’ajout de sites via les règles de sélecteur de sites, de recherche ou de filtre ne prend actuellement pas en charge la multigéographique. Les expériences d’interface utilisateur aujourd’hui prennent uniquement en charge l’ajout de sites dans l’emplacement central du locataire.
Plus important encore, les données des sauvegardes respectent les exigences de résidence multigéographique et conservent les données dans la zone géographique que vous définissez pour qu’elles vivent.