Activer ou désactiver Microsoft bookings
Les réservations peuvent être activées ou désactivées pour l’ensemble de votre organization ou pour des utilisateurs spécifiques. Lorsque vous activez Bookings pour les utilisateurs, ils peuvent créer une page Bookings, créer un calendrier et permettre à d’autres personnes de réserver du temps avec eux. Cet article est destiné aux propriétaires et administrateurs qui gèrent Bookings pour leur organisation.
Remarque
Les contrôles d’administration décrits dans ces sections ne sont pas disponibles pour les clients Microsoft 365 gérés par 21Vianet (Chine).
Activez ou désactivez Bookings pour votre organization à l’aide de la Centre d'administration Microsoft 365
Connectez-vous au Centre d'administration Microsoft 365 en tant qu’administrateur général.
Dans le Centre d’administration, accédez à Paramètres>de l’organisation.
Sélectionnez Bookings et cochez la case Autoriser votre organization à utiliser Bookings pour activer ou désactiver Bookings pour votre organization.
Remarque
La désactivation de Bookings désactive tout accès au service, y compris la création et la gestion des pages Bookings.
Sélectionnez Enregistrer les modifications.
Activer ou désactiver Bookings pour votre organization à l’aide de PowerShell
Pour activer ou désactiver Bookings pour votre organization à l’aide de l’applet de commande PowerShell Set-OrganizationConfig, Connectez-vous à Exchange Online PowerShell et exécutez la commande suivante :
Set-OrganizationConfig -BookingsEnabled $false
Contrôles granulaires
Utilisez les paramètres ci-dessous pour contrôler qui peut utiliser Bookings, décider des informations de Bookings partagées, si le personnel doit être approuvé avant de pouvoir être ajouté à un calendrier Booking et appliquer la stratégie de nommage.
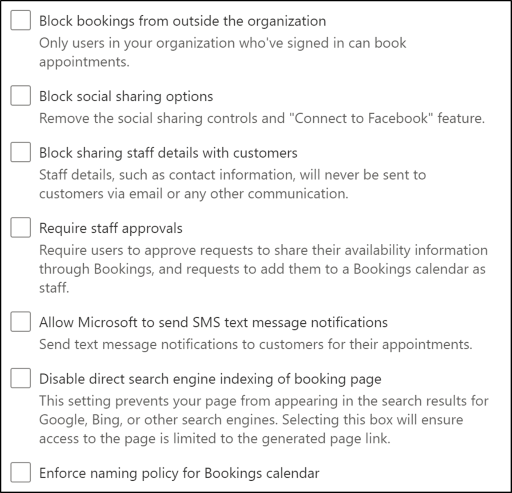
Remarque
Les modifications apportées à tous les paramètres du locataire, telles que « Bloquer les réservations en dehors du organization » ou « Exiger l’approbation du personnel », peuvent prendre jusqu’à quatre heures pour s’appliquer.
Bloquer les réservations en dehors de votre organization
Vous pouvez configurer Bookings afin que seules les personnes de votre organization puissent prendre rendez-vous. Seuls les utilisateurs de votre organization qui se sont connectés et qui sont authentifiés peuvent prendre rendez-vous.
Bloquer les options de partage social
Vous pouvez contrôler la façon dont les pages de réservation sont partagées sur les réseaux sociaux. Ce paramètre est disponible dans le Centre d'administration Microsoft 365 sous Paramètres -Paramètres de>l’organisation ->Bookings.
Bloquer le partage des détails du personnel avec les clients
Les informations du personnel, telles que les coordonnées, ne seront jamais envoyées aux clients par e-mail ou toute autre communication.
Exiger les approbations du personnel avant de partager les informations de disponibilité
Vous pouvez demander aux employés de votre organization de s’inscrire avant que leurs informations de disponibilité soient partagées via Bookings et avant qu’ils puissent être réservés via une page de réservation.
Lorsque ce paramètre est activé, les personnes ajoutées en tant que personnel dans les calendriers de réservation reçoivent un e-mail avec un lien pour Approuver/Rejeter la demande.
Autoriser Microsoft à envoyer des SMS
Configurez Bookings pour envoyer des rappels et des informations dont les clients peuvent avoir besoin pour une réunion ou un rendez-vous.
Désactiver l’indexation directe des moteurs de recherche
Masquez votre page Bookings des résultats de recherche sur Google, Bing ou d’autres moteurs de recherche.
Appliquer la stratégie de nommage pour l’alias de calendrier Bookings
Vous pouvez appliquer une stratégie de nommage dans votre organization pour tous les calendriers. Lorsque ce paramètre est activé, les administrateurs peuvent définir préfixe et suffixe. Si cette option est sélectionnée, ces règles sont appliquées dans tous les calendriers.
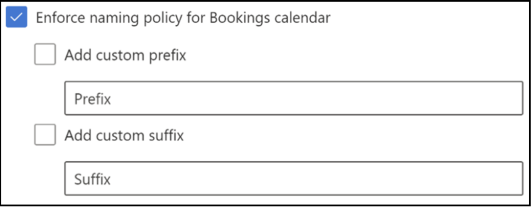
- Ajouter un préfixe personnalisé : lorsque ce paramètre est activé, la chaîne que vous avez définie est ajoutée à tous les nouveaux calendriers en tant que préfixe (par exemple : « Prfx_ContosoCalendar »).
- Ajouter un suffixe personnalisé : lorsque ce paramètre est activé, les chaînes que vous avez définies sont ajoutées en tant que suffixe (par exemple : « ContosoCalendar_Sufx »).
La capture d’écran ci-dessous montre comment le préfixe/suffixe sera appliqué lors de la création d’un calendrier.
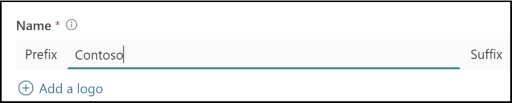
Remarque
La mise en œuvre n’aura pas d’impact sur les calendriers Bookings qui ont déjà été créés, sauf si les informations professionnelles de ces calendriers sont modifiées. Ces stratégies n’ont pas d’impact sur les adresses SMTP des calendriers existants. Les adresses SMTP ne seront pas mises à jour ou modifiées une fois créées.
Restreindre la collecte des données client
Pour des raisons de conformité, vous ne souhaiterez peut-être pas collecter certaines informations client. Si vous cochez une case pour l’une de ces options, ces champs ne seront pas inclus dans les formulaires présentés à vos clients ou clients.
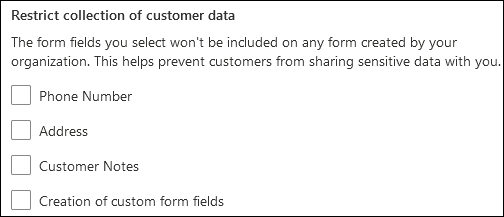
Activer ou désactiver Bookings pour des utilisateurs individuels
Vous pouvez désactiver Bookings pour des utilisateurs individuels.
Accédez à la Centre d'administration Microsoft 365, puis sélectionnez Utilisateurs>Utilisateurs actifs.
Sélectionnez l’utilisateur souhaité, puis sélectionnez Licences et applications.
Développez Applications et décochez la case pour Microsoft Bookings.
Autoriser uniquement les utilisateurs sélectionnés à créer des calendriers Bookings
En utilisant des restrictions de stratégie, vous pouvez empêcher les utilisateurs sous licence de créer des calendriers Bookings. Tous les utilisateurs de votre organization auront des licences Bookings, mais seuls ceux inclus dans la stratégie peuvent créer des calendriers Bookings et avoir un contrôle total sur les personnes autorisées à accéder aux calendriers qu’ils créent.
Les utilisateurs inclus dans cette stratégie peuvent créer des calendriers Bookings et peuvent être ajoutés en tant que personnel dans n’importe quelle capacité (y compris le rôle d’administrateur) aux calendriers Bookings existants. Les utilisateurs qui ne sont pas inclus dans cette stratégie ne pourront pas créer de calendriers Bookings et recevront un message d’erreur s’ils tentent de le faire.
Vous devez exécuter les commandes suivantes à l’aide de Exchange Online PowerShell. Pour plus d’informations sur l’exécution des applets de commande Exchange Online, consultez Se connecter à Exchange Online PowerShell.
Importante
Les étapes ci-dessous supposent qu’aucune autre stratégie de boîte aux lettres Outlook Web App (OWA) n’a été créée dans votre organization.
Créez une stratégie de boîte aux lettres pour les utilisateurs qui doivent être autorisés à créer des calendriers Bookings. (La création de calendrier Bookings est autorisée par défaut par les nouvelles stratégies de boîte aux lettres.)
New-OwaMailboxPolicy -Name "BookingsCreators"Pour plus d’informations, consultez New-OwaMailboxPolicy.
Affectez cette stratégie aux utilisateurs concernés en exécutant cette commande pour chaque utilisateur que vous souhaitez accorder à l’autorisation de créer des calendriers Bookings.
Set-CASMailbox -Identity <someCreator@emailaddress> -OwaMailboxPolicy "BookingsCreators"Pour plus d'informations, consultez la rubrique Set-CASMailbox.
Facultatif : exécutez cette commande si vous souhaitez désactiver Bookings pour tous les autres utilisateurs de votre organization.
Set-OwaMailboxPolicy "OwaMailboxPolicy-Default" -BookingsMailboxCreationEnabled:$false
Pour plus d'informations, voir Set-OwaMailboxPolicy.
Pour plus d’informations sur les stratégies de boîte aux lettres OWA, case activée les articles suivants :
Commentaires
Bientôt disponible : Tout au long de 2024, nous allons supprimer progressivement GitHub Issues comme mécanisme de commentaires pour le contenu et le remplacer par un nouveau système de commentaires. Pour plus d’informations, consultez https://aka.ms/ContentUserFeedback.
Envoyer et afficher des commentaires pour