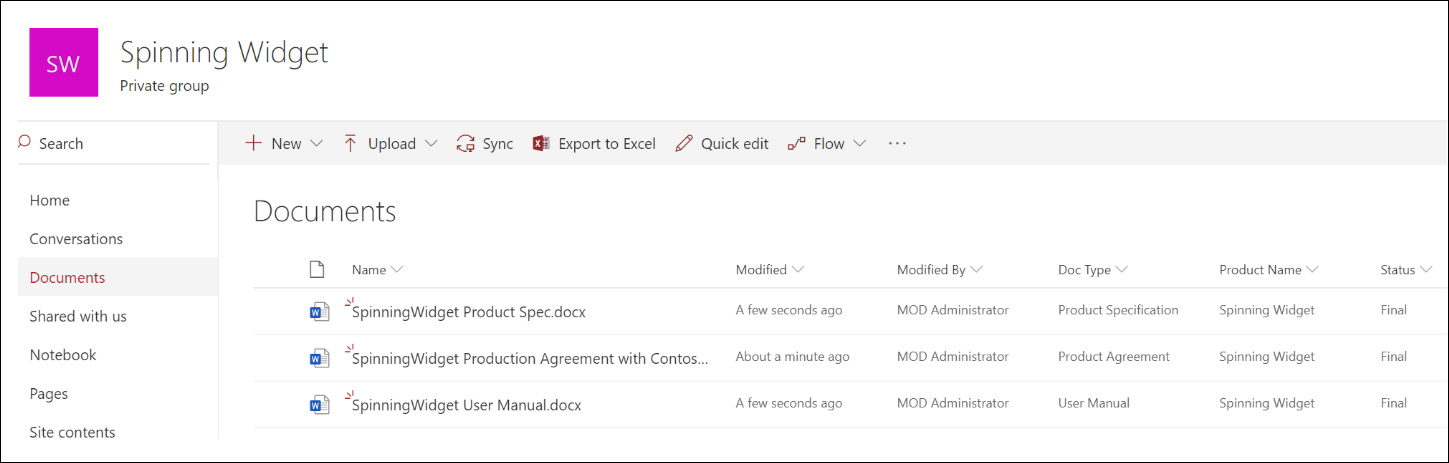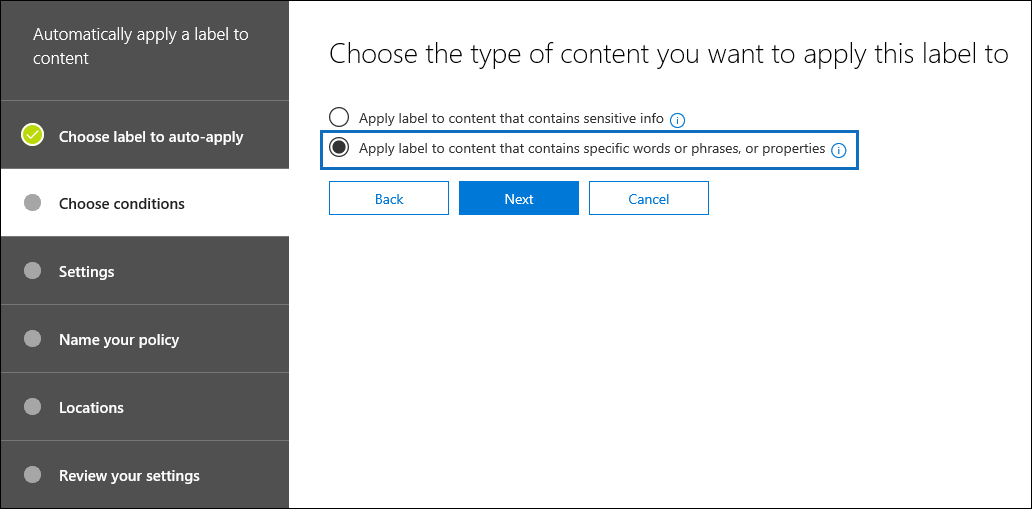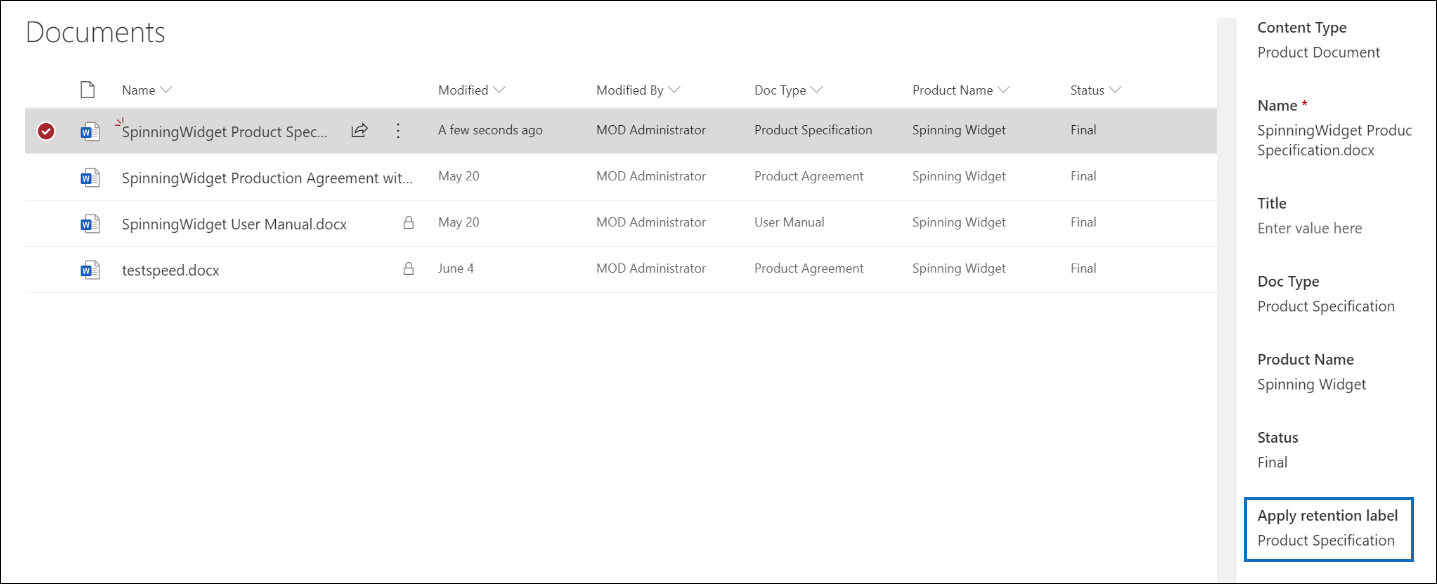Utiliser les étiquettes de rétention pour gérer le cycle de vie des documents stockés dans SharePoint
Guide de sécurité et conformité pour les licences Microsoft 365.
Cet article décrit la gestion du cycle de vie des documents stockés dans SharePoint à l’aide d’étiquettes de rétention appliquées automatiquement et de la rétention basée sur les événements.
La fonctionnalité d’application automatique peut utiliser des métadonnées SharePoint pour la classification de documents. L'exemple de cet article concerne les documents relatifs aux produits, mais les mêmes concepts peuvent être utilisés pour d'autres scénarios. Par exemple, dans l'industrie pétrolière et du gaz, vous pourriez l'utiliser pour gérer le cycle de vie des documents relatifs aux actifs physiques tels que les plateformes pétrolières, les journaux de bord des puits ou les licences de production. Dans le secteur des services financiers, vous pourriez gérer les documents relatifs aux comptes bancaires, aux hypothèques ou aux contrats d'assurance. Dans le secteur public, vous pourriez gérer les permis de construire ou les formulaires fiscaux.
Cet article examine l’architecture des informations et la définition des étiquettes de rétention, classifie les documents en appliquant automatiquement les étiquettes, puis génère les événements qui commencent la période de rétention.
Conseil
Si vous n’êtes pas un client E5, utilisez la version d’évaluation de 90 jours des solutions Microsoft Purview pour découvrir comment des fonctionnalités Supplémentaires purview peuvent aider vos organization à gérer les besoins en matière de sécurité et de conformité des données. Commencez dès maintenant au hub d’essais portail de conformité Microsoft Purview. En savoir plus sur les conditions d’inscription et d’essai.
Architecture des informations
Notre scénario est celui d'une entreprise de fabrication qui utilise SharePoint pour stocker tous les documents relatifs aux produits qu'elle développe. Ces documents incluent les spécifications du produit, les accords avec des fournisseurs et les manuels de l’utilisateur. Lorsque ces documents sont stockés dans SharePoint via des stratégies de gestion de contenu d’entreprise, les métadonnées de document sont définies pour les classifier. Chaque document possède les propriétés de métadonnées suivantes :
Type de document (spécification du produit, contrat ou manuel de l’utilisateur)
Nom du produit (widget de rotation, widget volant, widget d’analyse)
État (brouillon ou final)
Ces métadonnées forment un type de contenu de base appelé Document de production pour tous les documents.
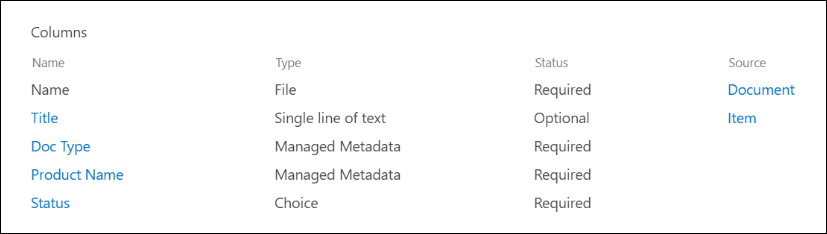
Remarque
Les propriétés Doc Type et Status sont utilisées plus loin dans ce scénario pour classifier et appliquer automatiquement des étiquettes de rétention.
Nous pouvons avoir plusieurs types de contenu qui représentent différents types de documents. Ce scénario se concentre sur la documentation du produit.
Ici, nous utilisons le service de métadonnées gérées et le magasin de termes pour créer un ensemble de termes pour Doc Type et pour Product Name. Pour chaque ensemble de termes, nous créons un terme pour chaque valeur. Le résultat ressemble à ceci dans le magasin de termes pour notre organization SharePoint :
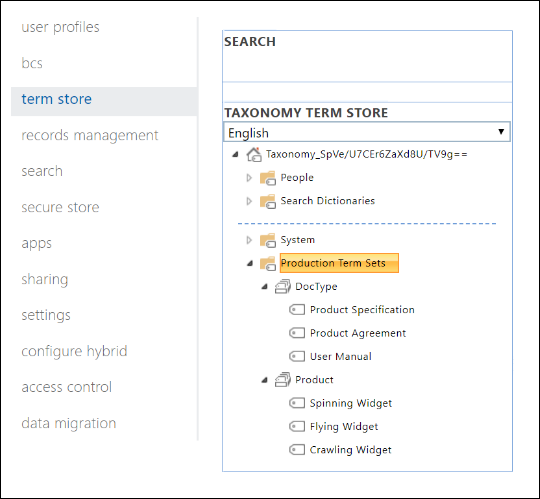
Le type de contenu peut être créé et publié en utilisant le centre de types de contenu. Vous pouvez également créer et publier un type de contenu en utilisant des outils de provisionnement de site, tels que le cadre de provisionnement PnP ou le schéma JSON de conception de site.
Chaque produit dispose d'un site SharePoint dédié qui contient une bibliothèque de documents dont les types de contenu appropriés sont activés. Tous les documents sont stockés dans cette bibliothèque de documents.
Remarque
Dans cet article, nous nous concentrons sur les documents et utilisons un site, mais l’entreprise de fabrication dans ce scénario peut plutôt utiliser une équipe Microsoft par produit pour prendre en charge les activités de collaboration telles que la conversation permanente et l’utilisation de l’onglet Fichiers dans Teams pour la gestion des documents.
Vue de la bibliothèque de documents pour le produit Spinning Widget :
Une fois l’architecture des informations de base en place pour la gestion des documents, examinez la stratégie de rétention et d’élimination des documents qui utilisent les métadonnées et la façon dont ils sont classés.
Rétention et destruction
Les politiques de conformité et de gouvernance des données de l'entreprise manufacturière dictent la manière dont les données sont conservées et éliminées. Les documents relatifs au produit doivent être conservés aussi longtemps que le produit est fabriqué et conservé pendant une période ultérieure. La période de conservation diffère selon les spécifications du produit, les contrats et les manuels utilisateur. Le tableau suivant indique les conditions requises pour la rétention et la suppression :
| Type de document | Rétention | Conditions requises pour la disposition |
|---|---|---|
| Spécifications des produits | 5 ans après l'arrêt de la production | Supprimer |
| Accords de produits | 10 ans après l'arrêt de la production | Révision |
| Manuels d'utilisation | 5 ans après l'arrêt de la production | Supprimer |
| Tous les autres types de documents | Ne pas retenir activement | Supprimer lorsque le document a plus de 3 ans. Un document est considéré comme datant de plus de 3 ans s’il n’est pas modifié au cours des 3 dernières années. |
Le portail Microsoft Purview ou le portail de conformité Microsoft Purview est utilisé pour créer les étiquettes de rétention suivantes :
Spécification du produit
Accord de produit
Manuel de l’utilisateur
Dans cet article, nous montrons comment créer et appliquer automatiquement l’étiquette de rétention Spécification du produit. Pour implémenter le scénario complet, créez et appliquez automatiquement des étiquettes de rétention pour les deux autres types de documents.
Paramètres de l’étiquette de rétention de la spécification de produit
Le plan de fichiers pour l’étiquette de rétention Product Specification :
Nom : Spécifications du produit
Description pour les utilisateurs : Conserver pendant 5 ans après l'arrêt de la production.
Description pour les admins : Conserver pendant 5 ans après l'arrêt de la production, suppression automatique, conservation en fonction des événements, le type d'événement est Arrêt du produit.
Action de rétention : Conserver et supprimer.
Retention duration: 5 ans (1 825 jours).
Étiquette d’enregistrement : configurez l’étiquette de rétention pour marquer les éléments en tant qu’enregistrement, ce qui signifie que les utilisateurs ne peuvent pas modifier ou supprimer les documents étiquetés.
Descripteurs de plan de fichiers : Pour simplifier le scénario, aucun descripteur de fichier facultatif n’est fourni.
L’exemple suivant présente un résumé des paramètres d’étiquette lorsque vous créez l’étiquette de rétention Product Specification dans le portail Microsoft Purview ou dans le portail de conformité Microsoft Purview. Vous pouvez créer le type d’événement Arrêt du produit avant de créer l’étiquette de rétention ou pendant le processus de création de l’étiquette de rétention.

Remarque
Si vous créez ce scénario dans un environnement de test, définissez la durée de rétention sur une période plus courte afin d’éviter une attente de cinq ans pour la suppression du document.
Créer un type d'événement lorsque vous créez un label de conservation
Dans la page Définir la période de rétention du flux de travail de l’étiquette de rétention, après Démarrer la période de rétention en fonction de, sélectionnez Créer un type d’événement :

Dans la page Nommer votre type d’événement, entrez Arrêt du produit et une description facultative. Sélectionnez ensuite Suivant, Envoyer, puis Terminé.
Dans la page Définir la période de rétention , pour Démarrer la période de rétention en fonction de, utilisez la zone de liste déroulante pour sélectionner le type d’événement Product Cessation que vous avez créé.
Conseil
Pour des étapes plus détaillées, consultez la rubrique Créer une étiquette dont la période de rétention est basée sur un événement.
La section suivante montre comment appliquer automatiquement l’étiquette de rétention au contenu de la spécification du produit.
Appliquer automatiquement des étiquettes de rétention à des documents
Nous allons utiliser le Keyword Query Language (KQL) pour appliquer automatiquementles étiquettes de rétention que nous avons créées. KQL est le langage utilisé pour créer des requêtes de recherche. Dans KQL, vous pouvez effectuer des recherches en utilisant des mots clés ou des propriétés gérées. Pour plus d'informations, voir Référence syntaxique du mot-clé KQL (Keyword Query Language).
Nous devons configurer le schéma de recherche pour indiquer à Microsoft 365 d'« appliquer l’étiquette de rétention Spécification du produit à tous les documents dont l’état est Final et le Type de document de spécification du produit ». Rappelez-vous que État et Type de document sont les colonnes de site que nous avons définies pour le type de contenu Documentation produit dans la section Architecture des informations.
Lorsque SharePoint indexe le contenu, il génère automatiquement des propriétés analysées pour chaque colonne de site. Pour ce scénario, nous sommes intéressés par les propriétés Type de document et État. Nous avons besoin de documents dans la bibliothèque qui sont du bon type de contenu et dont les colonnes du site sont remplies pour la recherche afin de créer les propriétés analysées.
Dans le Centre d’administration SharePoint, ouvrez la configuration de la recherche, puis sélectionnez Gérer le schéma de recherche pour afficher et configurer les propriétés analysées.
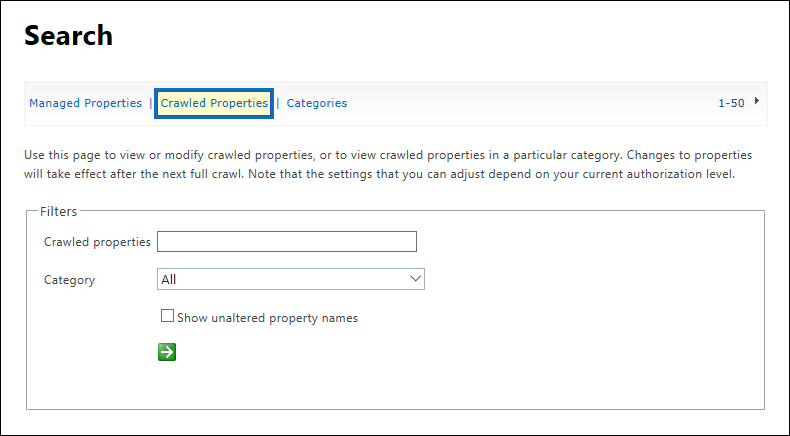
Exécutez une recherche de status à l’aide du filtre Propriétés analysées. Cela montre les résultats qui incluent « status » dans le champ nom de propriété :
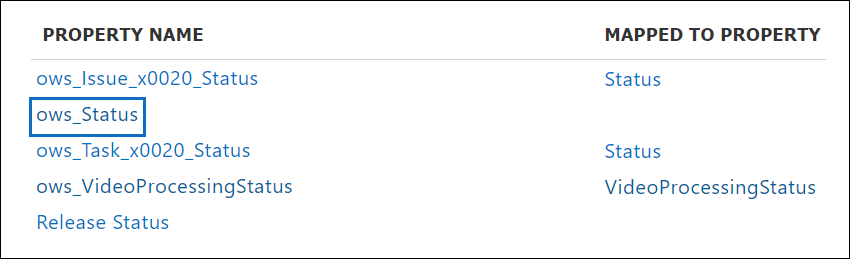
L’exemple précédent montre la propriété ows__Status (notez le double trait de soulignement). Cette propriété est mappée à la propriété Status du type de contenu Document de production utilisé dans ce scénario.
Exécutez une recherche de ows_doc à l’aide du filtre Propriétés analysées . Cela montre les résultats qui incluent « ows_doc » dans le champ nom de propriété :
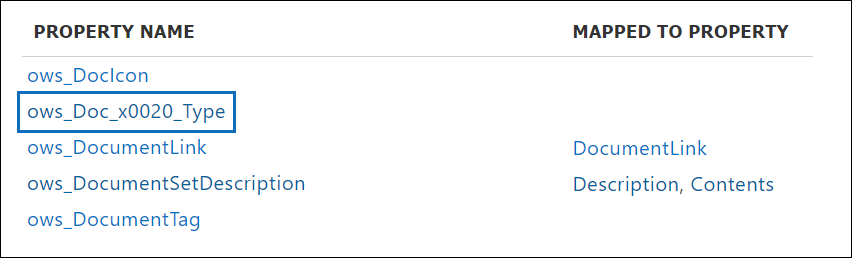
L’exemple ci-dessus montre la propriété ows_Doc_x0020_Type . Cette propriété est mappée à la propriété Doc Type du type de contenu Document de production utilisé dans ce scénario.
Conseil
Pour identifier le nom d’une propriété analysée pour ce scénario :
- Accédez à la bibliothèque de documents qui contient les documents de production.
- Accédez aux paramètres de la bibliothèque.
- Pour les colonnes, sélectionnez le nom de la colonne (par exemple, Statut ou Type de document) pour ouvrir la page de la colonne du site.
- Le paramètre Champ dans l’URL de la page contient le nom du champ. Ce nom de champ, préfixé avec « ows_ », est le nom de la propriété analysée. Par exemple, l’URL
https://tenantname.sharepoint.com/sites/SpinningWidget/_layouts/15/FldEdit.aspx?List=%7BC38C2F45-3BD6-4C3B-AA3B-EF5DF6B3D172%7D&Field=_Statuscorrespond à la propriété ows__Status analysée.
Si les propriétés analysées que vous recherchez n'apparaissent pas dans la section Gérer le schéma de recherche dans le centre d'administration de SharePoint :
Les documents ne sont peut-être pas encore indexés. Vous pouvez forcer une réindexation de la bibliothèque en allant àParamètres de la bibliothèque de documents>Paramètres avancés.
Si la bibliothèque de documents se trouve sur un site moderne, assurez-vous que l’administrateur SharePoint est également un administrateur de collection de sites.
Pour plus d’informations sur les propriétés gérées et analysées, voir A propos des propriétés gérées créées automatiquement dans le serveur SharePoint.
Mapper des propriétés analysées à des propriétés managées prédéfinies
KQL ne peut pas utiliser les propriétés analysées dans les requêtes de recherche. Elle doit utiliser une propriété gérée. Dans un scénario de recherche classique, créez une propriété managée et mappez-la à la propriété analysée. Pour appliquer automatiquement des étiquettes de rétention, vous pouvez uniquement spécifier des propriétés managées prédéfinies dans KQL (et non des propriétés managées personnalisées). Le système dispose d’un ensemble de propriétés managées prédéfinies (par défaut) pour les chaînes RefinableString00 à RefinableString199 qui peuvent être utilisées. Les propriétés managées par défaut sont généralement utilisées pour définir des affinements de recherche. Pour obtenir la liste complète, voir Propriétés gérées non utilisées par défaut.
Pour que la requête KQL applique automatiquement l’étiquette de rétention correcte au contenu du document de production, mappez les propriétés analysées ows_Doc_x0020_Type et ows__Status à deux propriétés managées pouvant être redéfinies.
Dans le scénario, RefinableString00 et RefinableString01 ne sont pas utilisés. Vous pouvez déterminer leur utilisation en examinant propriétés gérées dans Gérer le schéma Recherche dans le Centre d’administration SharePoint :
La colonne Propriétés analysées mappées dans l’exemple précédent est vide pour la propriété managée qui n’est pas utilisée.
Pour mapper la propriété analysée ows_Doc_x0020_Type , procédez comme suit :
Exécutez une recherche pour RefinableString00 à l’aide du filtre de propriété managée .
Dans la liste des résultats, sélectionnez le lien RefinableString00 , puis accédez à la section Mappages vers les propriétés analysées .
Sélectionnez Ajouter un mappage, puis exécutez une recherche pour ows_Doc_x0020_Type dans le Recherche d’un nom de propriété analysée dans la fenêtre de sélection des propriétés analysées.
Dans la liste des résultats, sélectionnez ows_Doc_x0020_Type , puis ok. L’exemple suivant montre le nouveau mappage dans la section Propriétés analysées mappées :
Enregistrez le mappage.
Répétez ces étapes pour mapper RefinableString01 et ows__Status.
L’exemple suivant montre les résultats de deux propriétés managées mappées aux deux propriétés analysées :
L’installation peut être vérifiée en exécutant une recherche d’entreprise. Dans un navigateur, accédez à https://< your_tenant.sharepoint.com/search>. Recherche pour RefinableString00 :"Product Specification ». Cette recherche renvoie tous les documents qui ont une spécification de produit de type doc.
Ensuite, recherchez RefinableString00 :"Product Specification » AND RefinableString01 :Final. Cette opération renvoie tous les documents qui ont la spécification du produitde type de document et l’état Final.
Créer des politiques d'application automatique des étiquettes
Une fois la requête KQL vérifiée pour retourner les documents attendus, créez une stratégie d’application automatique des étiquettes qui utilise une requête KQL pour appliquer automatiquement l’étiquette de rétention Product Specification aux documents appropriés.
Pour cette configuration, vous pouvez utiliser le portail Microsoft Purview ou le portail de conformité Microsoft Purview.
Selon le portail que vous utilisez, accédez à l’un des emplacements suivants :
Se connecter au portail> Microsoft PurviewGestion des> enregistrementsPolitiques>Stratégies d’étiquette>Étiquettes de rétention
Connectez-vous aux stratégiesd’étiquette de gestion > portail de conformité Microsoft Purview >Records
Sélectionnez Appliquer automatiquement une étiquette. Dans la configuration de la stratégie d’étiquetage automatique, dans la page Nommez votre stratégie d’étiquetage automatique , entrez un nom tel que Étiquette d’application automatique de la spécification du produit et une description facultative. Ensuite, sélectionnez Suivant.
Dans la page Choisir le type de contenu à appliquer à cette étiquette , sélectionnez Appliquer l’étiquette au contenu qui contient des mots, des expressions ou des propriétés spécifiques, puis sélectionnez Suivant.
Cette option permet de fournir la même requête de recherche KQL que celle que nous avons testée dans la section précédente. Cette requête renvoie tous les documents de spécification de produit qui ont un statut de Final. Lorsque la même requête est utilisée dans la stratégie d’application automatique des étiquettes, l’étiquette de rétention Product Specification est automatiquement appliquée aux documents qui lui correspondent.
Dans la page Appliquer l’étiquette au contenu correspondant à cette requête , tapez RefinableString00 :"Product Specification » AND RefinableString01 :Final, puis sélectionnez Suivant.
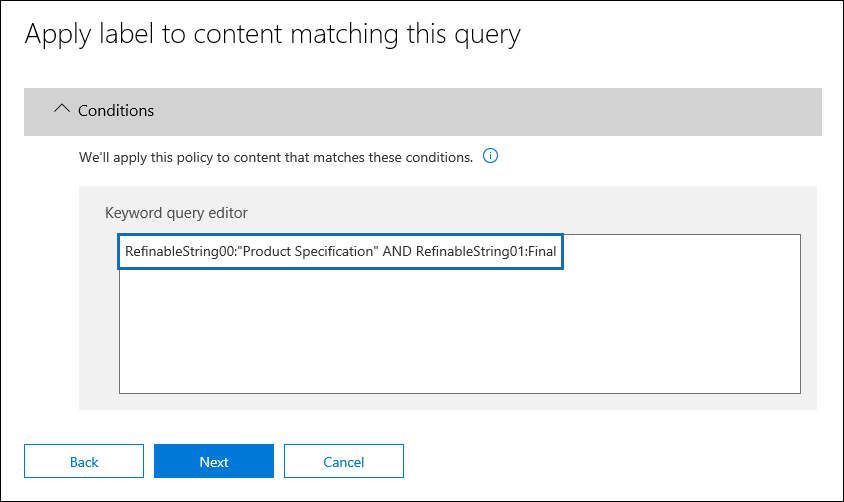
Pour ce scénario, choisissez Statique dans la page Choisir le type de stratégie de rétention à créer .
Remarque
Pour un environnement de production, nous recommandons des étendues adaptatives , car elles mettent automatiquement à jour les emplacements inclus dans la stratégie à l’aide d’attributs et de propriétés.
Dans la page Choisir où appliquer automatiquement l’étiquette , sélectionnez les emplacements de contenu auxquels vous souhaitez appliquer la stratégie. Pour ce scénario, appliquez la stratégie uniquement aux sites de communication et classiques SharePoint. Basculez tous les autres emplacements sur Désactivé :

Conseil
Au lieu d’appliquer la stratégie à tous les sites SharePoint, vous pouvez appliquer la stratégie à des sites individuels en sélectionnant Modifier pour la colonne Inclus et en ajoutant les URL du site.
Dans la page Choisir une étiquette à appliquer automatiquement , sélectionnez l’étiquette Spécification du produit .
Pour ce scénario, conservez la valeur par défaut Activer la stratégie dans la page Décider de tester ou d’exécuter votre stratégie .
Passez en revue vos paramètres pour confirmer l’exactitude avant l’envoi :

Sélectionnez Envoyer pour créer la stratégie d’application automatique d’étiquettes.
Vérifier que l'étiquette de conservation a été appliquée automatiquement
Une fois que vous avez accordé suffisamment de temps pour que les étiquettes de rétention soient appliquées automatiquement, utilisez l’Explorateur d’activités dans le portail Microsoft Purview ou le portail de conformité Microsoft Purview pour vérifier que la stratégie d’application automatique des étiquettes a appliqué des étiquettes de rétention aux documents du produit.
Dans SharePoint, les propriétés des documents de la bibliothèque de documents s’affichent lorsqu’une étiquette est appliquée dans le volet d’informations du document.
Lorsque les étiquettes de rétention marquent des éléments en tant qu’enregistrement, elles empêchent les utilisateurs de supprimer ces éléments. Les utilisateurs voient un message d’erreur s’ils tentent de supprimer le document et que l’action de suppression est bloquée :
Générer l'événement qui déclenche la période de rétention
Dans ce scénario, un événement définit quand un produit atteint la fin de la production. Pour les documents de spécification du produit, la période de rétention de cinq ans commence lorsque l’événement de « fin de production » est déclenché. Cet événement déclenche le début de la période de rétention définie dans l’étiquette de rétention.
Les événements peuvent être créés dans le portail Microsoft Purview ou dans le portail de conformité Microsoft Purview. Choisissez le type d’événement, définissez les ID de ressource corrects et entrez une date pour l’événement. Pour plus d'informations, voir Commencer la rétention lorsqu'un événement se produit.
Vous pouvez également créer et gérer des événements à l’aide des API de gestion des enregistrements Microsoft Graph.
En savoir plus sur l'identification des actifs
Comme expliqué dans l’article Démarrer la rétention lorsqu’un événement se produit , il est important de comprendre la relation entre les types d’événements, les étiquettes de rétention, les événements et les ID de ressource. L’ID de ressource est une propriété de document dans SharePoint et OneDrive. Il permet d’identifier les documents dont la période de rétention est déclenchée par l’événement. Par défaut, SharePoint a une propriété d’ID de ressource qui peut être utilisée pour la rétention pilotée par les événements :
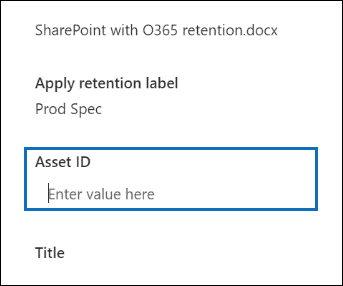
L’exemple suivant montre que la propriété gérée d’ID de ressource est ComplianceAssetId.
Ce scénario utilisait la propriété ID de ressource par défaut. D’autres propriétés peuvent également être utilisées. Si aucun ID de ressource ou mot clé n’est spécifié pour un événement, la période de rétention est déclenchée pour tout le contenu qui a une étiquette de ce type d’événement.
Utilisation de la recherche avancée dans SharePoint
Dans l’exemple Id de ressource, il existe une autre propriété managée liée aux étiquettes de rétention appelée ComplianceTag qui est mappée à une propriété analysée. Les propriétés par ComplianceAssetId gérées par le ComplianceAssetId sont également cartographiées en tant que propriétés analysées. Ces propriétés managées peuvent être utilisées dans la recherche avancée pour récupérer tous les documents auxquels une étiquette de rétention est appliquée.
Commentaires
Bientôt disponible : Tout au long de 2024, nous allons supprimer progressivement GitHub Issues comme mécanisme de commentaires pour le contenu et le remplacer par un nouveau système de commentaires. Pour plus d’informations, consultez https://aka.ms/ContentUserFeedback.
Envoyer et afficher des commentaires pour