Filtrer les données lors de l’importation de fichiers PST
Guide de sécurité et conformité pour les licences Microsoft 365.
Utilisez la nouvelle fonctionnalité d’importation intelligente dans le service d’importation Microsoft 365 pour filtrer les éléments dans les fichiers PST qui sont réellement importés dans les boîtes aux lettres cibles. Voici le principe de fonctionnement :
Une fois que vous avez créé et envoyé une tâche d’importation PST, les fichiers PST sont chargés dans une zone de stockage Azure dans le cloud Microsoft.
Microsoft 365 analyse les données des fichiers PST, de manière sécurisée et sécurisée, en identifiant l’ancienneté des éléments de boîte aux lettres et les différents types de messages inclus dans les fichiers PST.
Une fois l’analyse terminée et les données prêtes à être importées, vous avez la possibilité d’importer toutes les données des fichiers PST en l’état ou de réduire les données importées en définissant des filtres qui contrôlent les données importées. Par exemple, vous pouvez choisir de :
Importez uniquement les éléments d’un certain âge.
Importez les types de messages sélectionnés.
Excluez les messages envoyés ou reçus par des personnes spécifiques.
Après avoir configuré les paramètres de filtre, Microsoft 365 importe uniquement les données qui répondent aux critères de filtrage dans les boîtes aux lettres cibles spécifiées dans le travail d’importation.
Le graphique suivant montre le processus d’importation intelligente et met en évidence les tâches que vous effectuez et celles effectuées par Office 365.
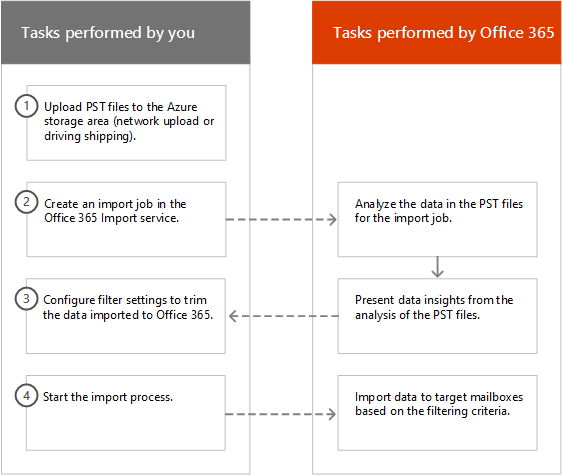
Conseil
Si vous n’êtes pas un client E5, utilisez la version d’évaluation de 90 jours des solutions Microsoft Purview pour découvrir comment des fonctionnalités Supplémentaires purview peuvent aider vos organization à gérer les besoins en matière de sécurité et de conformité des données. Commencez dès maintenant au hub d’essais portail de conformité Microsoft Purview. En savoir plus sur les conditions d’inscription et d’essai.
Créer un travail d’importation PST
Les étapes décrites dans cette rubrique supposent que vous avez créé une tâche d’importation PST dans le service d’importation Office 365 à l’aide du chargement réseau ou de l’expédition de lecteur. Pour obtenir des instructions pas à pas, consultez l’une des rubriques suivantes :
Une fois que vous avez créé un travail d’importation à l’aide du chargement réseau, le status pour la tâche d’importation dans la page Importer du Centre de conformité sécurité & est défini sur Analyse en cours, ce qui signifie que Microsoft 365 analyse les données dans les fichiers PST que vous avez chargés. Cliquez sur Actualiser
 mettre à jour le status du travail d’importation.
mettre à jour le status du travail d’importation.Pour les travaux d’importation d’expédition de disques, les données seront analysées par Microsoft 365 une fois que le personnel du centre de données Microsoft aura reçu votre disque dur et chargé les fichiers PST dans la zone de stockage Azure pour votre organization.
Filtrer les données importées dans les boîtes aux lettres
Une fois que vous avez créé une tâche d’importation PST, procédez comme suit pour filtrer les données avant de les importer dans Office 365.
Accédez à portail de conformité Microsoft Purview et connectez-vous à l’aide des informations d’identification d’un compte d’administrateur dans votre organization.
Dans le volet gauche du portail de conformité, cliquez sur Gestion du cycle de vie des> donnéesMicrosoft 365>Importer.
Les travaux d’importation de votre organization sont répertoriés sous l’onglet Importer. La valeur Analyse terminée dans la colonne État indique les travaux d’importation qui ont été analysés par Microsoft 365 et qui sont prêts à être importés.
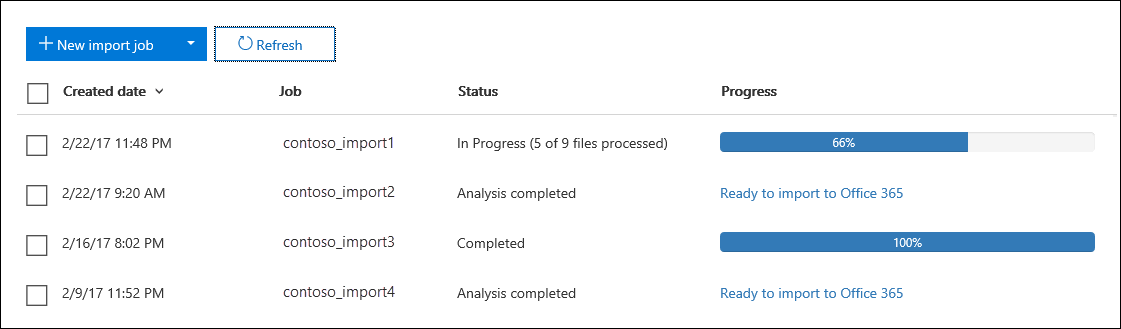
Sélectionnez le travail d’importation que vous souhaitez effectuer, puis cliquez sur Importer dans Office 365.
Une page volante s’affiche avec des informations sur les fichiers PST et d’autres informations sur la tâche d’importation.
Cliquez sur Importer dans Office 365.
La page Filtrez vos données s’affiche. Il contient des insights sur les données des fichiers PST pour le travail d’importation, y compris des informations sur l’ancienneté des données.
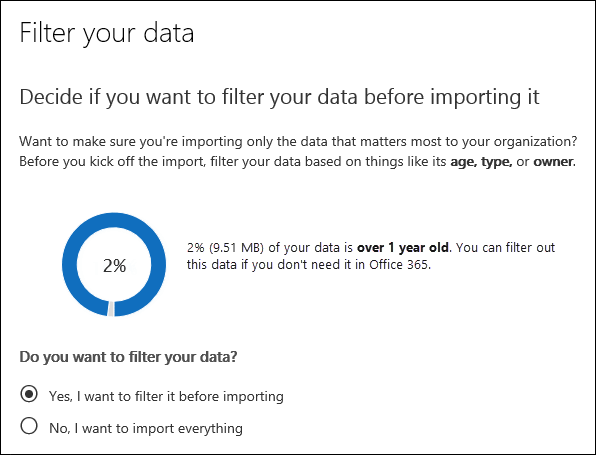
Selon que vous souhaitez ou non supprimer les données importées dans Microsoft 365, sous Voulez-vous filtrer vos données ?, effectuez l’une des opérations suivantes :
a. Cliquez sur Oui, je souhaite le filtrer avant l’importation pour supprimer les données que vous importez, puis cliquez sur Suivant.
La page Importer des données dans Office 365 page s’affiche avec des informations détaillées sur les données de l’analyse effectuée par Microsoft 365.
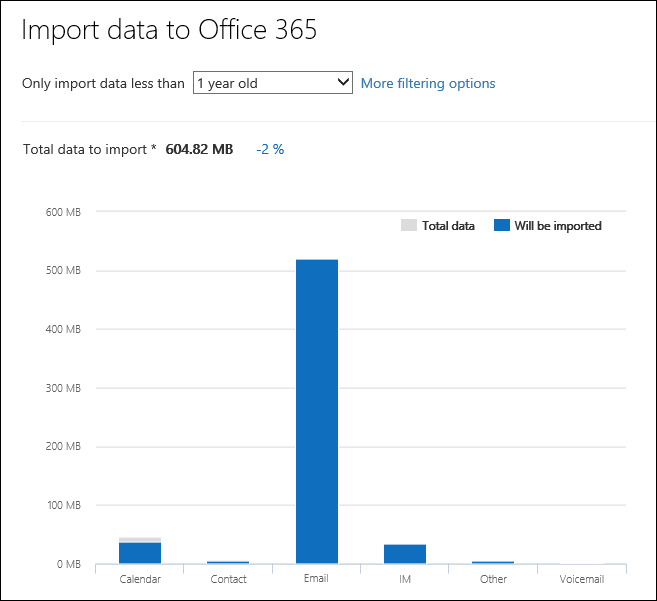
Le graphique de cette page montre la quantité de données qui seront importées. Les informations sur chaque type de message trouvé dans les fichiers PST sont affichées dans le graphique. Vous pouvez pointer le curseur sur chaque barre pour afficher des informations spécifiques sur ce type de message. Il existe également une liste déroulante avec différentes valeurs d’âge en fonction de l’analyse des fichiers PST. Lorsque vous sélectionnez un âge dans la liste déroulante, le graphique est mis à jour pour afficher la quantité de données importées pour l’âge sélectionné.
b. Pour configurer des filtres supplémentaires afin de réduire la quantité de données importées, cliquez sur Autres options de filtrage.
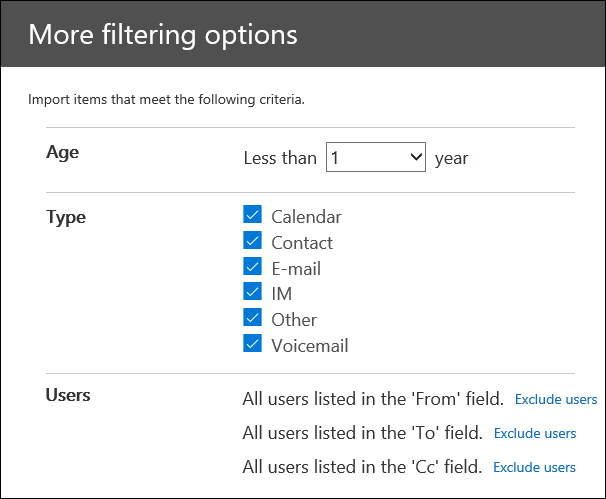
Vous pouvez configurer ces filtres :
Âge : sélectionnez un âge afin que seuls les éléments plus récents que l’âge spécifié soient importés. Consultez la section Plus d’informations pour obtenir une description de la façon dont Microsoft 365 détermine les compartiments d’âge pour le filtre Âge .
Type : cette section présente tous les types de messages trouvés dans les fichiers PST pour le travail d’importation. Vous pouvez décocher une case en regard d’un type de message que vous souhaitez exclure. Vous ne pouvez pas exclure le type de message Autre. Consultez la section Plus d’informations pour obtenir la liste des éléments de boîte aux lettres inclus dans la catégorie Autres.
Utilisateurs : vous pouvez exclure les messages envoyés ou reçus par des personnes spécifiques. Pour exclure les personnes qui apparaissent dans le champ De : , À : ou le champ Cc : des messages, cliquez sur Exclure des utilisateurs en regard de ce type de destinataire. Tapez l’adresse e-mail (adresse SMTP) de la personne, cliquez sur l’icône Ajouter
 les ajouter à la liste des utilisateurs exclus pour ce type de destinataire, puis cliquez sur Enregistrer pour enregistrer la liste des utilisateurs exclus.
les ajouter à la liste des utilisateurs exclus pour ce type de destinataire, puis cliquez sur Enregistrer pour enregistrer la liste des utilisateurs exclus.Remarque
Microsoft 365 n’affiche pas les insights sur les données résultant de la définition du filtre Personnes. Toutefois, si vous définissez ce filtre pour exclure les messages envoyés ou reçus par des personnes spécifiques, ces messages seront exclus pendant le processus d’importation réel.
c. Cliquez sur Appliquer dans la page Plus d’options de filtrage pour enregistrer vos paramètres de filtre.
Les insights sur les données de la page Importer des données dans Office 365 sont mis à jour en fonction de vos paramètres de filtre, y compris la quantité totale de données qui seront importées en fonction des paramètres de filtre. Un résumé des paramètres de filtre s’affiche également. Vous pouvez cliquer sur Modifier en regard d’un filtre pour modifier le paramètre si nécessaire.
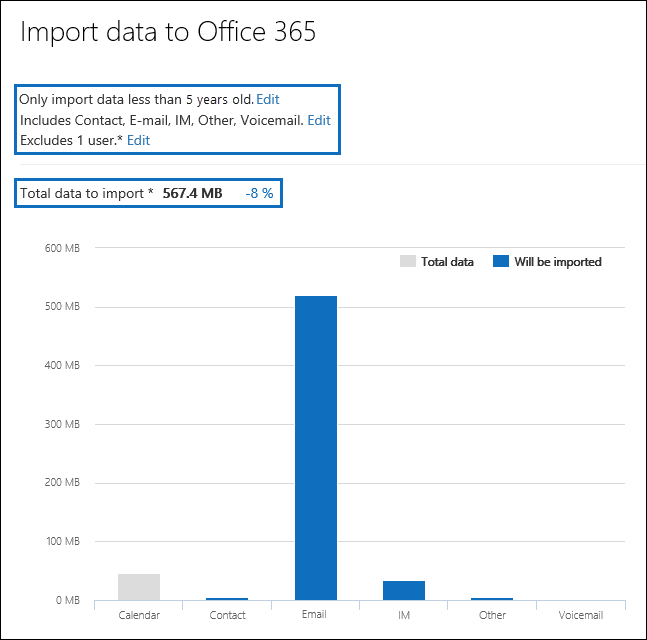
d. Cliquez sur Suivant.
Une page status s’affiche avec vos paramètres de filtre. Là encore, vous pouvez modifier l’un des paramètres de filtre.
e. Cliquez sur Importer des données pour démarrer l’importation. La quantité totale de données qui seront importées s’affiche.
Ou
a. Cliquez sur Non, je souhaite tout importer pour importer toutes les données des fichiers PST dans Office 365, puis cliquez sur Suivant.
b. Dans la page Importer des données dans Office 365, cliquez sur Importer des données pour démarrer l’importation. La quantité totale de données qui seront importées s’affiche.
Sous l’onglet Importer, cliquez sur Actualiser
 Le status du travail d’importation s’affiche dans la colonne État.
Le status du travail d’importation s’affiche dans la colonne État.Cliquez sur importer le travail pour afficher des informations plus détaillées, telles que les status pour chaque fichier PST et les paramètres de filtre que vous avez configurés.
Informations supplémentaires
Comment Microsoft 365 détermine-t-il les incréments pour le filtre d’âge ? Lorsque Microsoft 365 analyse un fichier PST, il examine l’horodatage envoyé ou reçu de chaque élément (si un élément a un horodatage envoyé et reçu, la date la plus ancienne est sélectionnée). Microsoft 365 examine ensuite la valeur de l’année pour cet horodatage et la compare à la date actuelle pour déterminer l’âge de l’élément. Ces âges sont ensuite utilisés comme valeurs dans la liste déroulante pour le filtre Âge . Par exemple, si un fichier PST contient des messages de 2016, 2015 et 2014, les valeurs du filtre Âge sont 1 an, 2 ans et 3 ans.
Le tableau suivant répertorie les types de messages inclus dans la catégorie Autre dans le filtre Type de la page de menu volant Autres options (voir Étape 5b de la procédure précédente). Actuellement, vous ne pouvez pas exclure les éléments de la catégorie « Autres » lorsque vous importez des fichiers PST dans Office 365.
ID de la classe de message Éléments de boîte aux lettres qui utilisent cette classe de message IPM. Activité Entrées de journal IPM. Document Documents et fichiers (non joints à un e-mail) IPM. Fichier (identique à IPM. Document) IPM. Note.IMC.Notification Rapports envoyés par Internet Mail Connect, qui est la passerelle Exchange Server vers Internet IPM. Note.Microsoft.Fax Messages de télécopie IPM. Remarque.Rules.Oof.Template.Microsoft Messages d’absence du bureau IPM. Remarque.Rules.ReplyTemplate.Microsoft Réponses envoyées par une règle de boîte de réception IPM. OLE. Classe Exceptions pour une série périodique IPM. Recall.Report Rapports de rappel de message IPM. Distance Messages de messagerie distants IPM. Rapport Rapports de status d’éléments
Commentaires
Bientôt disponible : tout au long de 2024, nous allons éliminer progressivement GitHub Issues comme mécanisme de commentaires pour le contenu et le remplacer par un nouveau système de commentaires. Pour plus d'informations, consultez : https://aka.ms/ContentUserFeedback.
Envoyer et afficher des commentaires pour