Outil de test de la connectivité du réseau Microsoft 365
L’outil de test de connectivité réseau Microsoft 365 se trouve à l’adresse https://connectivity.office.com. Il s’agit d’un outil complémentaire à l’évaluation du réseau et aux insights réseau disponibles dans le Centre d'administration Microsoft 365 sous Intégrité | Menu Connectivité.
Remarque
Ce document mentionne l’URL (https://connectivity.office.com) de la version globale de cet outil. Pour les autres versions, reportez-vous au tableau ci-dessous pour connaître les URL correspondantes.
| Fonctionnalité | Service global https://connectivity.office.com | Gouvernement des États-Unis L4 | Us Government L5 (DOD) | Chine gérée par 21Vianet https://connectivity.sovcloud.cn |
|---|---|---|---|---|
| Test anonyme | ✅ | ✖️ | ✖️ | ✅ |
| Imprimer le rapport | ✅ | ✖️ | ✖️ | ✅ |
| Connexion | ✅ | ✖️ | ✖️ | ✖️ |
| Enregistrer le rapport | ✅ | ✖️ | ✖️ | ✖️ |
| Afficher le rapport | ✅ | ✖️ | ✖️ | ✖️ |
| Partager le rapport dans le locataire | ✅ | ✖️ | ✖️ | ✖️ |
| Partager le rapport au public | ✅ | ✖️ | ✖️ | ✖️ |
| Status d’intégrité réseau | ✅ | ✖️ | ✖️ | ✅ |
| Prise en charge multilingue : anglais, chinois simplifié, chinois traditionnel, japonais | ✅ | ✖️ | ✖️ | ✅ |
| Test à partir de la ligne de commande | ✅ | ✖️ | ✖️ | ✖️ |
| FAQ | ✅ | ✖️ | ✖️ | ✅ |
| Forum de la communauté | ✅ | ✖️ | ✖️ | ✅ |
Importante
Il est important de vous connecter à votre client Microsoft 365, car tous les rapports de test sont partagés avec votre administrateur et chargés sur le locataire lorsque vous êtes connecté.
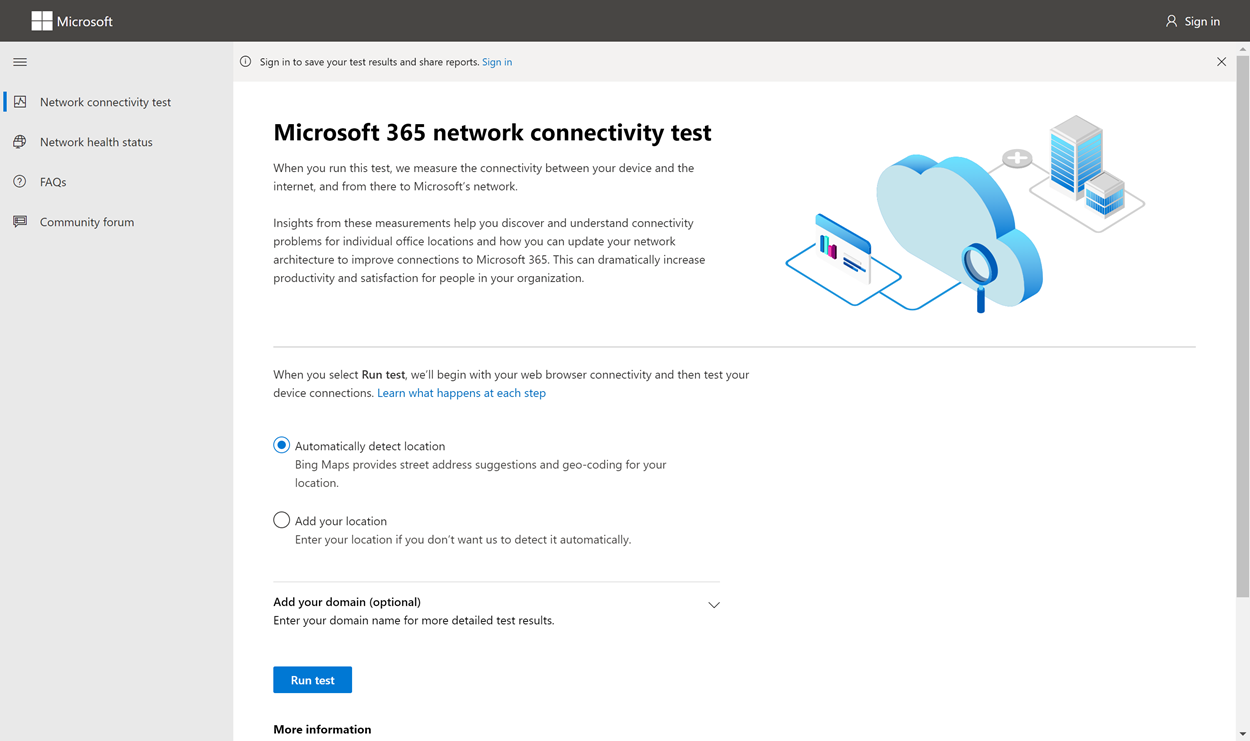
Les insights réseau dans le centre Administration Microsoft 365 sont basés sur des mesures régulières dans le produit pour votre client Microsoft 365, agrégées chaque jour. En comparaison, les insights réseau du test de connectivité réseau Microsoft 365 sont exécutés localement dans l’outil.
Les tests dans le produit sont limités et l’exécution de tests locaux pour l’utilisateur collecte davantage de données, ce qui aboutit à des insights plus approfondis. Les insights réseau dans le centre Administration Microsoft 365 indiquent qu’il existe un problème de mise en réseau à un emplacement de bureau spécifique. Le test de connectivité Microsoft 365 peut aider à identifier la cause racine de ce problème et fournir une action ciblée d’amélioration des performances.
Nous vous recommandons d’utiliser ces informations ensemble pour évaluer la qualité des status réseau pour chaque emplacement de bureau dans le centre Administration Microsoft 365. Des détails supplémentaires sont disponibles après le déploiement des tests basés sur le test de connectivité Microsoft 365.
Ce qui se passe à chaque étape de test
Identification de l’emplacement du bureau
Lorsque vous sélectionnez le bouton Exécuter le test , nous affichons la page de test en cours d’exécution et nous identifions l’emplacement du bureau. Vous pouvez taper votre emplacement par ville, état et pays/région, ou choisir de le détecter pour vous. Si vous détectez l’emplacement du bureau, l’outil demande la latitude et la longitude à partir du navigateur web et limite la précision à 300 mètres par 300 mètres avant utilisation. Il n’est pas nécessaire d’identifier l’emplacement plus précisément que le bâtiment pour mesurer les performances du réseau.
Tests JavaScript
Après l’identification de l’emplacement du bureau, nous exécutons un test de latence TCP dans JavaScript et demandons des données au service sur les serveurs front door du service Microsoft 365 en cours d’utilisation et recommandés. Une fois ces tests terminés, nous les affichons sur la carte et sous l’onglet Détails, où ils peuvent être affichés avant l’étape suivante.
Télécharger l’application cliente de tests avancés
Ensuite, nous commençons le téléchargement de l’application cliente de tests avancés. Nous nous appuyons sur l’utilisateur pour lancer l’application cliente et le runtime .NET 6.0 doit également être installé.
Le test de connectivité réseau Microsoft 365 comporte deux parties : le site https://connectivity.office.com web et une application cliente Windows téléchargeable qui exécute des tests de connectivité réseau avancés. La plupart des tests nécessitent l’exécution de l’application. Il remplit les résultats dans la page web à mesure qu’elle s’exécute.
Vous serez invité à télécharger l’application de test client avancée à partir du site web une fois les tests du navigateur web terminés. Ouvrez et exécutez le fichier à l’invite.
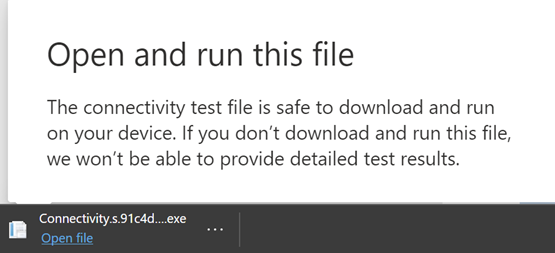
Démarrer l’application cliente de tests avancés
Une fois l’application cliente démarrée, la page web se met à jour pour afficher ce résultat. Les données de test commencent à être reçues sur la page web. La page est mise à jour chaque fois que de nouvelles données sont reçues et vous pouvez examiner les données à mesure qu’elles arrivent.
Tests avancés terminés et chargement du rapport de test
Une fois les tests terminés, la page web et le client de tests avancés le montrent tous les deux. Si l’utilisateur est connecté, le rapport de test est chargé sur le locataire du client.
Partage de votre rapport de test
Le rapport de test nécessite une authentification auprès de votre compte Microsoft 365. Votre administrateur sélectionne la façon dont vous pouvez partager votre rapport de test. Les paramètres par défaut permettent le partage de vos rapports avec d’autres utilisateurs au sein de votre organization et le lien ReportID n’est pas disponible. Les rapports expirent par défaut après 90 jours.
Partage de votre rapport avec votre administrateur
Si vous êtes connecté lorsqu’un rapport de test se produit, le rapport est partagé avec votre administrateur.
Partage avec votre équipe de compte Microsoft, votre support technique ou tout autre personnel
Les rapports de test (à l’exception de toute identification personnelle) sont partagés avec les employés de Microsoft. Ce partage est activé par défaut et peut être désactivé par votre administrateur dans le contrôle d’intégrité | Page Connectivité réseau dans le Centre Administration Microsoft 365.
Partage avec d’autres utilisateurs qui se connectent au même locataire Microsoft 365
Vous pouvez choisir les utilisateurs avec lesquels partager votre rapport. La possibilité de choisir est activée par défaut, mais elle peut être désactivée par votre administrateur.
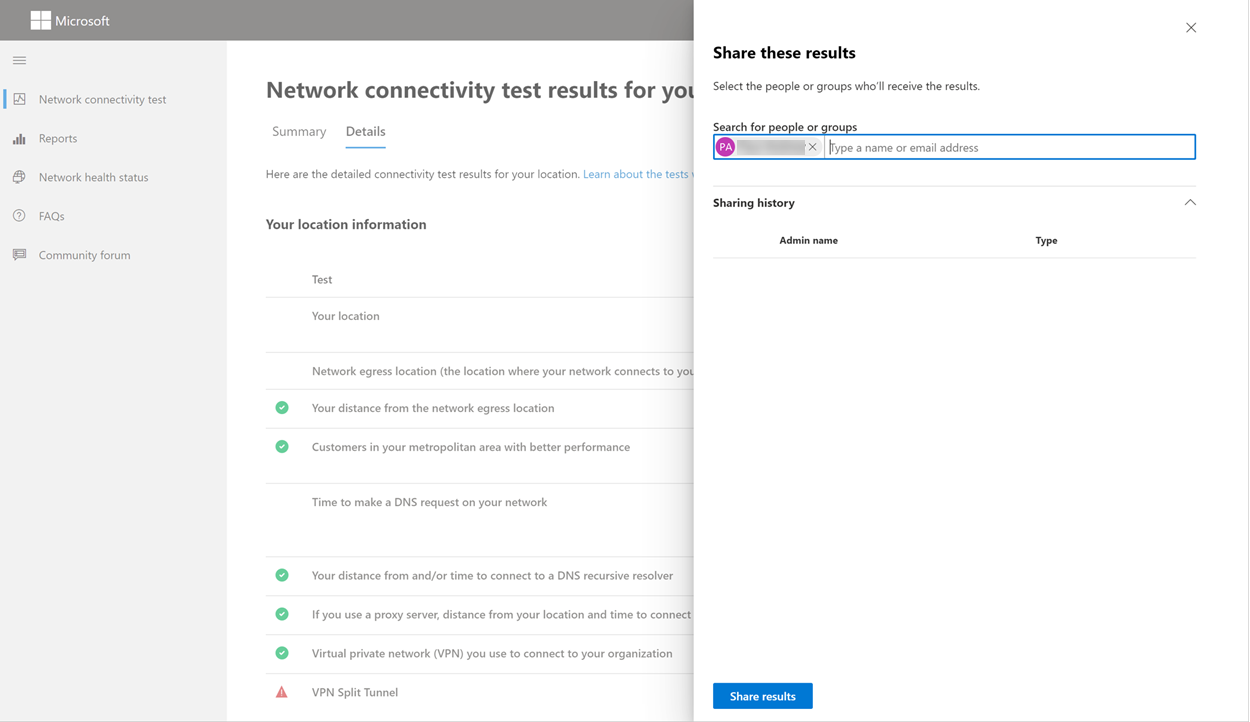
Partage avec n’importe qui à l’aide d’un lien ReportID
Vous pouvez partager votre rapport de test avec n’importe qui en fournissant l’accès à un lien ReportID. Ce lien génère une URL que vous pouvez envoyer à une personne afin qu’elle puisse afficher le rapport de test sans se connecter. Ce partage est désactivé par défaut et doit être activé par votre administrateur.
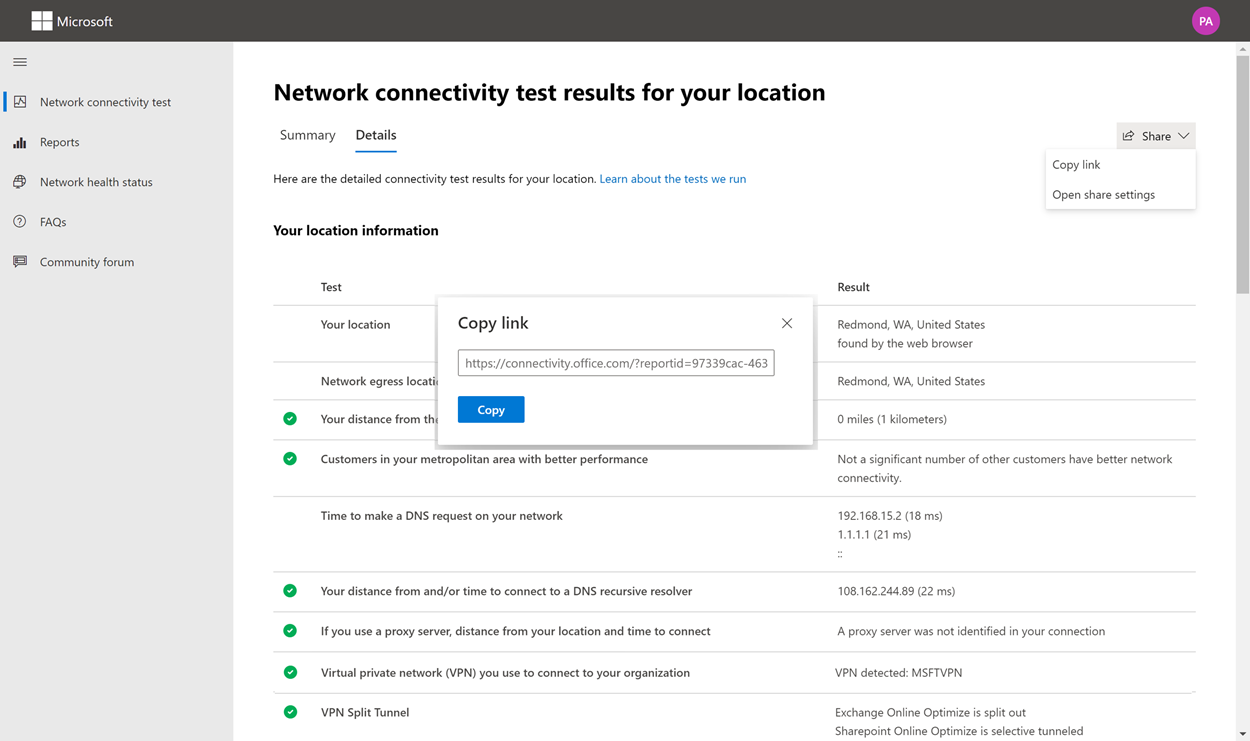
Résultats des tests de connectivité réseau
Les résultats sont affichés dans les onglets Résumé et Détails. L’onglet Résumé affiche une carte du périmètre réseau détecté et une comparaison de l’évaluation réseau avec d’autres clients Microsoft 365 à proximité. Il permet également le partage du rapport de test. Voici à quoi ressemble l’affichage des résultats récapitulatifs :
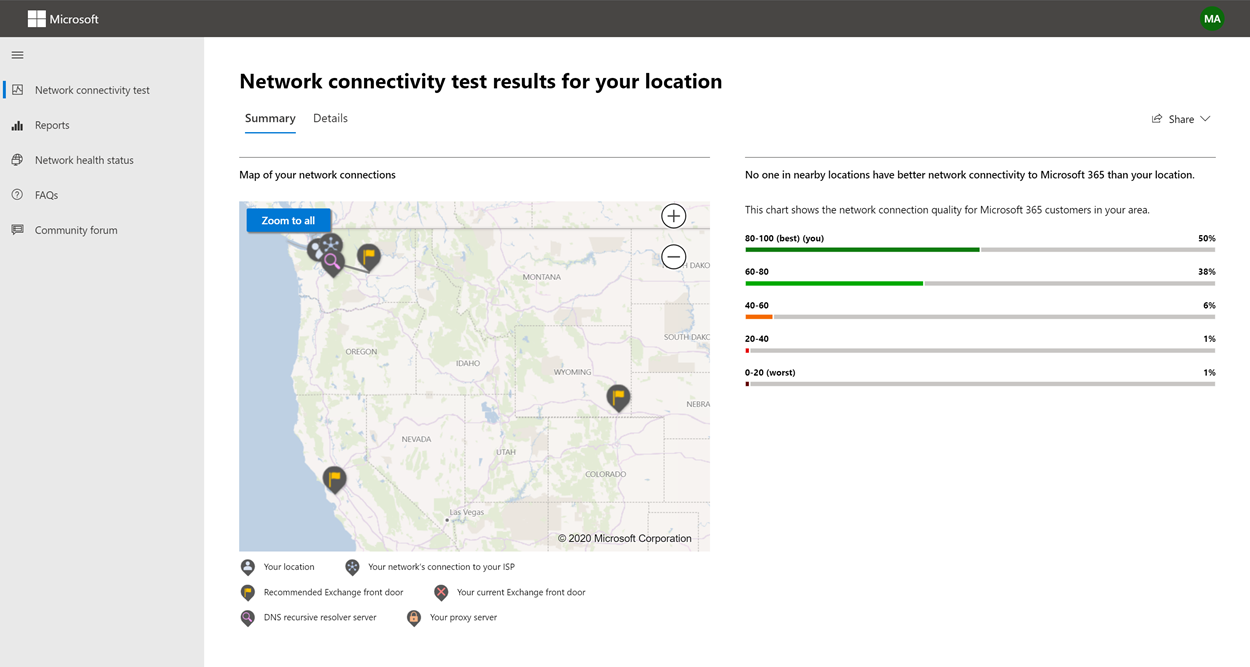
Voici un exemple de sortie de l’onglet Détails. Sous l’onglet Détails, nous affichons un cercle vert case activée marque si le résultat a été comparé favorablement. Nous affichons un point d’exclamation de triangle rouge si le résultat a dépassé un seuil indiquant un insight réseau. Les sections suivantes décrivent chacune des lignes de résultats de l’onglet Détails et expliquent les seuils utilisés pour les insights réseau.
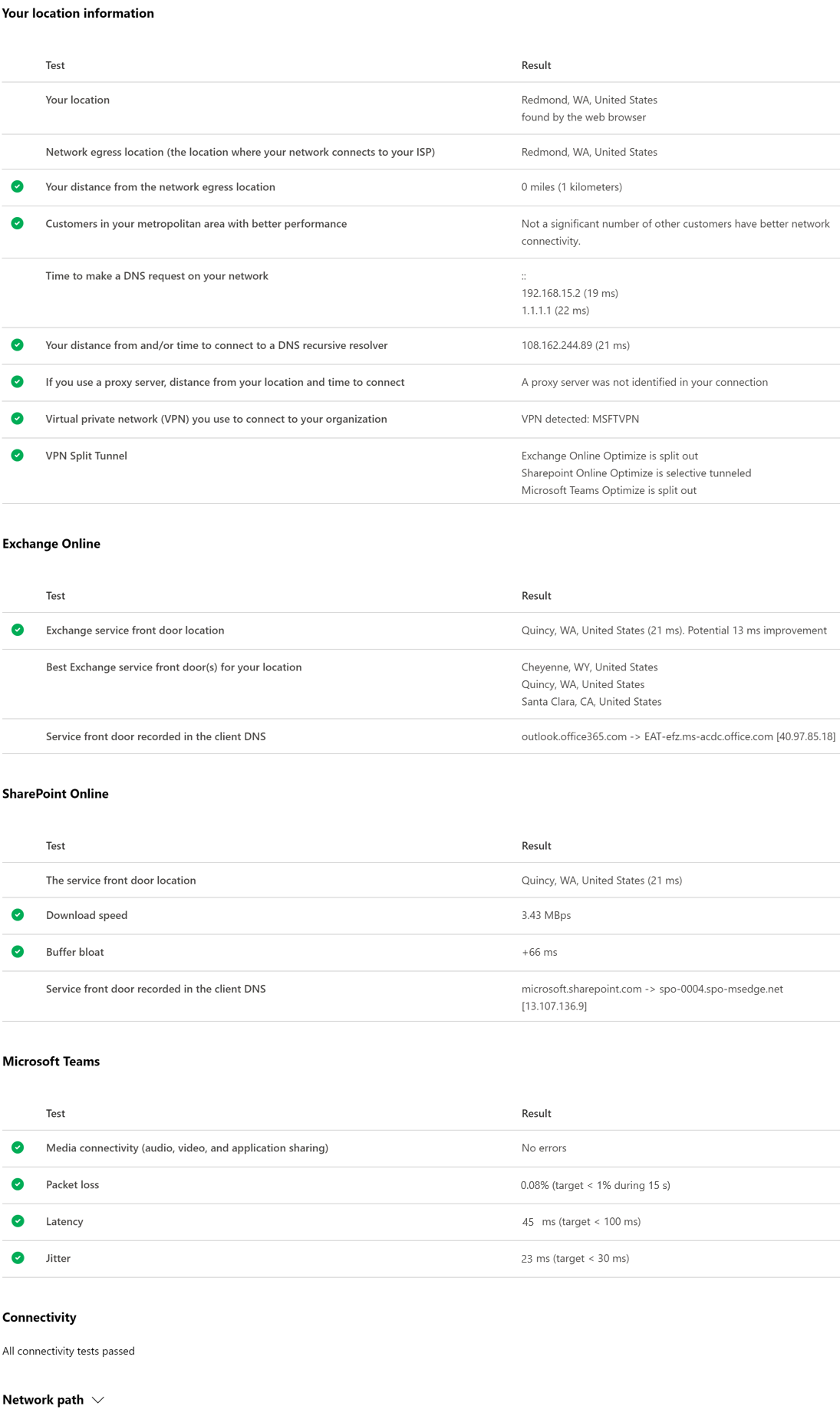
Vos informations d’emplacement
Cette section présente les résultats des tests liés à votre emplacement.
Votre emplacement
L’emplacement de l’utilisateur est détecté à partir du navigateur web de l’utilisateur. Il peut également être tapé au choix de l’utilisateur. Il est utilisé pour identifier les distances réseau vers des parties spécifiques du périmètre du réseau d’entreprise. Seule la ville de détection de cet emplacement et la distance par rapport aux autres points réseau sont enregistrées dans le rapport.
L’emplacement du bureau de l’utilisateur est affiché sur la vue cartographique.
Emplacement de sortie du réseau (l’emplacement où votre réseau se connecte à votre fai)
Nous identifions l’adresse IP de sortie du réseau côté serveur. Les bases de données d’emplacement sont utilisées pour rechercher l’emplacement approximatif de la sortie réseau. Ces bases de données ont généralement une précision d’environ 90 % des adresses IP. Si l’emplacement recherché à partir de l’adresse IP de sortie du réseau n’est pas exact, cette imprécision entraîne un faux résultat. Pour vérifier si cette erreur se produit pour une adresse IP spécifique, vous pouvez utiliser des sites web d’emplacement d’adresse IP réseau accessibles publiquement à comparer à votre emplacement réel.
Votre distance par rapport à l'emplacement de la sortie du réseau
Nous déterminons la distance entre cet emplacement et l’emplacement du bureau. Cette distance est affichée sous la forme d’un insight réseau si la distance est supérieure à 500 miles (800 kilomètres), car cela est susceptible d’augmenter la latence TCP de plus de 25 ms et peut affecter l’expérience utilisateur.
La carte montre l’emplacement de sortie du réseau par rapport à l’emplacement du bureau de l’utilisateur, indiquant le backhaul réseau à l’intérieur du wan d’entreprise.
Implémentez des sorties réseau locales et directes depuis les bureaux des utilisateurs vers Internet pour une connectivité réseau Microsoft 365 optimale. Les améliorations apportées aux sorties locales et directes constituent la meilleure façon de répondre à cet insight réseau.
Informations sur le serveur proxy
Nous identifions si les serveurs proxy sont configurés sur l’ordinateur local pour passer le trafic réseau Microsoft 365 dans la catégorie Optimiser . Nous identifions la distance entre l’emplacement du bureau de l’utilisateur et les serveurs proxy.
La distance est d’abord testée par le test ping ICMP. Si cela échoue, nous testons avec le test ping TCP et enfin nous recherchons l’adresse IP du serveur proxy dans une base de données d’emplacement d’adresse IP. Nous affichons un insight réseau si le serveur proxy se trouve à plus de 800 kilomètres de l’emplacement du bureau de l’utilisateur.
Réseau privé virtuel (VPN) que vous utilisez pour vous connecter à votre organization
Ce test détecte si vous utilisez un VPN pour vous connecter à Microsoft 365. Un résultat de passage indique si vous n’avez pas de VPN ou si vous disposez d’un VPN avec la configuration de tunnel partagé recommandée pour Microsoft 365.
Tunnel partagé VPN
Chaque itinéraire de catégorie Optimiser pour Exchange Online, SharePoint Online et Microsoft Teams est testé pour voir s’il est tunnelisé sur le VPN. Une charge de travail fractionnée évite entièrement le VPN. Une charge de travail tunnelée est envoyée via le VPN. Une charge de travail tunnelée sélective a des itinéraires envoyés via le VPN et d’autres fractionnés. Un résultat de passage indique si toutes les charges de travail sont fractionnées ou sélectives.
Clients de votre région métropolitaine avec de meilleures performances
La latence réseau entre l’emplacement du bureau de l’utilisateur et le service Exchange Online est comparée à celle d’autres clients Microsoft 365 dans la même zone de métro. Un insight réseau est affiché si 10 % ou plus des clients dans la même zone métropolitaine ont de meilleures performances. Cela signifie que leurs utilisateurs ont de meilleures performances dans l’interface utilisateur de Microsoft 365.
Cette information réseau est générée sur la base que tous les utilisateurs d’une ville ont accès à la même infrastructure de télécommunications et à la même proximité des circuits Internet et du réseau de Microsoft.
Temps nécessaire pour effectuer une requête DNS sur votre réseau
Cela montre le serveur DNS configuré sur l’ordinateur client qui a exécuté les tests. Il peut s’agir d’un serveur de résolution récursif DNS, mais c’est rare. Il est plus probable qu’il s’agit d’un serveur de redirecteur DNS, qui met en cache les résultats DNS et transfère toutes les requêtes DNS non mises en cache à un autre serveur DNS.
Il est fourni à des fins d’information uniquement et ne contribue à aucun insight réseau.
Votre distance entre et/ou l’heure de connexion à un programme de résolution récursif DNS
Le programme de résolution récursif DNS en cours d’utilisation est identifié en effectuant une requête DNS spécifique, puis en demandant au serveur de noms DNS l’adresse IP dont il a reçu la même requête. Cette adresse IP est le programme de résolution récursif DNS et elle est recherchée dans les bases de données d’emplacement des adresses IP pour trouver l’emplacement. La distance entre l’emplacement du bureau de l’utilisateur et l’emplacement du serveur du programme de résolution récursif DNS est ensuite calculée. Il s’agit d’un aperçu réseau si la distance est supérieure à 800 kilomètres .
L’emplacement recherché à partir de l’adresse IP de sortie du réseau peut ne pas être précis et cette inexactitude entraînerait un faux résultat de ce test. Pour vérifier si cette erreur se produit pour une adresse IP spécifique, vous pouvez utiliser des sites web d’emplacement d’adresse IP réseau accessibles publiquement.
Cet insight réseau affecte la sélection de la porte d’entrée du service Exchange Online. Pour traiter ces informations, la sortie réseau locale et directe doit être un prérequis, puis le programme de résolution récursif DNS doit se trouver à proximité de cette sortie réseau.
Exchange Online
Cette section présente les résultats des tests liés à Exchange Online.
Emplacement de la porte d’entrée du service Exchange
La porte d’entrée du service Exchange en cours d’utilisation est identifiée de la même façon qu’Outlook le fait et nous mesurons la latence TCP du réseau à partir de l’emplacement de l’utilisateur vers celle-ci. La latence TCP est affichée et la porte d’entrée du service Exchange en cours d’utilisation est comparée à la liste des meilleures portes d’entrée de service pour l’emplacement actuel. Il s’agit d’un insight réseau si l’une des meilleures portes d’entrée du service Exchange n’est pas utilisée.
Le fait de ne pas utiliser l’une des meilleures portes d’entrée du service Exchange peut être dû à un retour du réseau avant la sortie du réseau d’entreprise, auquel cas nous recommandons une sortie réseau locale et directe. Cela peut également être dû à l’utilisation d’un serveur de programme de résolution récursif DNS distant, auquel cas nous vous recommandons d’aligner le serveur de programme de résolution récursif DNS sur la sortie réseau.
Nous calculons une amélioration potentielle de la latence TCP (ms) par rapport à la porte d’entrée du service Exchange. Pour ce faire, vous devez examiner la latence réseau de l’emplacement du bureau de l’utilisateur testé et soustraire la latence réseau de l’emplacement actuel à la porte d’entrée du service Exchange des placards. La différence représente l’opportunité potentielle d’amélioration.
Meilleure(s) porte(s) d’entrée de service Exchange pour votre emplacement
Cette liste répertorie les meilleurs emplacements de porte d’entrée du service Exchange par ville pour votre emplacement.
Porte d’entrée de service enregistrée dans le DNS du client
Cela affiche le nom DNS et l’adresse IP du serveur de porte d’entrée du service Exchange vers lequel vous avez été dirigé. Il est fourni à des fins d’information uniquement et aucun insight réseau n’est associé.
SharePoint
Cette section présente les résultats des tests liés à SharePoint et OneDrive.
Emplacement de la porte d’entrée du service
La porte d’entrée du service SharePoint en cours d’utilisation est identifiée de la même façon que le client OneDrive. Nous mesurons la latence TCP du réseau à partir de l’emplacement du bureau de l’utilisateur vers celui-ci.
Vitesse de téléchargement
Nous mesurons la vitesse de téléchargement d’un fichier de 15 Mo à partir de la porte d’entrée du service SharePoint. Le résultat est affiché en mégaoctets par seconde pour indiquer la taille du fichier en mégaoctets qui peut être téléchargé à partir de SharePoint ou OneDrive en une seconde. Le nombre doit être similaire à un dixième de la bande passante minimale du circuit en mégabits par seconde. Par exemple, si vous disposez d’une connexion Internet de 100 Mbits/s, vous pouvez vous attendre à 10 mégaoctets par seconde (10 Mbits/s).
Ballonnement de la mémoire tampon
Pendant le téléchargement de 15 Mo, nous mesurons la latence TCP vers la porte d’entrée du service SharePoint. Il s’agit de la latence sous charge et elle est comparée à la latence lorsqu’elle n’est pas sous charge. L’augmentation de la latence en cas de charge est souvent attribuable aux mémoires tampons des périphériques réseau grand public chargées (ou gonflées). Un insight réseau est affiché pour toute surcharge de 100 ms ou plus.
Porte d’entrée de service enregistrée dans le DNS du client
Cela affiche le nom DNS et l’adresse IP du serveur front door du service SharePoint vers lequel vous avez été dirigé. Il est fourni à des fins d’information uniquement et aucun insight réseau n’est associé.
Microsoft Teams
Cette section présente les résultats des tests liés à Microsoft Teams.
Connectivité multimédia (partage audio, vidéo et d’application)
Cette opération teste la connectivité UDP à la porte d’entrée du service Microsoft Teams. Si cela est bloqué, Microsoft Teams peut toujours fonctionner à l’aide de TCP, mais l’audio et la vidéo seront altérés. Pour en savoir plus sur ces mesures de réseau UDP, qui s’appliquent également à Microsoft Teams, consultez Qualité des médias et performances de connectivité réseau dans Skype Entreprise Online.
Perte de paquets
Affiche la perte de paquets UDP mesurée dans un appel audio de test de 10 secondes du client vers la porte d’entrée du service Microsoft Teams. Cette valeur doit être inférieure à 1,00 % pour une passe.
Latence
Affiche la latence UDP mesurée, qui doit être inférieure à 100 ms.
Gigue
Affiche la gigue UDP mesurée, qui doit être inférieure à 30 ms.
Connectivité
Nous testons la connectivité HTTP de l’emplacement du bureau de l’utilisateur à tous les points de terminaison réseau Microsoft 365 requis. Celles-ci sont publiées à l’adresse https://aka.ms/o365ip. Un insight réseau s’affiche pour tous les points de terminaison réseau requis, auxquels il n’est pas possible de se connecter.
La connectivité peut être bloquée par un serveur proxy, un pare-feu ou un autre appareil de sécurité réseau sur le périmètre réseau de l’entreprise. La connectivité au port TCP 80 est testée avec une requête HTTP et la connectivité au port TCP 443 est testée avec une requête HTTPS. S’il n’y a pas de réponse, le nom de domaine complet est marqué comme un échec. S’il existe un code de réponse HTTP 407, le nom de domaine complet est marqué comme un échec. S’il existe un code de réponse HTTP 403, nous case activée l’attribut Server de la réponse et, s’il semble s’agir d’un serveur proxy, nous marquons cela comme un échec. Vous pouvez simuler les tests que nous effectuons avec l’outil en ligne de commande Windows curl.exe.
Nous testons le certificat TLS/SSL à chaque point de terminaison réseau Microsoft 365 requis qui se trouve dans la catégorie optimiser ou autoriser, comme défini sur https://aka.ms/o365ip. Si aucun test ne trouve de certificat Microsoft TLS/SSL, le réseau chiffré connecté doit avoir été intercepté par un périphérique réseau intermédiaire. Un insight réseau s’affiche sur tous les points de terminaison réseau chiffrés interceptés.
Lorsqu’un certificat TLS/SSL n’est pas fourni par Microsoft, nous affichons le nom de domaine complet pour le test et le propriétaire du certificat TLS/SSL utilisé. Ce propriétaire de certificat TLS/SSL peut être un fournisseur de serveur proxy ou un certificat auto-signé d’entreprise.
Chemin d’accès réseau
Cette section présente les résultats d’un itinéraire de suivi ICMP vers la porte d’entrée du service Exchange Online, la porte d’entrée du service SharePoint et la porte d’entrée du service Microsoft Teams. Il est fourni à des fins d’information uniquement et aucun insight réseau n’est associé. Trois itinéraires de suivi sont fournis. Un itinéraire de suivi vers outlook.office365.com, un itinéraire de suivi vers le front-end SharePoint des clients ou vers microsoft.sharepoint.com si aucun itinéraire n’a été fourni, et un itinéraire de suivi pour world.tr.teams.microsoft.com.
Remarque
Dans les rapports générés dans différentes versions, les adresses que vous voyez ci-dessus peuvent également varier légèrement.
Rapports de connectivité
Lorsque vous êtes connecté, vous pouvez consulter les rapports précédents que vous avez exécutés. Vous pouvez également les partager ou les supprimer de la liste.
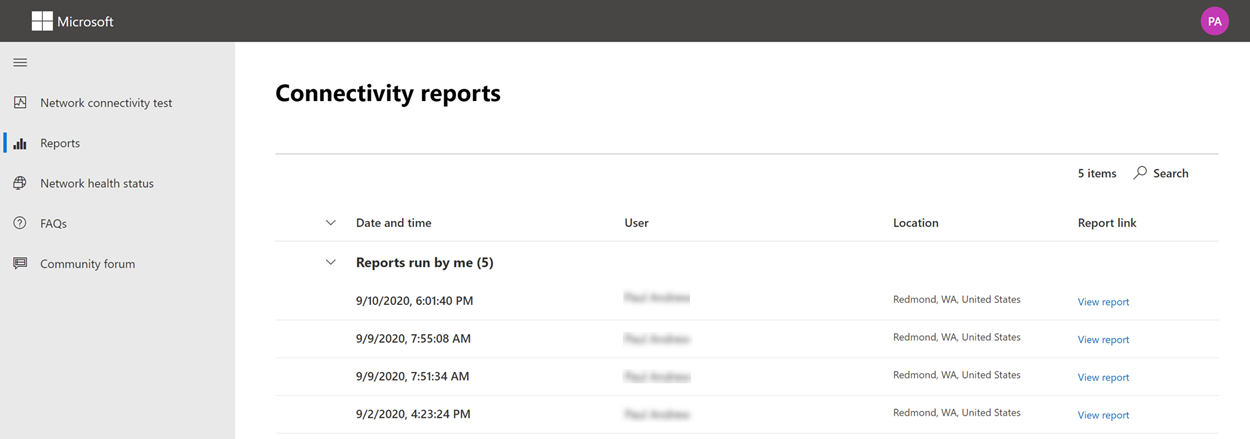
Status d’intégrité réseau
Cela montre tout problème d’intégrité important avec le réseau mondial de Microsoft, qui peut affecter les clients Microsoft 365.
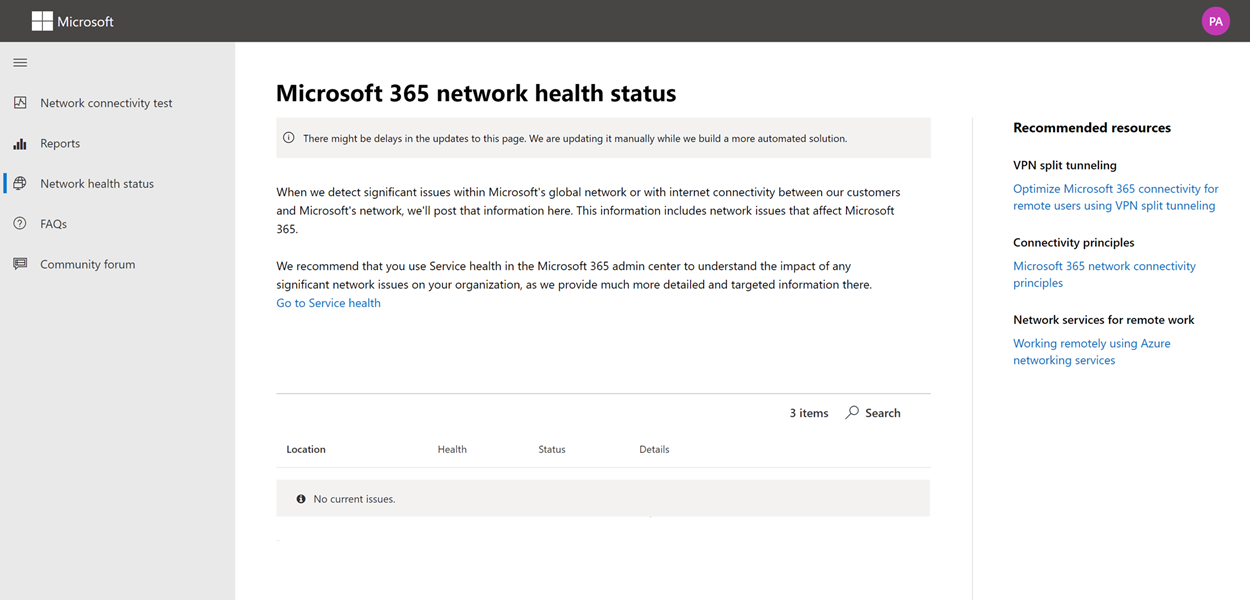
Test à partir de la ligne de commande
Nous fournissons un exécutable de ligne de commande qui peut être utilisé par vos outils de déploiement et d’exécution à distance et exécuter les mêmes tests que ceux disponibles dans le site web de l’outil de test de connectivité réseau Microsoft 365.
L’outil de test en ligne de commande peut être téléchargé ici : Outil en ligne de commande
Vous pouvez l’exécuter en double-cliquant sur l’exécutable dans Windows Explorateur de fichiers, ou vous pouvez le démarrer à partir d’une invite de commandes, ou vous pouvez le planifier avec le planificateur de tâches.
La première fois que vous lancez l’exécutable, vous êtes invité à accepter le contrat de licence utilisateur final (CLUF) avant d’effectuer le test. Si vous avez déjà lu et accepté le CLUF, vous pouvez créer un fichier vide appelé Microsoft-365-Network-Connectivity-Test-EULA-accepted.txt dans le répertoire de travail actuel pour le processus exécutable lors de son lancement. Pour accepter le CLUF, vous pouvez taper « y » et appuyer sur Entrée dans la fenêtre de ligne de commande lorsque vous y êtes invité.
L’exécutable accepte les paramètres de ligne de commande suivants :
- -h pour afficher un lien vers cette documentation d’aide
- -testlist <test> Spécifie les tests à exécuter. Par défaut, seuls les tests de base sont exécutés. Les noms de test valides incluent : all, dnsConnectivityPerf, dnsResolverIdentification, bufferBloat, traceroute, proxy, vpn, skype, connectivity, networkInterface
- -filepath <filedir Chemin d’accès> du répertoire des fichiers de résultats de test. La valeur autorisée est le chemin absolu ou relatif d’un répertoire accessible
- -ville <Pour> les champs ville, état et pays/région, la valeur spécifiée sera utilisée si elle est fournie. S’il n’est pas fourni, les services de localisation Windows (WLS) sont interrogés. Si WLS échoue, l’emplacement est détecté à partir de la sortie réseau des machines
- -state <state>
- -country <country country>
- -mot de passe du> compte><proxy <Le nom et le mot de passe du compte proxy peuvent être fournis si vous avez besoin d’un proxy pour accéder à Internet
Résultats
La sortie des résultats est écrite dans un fichier JSON dans un dossier appelé TestResults, qui est créé dans le répertoire de travail actuel du processus, sauf s’il existe déjà. Le format de nom de fichier de la sortie est connectivity_test_result_YYYY-MM-DD-HH-MM-SS.json. Les résultats sont dans des nœuds JSON qui correspondent à la sortie affichée sur la page web du site web de l’outil de test de connectivité réseau Microsoft 365. Un nouveau fichier de résultats est créé chaque fois que vous l’exécutez et l’exécutable autonome ne charge pas les résultats dans votre locataire Microsoft pour les afficher dans les pages de connectivité réseau du centre Administration. Les codes front door, les longitudes et les latitudes ne sont pas inclus dans le fichier de résultats.
Lancement à partir de Windows Explorateur de fichiers
Vous pouvez double-sélectionner sur l’exécutable pour démarrer le test et une fenêtre d’invite de commandes s’affiche.
Lancement à partir de l’invite de commandes
Dans une fenêtre d’invite de commandes CMD.EXE, vous pouvez taper le chemin et le nom de l’exécutable pour l’exécuter. Le nom de fichier est Microsoft.Connectivity.Test.exe.
Lancement à partir du Planificateur de tâches Windows
Dans le Planificateur de tâches Windows, vous pouvez ajouter une tâche pour lancer l’exécutable de test autonome. Vous devez spécifier le répertoire de travail actuel de la tâche à l’emplacement où vous avez créé le fichier cluf accepté, car l’exécutable se bloque jusqu’à ce que le CLUF soit accepté. Vous ne pouvez pas accepter de manière interactive le CLUF si le processus est démarré en arrière-plan sans console.
Plus d’informations sur l’exécutable autonome
L’outil en ligne de commande utilise les services de localisation Windows pour rechercher les informations pays/région de l’état de ville des utilisateurs afin de déterminer certaines distances. Si les services de localisation Windows sont désactivés dans le panneau de configuration, les évaluations basées sur l’emplacement utilisateur sont vides. Dans paramètres Windows, « Services de localisation » doit être activé et « Permettre aux applications de bureau d’accéder à votre emplacement » doit également être activé.
L’outil en ligne de commande tente d’installer le .NET Framework s’il n’est pas déjà installé. Il télécharge également l’exécutable de test main à partir de l’outil de test de connectivité réseau Microsoft 365 et le lance.
Tester à l’aide de l’Assistant Support Microsoft et récupération
Support Microsoft et l’Assistant Récupération (Assistant) automatise toutes les étapes requises pour exécuter la version en ligne de commande de l’outil de test de connectivité réseau Microsoft 365 sur l’ordinateur d’un utilisateur et crée un rapport similaire à celui créé par la version web de l’outil de test de connectivité. Notez que l’Assistant exécute la version de ligne de commande de l’outil de test de connectivité réseau Microsoft 365 pour produire le même fichier de résultat JSON, mais le fichier JSON est converti en format de fichier .CSV.
Vous pouvez télécharger et exécuter l’Assistant ici.
Affichage des résultats des tests
Les rapports sont accessibles des manières suivantes :
Les rapports sont disponibles sur l’écran ci-dessous une fois que l’Assistant a terminé l’analyse de l’ordinateur de l’utilisateur. Pour accéder à ces rapports, sélectionnez simplement l’option « Afficher le journal » pour les afficher.
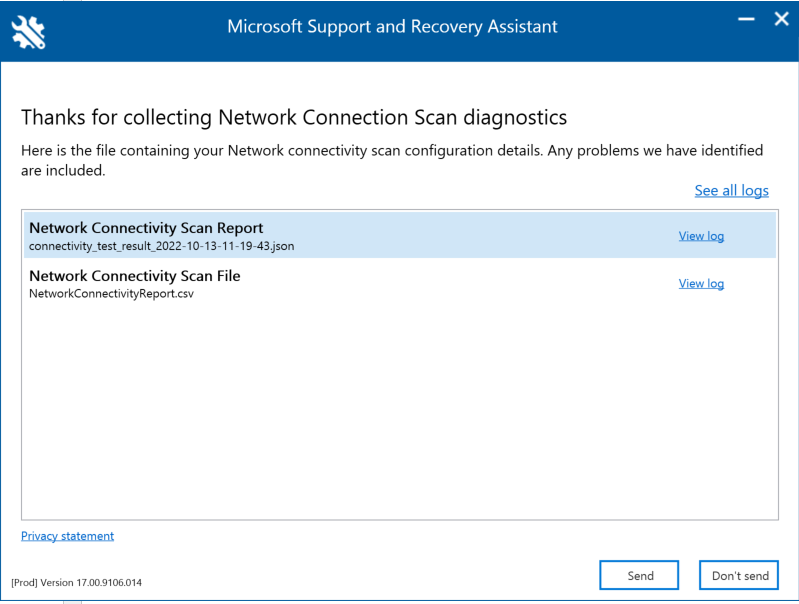
Les résultats des tests de connectivité et les données de télémétrie sont collectés et chargés dans le dossier uploadlogs . Pour accéder à ce dossier, utilisez l’une des méthodes suivantes :
- Ouvrez Exécuter (touche de logo Windows + R), puis exécutez la commande %localappdata%/saralogs/uploadlogs comme suit :
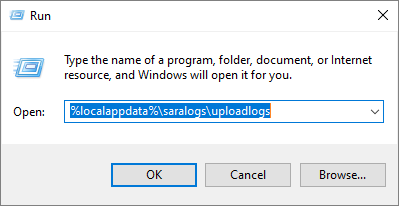
- Dans Explorateur de fichiers, tapez C :\Users<UserName>\AppData\Local\saralogs\uploadlogs et appuyez sur Entrée comme suit :

Note:<UserName> est le nom de profil Windows de l’utilisateur. Pour afficher les informations sur les résultats des tests et la télémétrie, double-cliquez et ouvrez les fichiers.

Types de fichiers de résultats
Support Microsoft et l’Assistant Récupération créent deux fichiers :
Rapport de connectivité réseau (CSV) Ce rapport exécute le fichier JSON brut sur un moteur de règles pour s’assurer que les seuils définis sont atteints et, s’ils ne sont pas respectés, un « avertissement » ou une « erreur » s’affiche dans la colonne de sortie du fichier CSV. Vous pouvez afficher le fichier NetworkConnectivityReport.csv pour être informé des éventuels problèmes ou défauts détectés. Consultez Ce qui se passe à chaque étape de test pour plus d’informations sur chaque test et les seuils pour les avertissements.
Rapport JSON (Network Connectivity Scan Report) Ce fichier fournit les résultats de test de sortie bruts de la version en ligne de commande de l’outil de test de connectivité réseau Microsoft 365 (MicrosoftConnectivityTest.exe).
FAQ
Voici les réponses à certaines de nos questions fréquemment posées.
Quels sont les éléments requis pour exécuter le client de test avancé ?
Le client de test avancé nécessite le runtime .NET 6.0. Si vous exécutez le client de test avancé sans celui-ci installé, vous êtes dirigé vers la page du programme d’installation de .NET 6.0. Veillez à installer à partir de la colonne Exécuter les applications de bureau pour Windows. Des autorisations d’administrateur sur l’ordinateur sont requises pour installer .NET 6.0 Runtime.
Le client de test avancé utilise SignalR pour communiquer avec la page web. Pour cela, vous devez vous assurer que la connectivité du port TCP 443 à connectivity.service.signalr.net est ouverte. Cette URL n’est pas publiée dans, https://aka.ms/o365ip car cette connectivité n’est pas requise pour un utilisateur de l’application cliente Microsoft 365. Si vous utilisez un proxy HTTP pour la connexion au nom de domaine complet connectivity.office.com et que vous rencontrez l’erreur que la configuration du proxy SignalR est différente de celle de l’origine, vérifiez que la connexion au nom de domaine complet connectivity.service.signalr.net est autorisée via le proxy. Si un fichier PAC est utilisé pour envoyer (push) les paramètres de configuration du proxy, vérifiez que le fichier PAC retourne les mêmes paramètres de proxy pour les connectivity.office.com et les connectivity.service.signalr.net du nom de domaine complet.
Qu’est-ce que la porte d’entrée du service Microsoft 365 ?
La porte d’entrée du service Microsoft 365 est un point d’entrée sur le réseau global de Microsoft où les clients et services Office mettent fin à leur connexion réseau. Pour une connexion réseau optimale à Microsoft 365, il est recommandé que votre connexion réseau se termine par la porte d’entrée Microsoft 365 la plus proche de votre ville ou métro.
Remarque
La porte d’entrée du service Microsoft 365 n’a aucune relation directe avec le produit Azure Front Door Service disponible sur la Place de marché Azure.
Quelle est la meilleure porte d’entrée du service Microsoft 365 ?
Une meilleure porte d’entrée de service Microsoft 365 (anciennement appelée porte d’entrée de service optimale) est celle qui est la plus proche de votre sortie réseau, généralement dans votre ville ou votre zone de métro. Utilisez l’outil de performances réseau Microsoft 365 pour déterminer l’emplacement de votre porte d’entrée de service Microsoft 365 en cours d’utilisation et la ou les meilleures portes d’entrée de service. Si l’outil détermine que votre porte d’entrée en cours d’utilisation est l’une des meilleures, vous devez vous attendre à une excellente connectivité au réseau mondial de Microsoft.
Qu’est-ce qu’un emplacement de sortie Internet ?
L’emplacement de sortie Internet est l’emplacement où votre trafic réseau quitte votre réseau d’entreprise et se connecte à Internet. Il s’agit également de l’emplacement où vous disposez d’un appareil de traduction d’adresses réseau (NAT) et généralement de l’emplacement où vous vous connectez à un fournisseur de services Internet (ISP). Si vous voyez une longue distance entre votre emplacement et votre emplacement de sortie Internet, cela peut identifier un backhaul WAN significatif.
Articles connexes
Connectivité réseau dans le centre Administration Microsoft 365
Insights sur les performances du réseau Microsoft 365
Commentaires
Bientôt disponible : Tout au long de 2024, nous allons supprimer progressivement GitHub Issues comme mécanisme de commentaires pour le contenu et le remplacer par un nouveau système de commentaires. Pour plus d’informations, consultez https://aka.ms/ContentUserFeedback.
Envoyer et afficher des commentaires pour