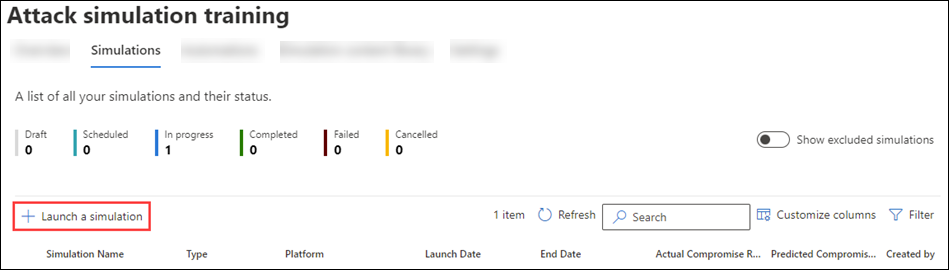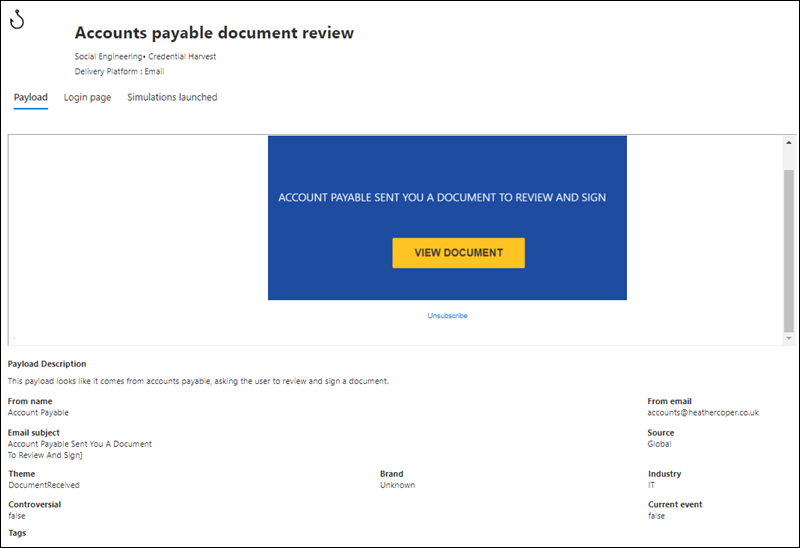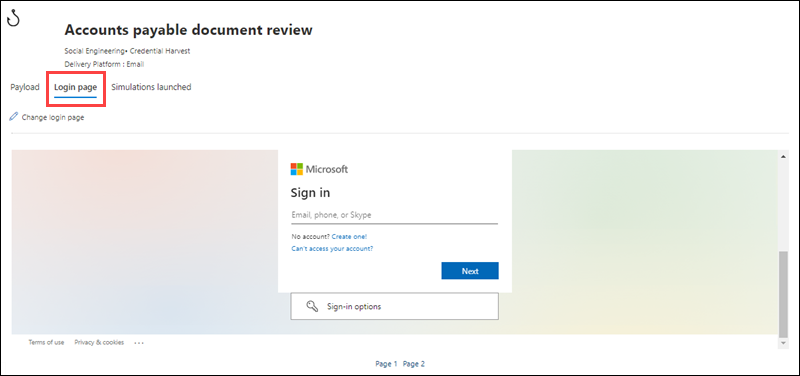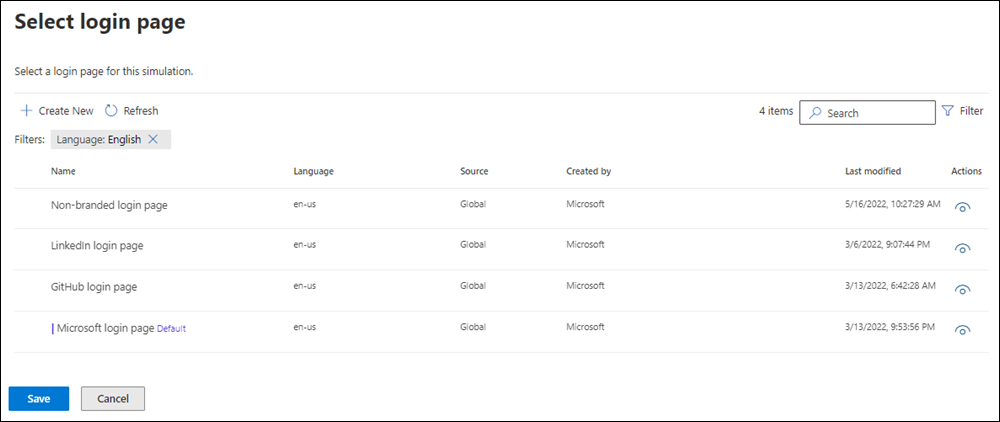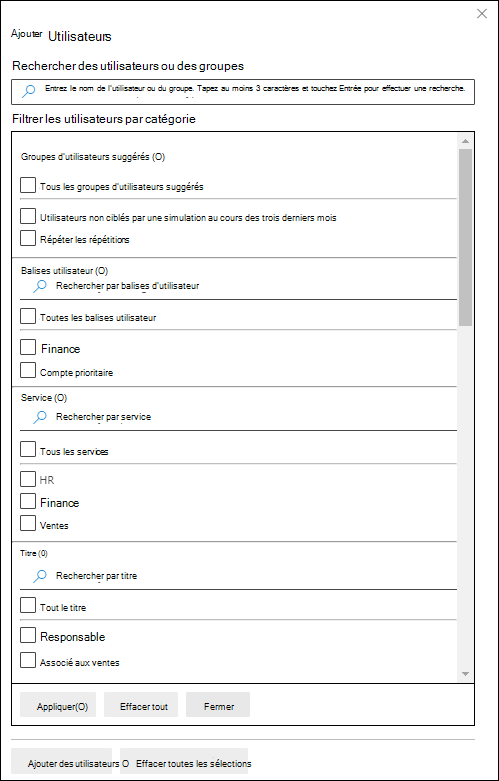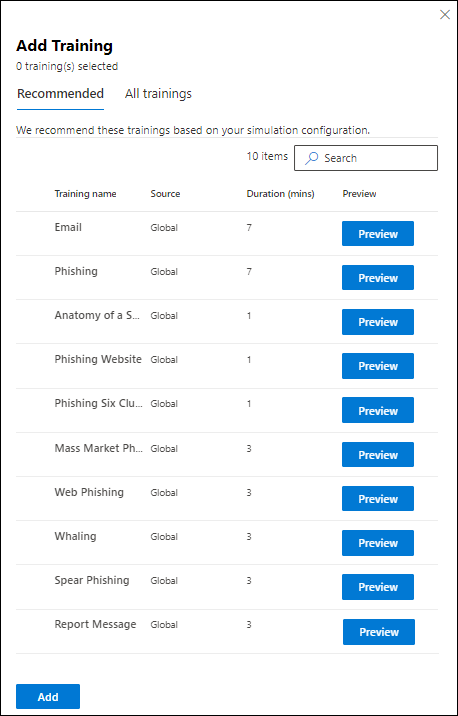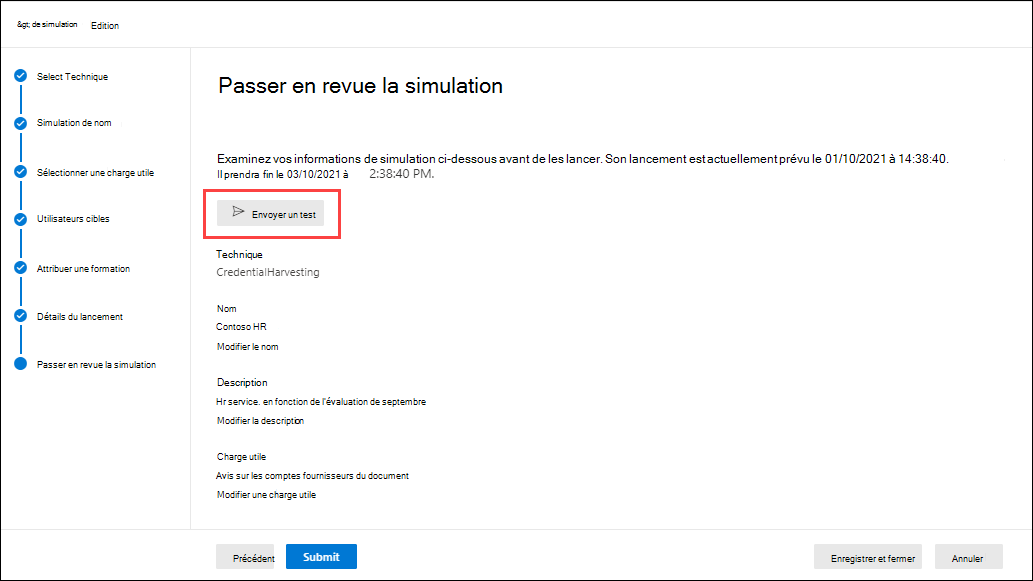Simuler une attaque par hameçonnage avec une formation à la simulation d’attaque
Conseil
Saviez-vous que vous pouvez essayer gratuitement les fonctionnalités de Microsoft Defender XDR pour Office 365 Plan 2 ? Utilisez la version d’évaluation Defender for Office 365 de 90 jours sur le hub d’essais du portail Microsoft Defender. Découvrez qui peut s’inscrire et les conditions d’essai ici.
Dans Exercice de simulation d'attaque Microsoft 365 E5 ou Microsoft Defender pour Office 365 Plan 2, les simulations sont des cyberattaques bénignes que vous exécutez dans votre organization. Ces simulations testent vos stratégies et pratiques de sécurité, ainsi que la formation de vos employés pour accroître leur sensibilisation et réduire leur vulnérabilité aux attaques. Cet article vous guide tout au long de la création d’une attaque par hameçonnage simulée à l’aide de Exercice de simulation d'attaque.
Pour obtenir des informations sur la prise en main de Exercice de simulation d'attaque, consultez Prise en main de Exercice de simulation d'attaque.
Pour lancer une attaque par hameçonnage simulée, procédez comme suit :
Dans le portail Microsoft Defender à l’adresse https://security.microsoft.com, accédez à Email &'onglet Collaboration>Exercice de simulation d'attaque>Simulations. Ou, pour accéder directement à l’onglet Simulations, utilisez https://security.microsoft.com/attacksimulator?viewid=simulations.
Sous l’onglet Simulations , sélectionnez
 Lancer une simulation pour démarrer le nouvel Assistant simulation.
Lancer une simulation pour démarrer le nouvel Assistant simulation.Les sections suivantes décrivent les étapes et les options de configuration pour créer une simulation.
Remarque
À tout moment, après avoir nommé la simulation pendant le nouvel Assistant simulation, vous pouvez sélectionner Enregistrer et fermer pour enregistrer votre progression et continuer ultérieurement. La simulation incomplète a la valeur ÉtatBrouillon. Vous pouvez reprendre là où vous vous êtes arrêté en sélectionnant la simulation, puis en sélectionnant l’action Modifier la
 simulation qui s’affiche.
simulation qui s’affiche.
Sélectionner une technique d’ingénierie sociale
Dans la page Sélectionner une technique , sélectionnez une technique d’ingénierie sociale disponible :
- Collecte des informations d’identification
- Pièce jointe aux programmes malveillants
- Lien dans la pièce jointe
- Lien vers un programme malveillant
- URL de lecteur par
- Octroi de consentement OAuth
- Guide pratique
Si vous sélectionnez le lien Afficher les détails dans la description, un menu volant de détails s’ouvre qui décrit la technique et les étapes de simulation résultant de la technique.
Pour plus d’informations sur les différentes techniques d’ingénierie sociale, consultez Simulations.
Lorsque vous avez terminé sur la page Sélectionner une technique , sélectionnez Suivant.
Nommer et décrire la simulation
Dans la page Simulation de nom , configurez les paramètres suivants :
- Nom : entrez un nom descriptif unique pour la simulation.
- Description : entrez une description détaillée facultative pour la simulation.
Lorsque vous avez terminé d’accéder à la page Simulation de nom , sélectionnez Suivant.
Sélectionner une charge utile et une page de connexion
Dans la page Sélectionner la charge utile et la connexion , vous devez sélectionner une charge utile existante ou créer une charge utile à utiliser.
Pour la collecte des informations d’identification ou le lien dans les techniques d’ingénierie sociale des pièces jointes , vous pouvez également afficher la page de connexion utilisée dans la charge utile, sélectionner une autre page de connexion à utiliser ou créer une page de connexion à utiliser.
Sélectionner une charge utile
La page Sélectionner la charge utile et la page de connexion comporte deux onglets :
- Charges utiles globales : contient des charges utiles intégrées.
- Charges utiles de locataire : contient des charges utiles personnalisées.
Les informations suivantes s’affichent pour chaque charge utile :
- Nom de la charge utile
- Langue : langue du contenu de la charge utile. Le catalogue de charges utiles de Microsoft (global) fournit des charges utiles dans plus de 29 langues, comme décrit dans
 Filtrer.
Filtrer. - Taux de compromission prédit : données historiques dans Microsoft 365 qui prédisent le pourcentage de personnes qui doivent être compromises par cette charge utile (utilisateurs compromis / nombre total d’utilisateurs qui reçoivent la charge utile). Pour plus d’informations, consultez Taux de compromission prédit.
Vous pouvez trier les entrées en cliquant sur un en-tête de colonne disponible.
Pour rechercher une charge utile dans la liste, tapez une partie du nom de la charge utile dans la ![]() zone Recherche, puis appuyez sur la touche Entrée.
zone Recherche, puis appuyez sur la touche Entrée.
Pour filtrer les charges utiles, sélectionnez ![]() Filtrer. Les filtres suivants sont disponibles dans le menu volant Filtres qui s’ouvre :
Filtrer. Les filtres suivants sont disponibles dans le menu volant Filtres qui s’ouvre :
Source : Les valeurs disponibles sont : Global, Tenant et All.
Complexité : calculée en fonction du nombre d’indicateurs dans la charge utile qui indiquent une attaque possible (fautes d’orthographe, urgence, etc.). Plus d’indicateurs sont plus faciles à identifier en tant qu’attaque et indiquent une complexité moindre. Les valeurs disponibles sont les suivantes : High, Medium et Low.
Langue : Les valeurs disponibles sont : anglais, espagnol, allemand, japonais, Français, portugais, néerlandais, italien, suédois, chinois (simplifié),chinois (traditionnel, Taïwan), norvégien bokmål, polonais, russe, finnois, coréen, turc, hongrois, hébreu, thaï, arabe, vietnamien, slovaque, indonésien, roumain, slovène, croate, catalan et autres.
Filtrer par thème : Les valeurs disponibles sont : Activation du compte, Vérification du compte, Facturation, Nettoyage du courrier, Document reçu, Dépenses, Télécopie, Rapport financier, Messages entrants, Facture, Élément reçu, Alerte de connexion, Courrier reçu, Mot de passe, Paiement, Paie, Offre personnalisée, Quarantaine, Travail à distance, Message de révision, Mise à jour de sécurité, Service suspendu, Signature requise, Mise à niveau du stockage de boîtes aux lettres, Vérifier la boîte aux lettres, Messagerie vocale, etc.
Filtrer par marque : Les valeurs disponibles sont : American Express, Capital One, DHL, DocuSign, Dropbox, Facebook, First American, Microsoft, Netflix, Scotiabank, SendGrid, Stewart Title, Tesco, Wells Fargo, Syrinx Cloud et Autres.
Filtrer par secteur d’activité : Les valeurs disponibles sont : Banque, Services aux entreprises, Services aux consommateurs, Éducation, Énergie, Construction, Conseil, Services financiers, Gouvernement, Hôtellerie, Assurance, Legal, Courier Services, Healthcare, Manufacturing, Retail, Telecom, Real Estate, et Autres.
Événement actuel : les valeurs disponibles sont Oui ou Non.
Controversé : les valeurs disponibles sont Oui ou Non.
Lorsque vous avez terminé de configurer les filtres, sélectionnez Appliquer, Annuler ou ![]() Effacer les filtres.
Effacer les filtres.
Si vous sélectionnez une charge utile en sélectionnant la zone case activée en regard du nom, une ![]() action Envoyer un test apparaît au-dessus de la liste des charges utiles. Utilisez cette action pour envoyer une copie de l’e-mail de charge utile à vous-même (l’utilisateur actuellement connecté) à des fins d’inspection.
action Envoyer un test apparaît au-dessus de la liste des charges utiles. Utilisez cette action pour envoyer une copie de l’e-mail de charge utile à vous-même (l’utilisateur actuellement connecté) à des fins d’inspection.
Sous l’onglet Charges utiles du locataire , si aucune charge utile n’est disponible ou si vous souhaitez créer votre propre charge utile, sélectionnez ![]() Créer une charge utile. Les étapes de création sont les mêmes que dans Exercice de simulation d'attaque>Onglet Bibliothèque de contenu >Charges utiles>du locataire onglet. Pour plus d’informations, consultez Créer des charges utiles personnalisées pour Exercice de simulation d'attaque.
Créer une charge utile. Les étapes de création sont les mêmes que dans Exercice de simulation d'attaque>Onglet Bibliothèque de contenu >Charges utiles>du locataire onglet. Pour plus d’informations, consultez Créer des charges utiles personnalisées pour Exercice de simulation d'attaque.
Si vous sélectionnez une charge utile en cliquant n’importe où dans la ligne autre que la zone case activée en regard du nom, les détails sur la charge utile sont affichés dans un menu volant qui s’ouvre :
- L’onglet Vue d’ensemble (nommé Payload in Credential Harvest et Link dans attachment payloads) contient des détails sur la charge utile, y compris un aperçu.
- L’onglet Page de connexion est disponible uniquement pour la collecte des informations d’identification ou le lien dans les charges utiles des pièces jointes . Il est décrit dans la sous-section Sélectionner une page de connexion .
- L’onglet Pièce jointe est disponible uniquement pour les charges utiles de la pièce jointe de programme malveillant, lien dans pièce jointe et octroi de consentement Oauth . Cet onglet contient des détails sur la pièce jointe, y compris un aperçu.
- L’onglet Simulations lancées contient le nom de la simulation, le taux de clics, le taux compromis et l’action.
Si la simulation n’utilise pas la collecte des informations d’identification ou le lien dans les charges utiles des pièces jointes , ou si vous ne souhaitez pas afficher ou modifier la page de connexion utilisée, sélectionnez Suivant dans la page Sélectionner la charge utile et la page de connexion pour continuer.
Pour sélectionner la page de connexion utilisée dans Collecte des informations d’identification ou Lien dans les charges utiles des pièces jointes , accédez à la sous-section Sélectionner une page de connexion .
Sélectionner une page de connexion
Remarque
L’onglet Page de connexion est disponible uniquement dans le menu volant de détails de Collecte des informations d’identification ou Lien dans les charges utiles des pièces jointes .
Dans la page Sélectionner la charge utile et la connexion, sélectionnez la charge utile en cliquant n’importe où dans la ligne autre que la zone case activée pour ouvrir le menu volant des détails de la charge utile.
Dans le menu volant des détails de la charge utile, l’onglet Page de connexion affiche la page de connexion actuellement sélectionnée pour la charge utile.
Pour afficher la page de connexion complète, utilisez les liens Page 1 et Page 2 en bas de la page pour les pages de connexion de deux pages.
Pour modifier la page de connexion utilisée dans la charge utile, sélectionnez ![]() Modifier la page de connexion.
Modifier la page de connexion.
Dans le menu volant Sélectionner la page de connexion qui s’ouvre, les informations suivantes s’affichent pour chaque page de connexion :
- Name
- Language
- Source : pour les pages de connexion intégrées, la valeur est Globale. Pour les pages de connexion personnalisées, la valeur est Locataire.
- Créé par : pour les pages de connexion intégrées, la valeur est Microsoft. Pour les pages de connexion personnalisées, la valeur est l’UPN de l’utilisateur qui a créé la page de connexion.
- Dernière modification
- Actions : sélectionnez
 Aperçu pour afficher un aperçu de la page de connexion.
Aperçu pour afficher un aperçu de la page de connexion.
Pour rechercher une page de connexion dans la liste, tapez une partie du nom de la page de connexion dans la ![]() zone Recherche, puis appuyez sur la touche Entrée.
zone Recherche, puis appuyez sur la touche Entrée.
Sélectionnez ![]() Filtrer pour filtrer les pages de connexion par Source ou Langue.
Filtrer pour filtrer les pages de connexion par Source ou Langue.
Pour créer une page de connexion, sélectionnez ![]() Créer. Les étapes de création sont les mêmes que dans Exercice de simulation d'attaque>Onglet Bibliothèque> de contenu Pages de connexion>Onglet Pages de connexion client. Pour obtenir des instructions, consultez Créer des pages de connexion.
Créer. Les étapes de création sont les mêmes que dans Exercice de simulation d'attaque>Onglet Bibliothèque> de contenu Pages de connexion>Onglet Pages de connexion client. Pour obtenir des instructions, consultez Créer des pages de connexion.
De retour dans la page Sélectionner une connexion, vérifiez que la nouvelle page de connexion que vous avez créée est sélectionnée, puis sélectionnez Enregistrer.
De retour dans le menu volant des détails de la charge utile, sélectionnez ![]() Fermer.
Fermer.
Lorsque vous avez terminé sur la page Sélectionner une charge utile et une connexion , sélectionnez Suivant.
Configurer la charge utile OAuth
Remarque
Cette page n’est disponible que si vous avez sélectionné Octroi de consentement OAuth dans la page Sélectionner une technique et une charge utile correspondante.
Dans la page Configurer la charge utile OAuth , configurez les paramètres suivants :
- Nom de l’application : entrez un nom pour la charge utile.
- Logo de l’application : sélectionnez Parcourir pour sélectionner un fichier .png, .jpeg ou .gif à utiliser. Pour supprimer un fichier après l’avoir sélectionné, sélectionnez Supprimer.
- Sélectionner l’étendue de l’application : choisissez l’une des valeurs suivantes :
- Accéder en lecture aux calendriers utilisateur
- Accéder en lecture aux contacts utilisateur
- Accéder en lecture aux courriers électroniques utilisateur
- Lire tous les messages de conversations.
- Accéder en lecture à tous les fichiers auxquels cet utilisateur peut accéder
- Accéder en lecture et en écriture aux courriers électroniques utilisateur
- Envoyer un courrier électronique en tant qu’utilisateur
Lorsque vous avez terminé sur la page Configurer la charge utile OAuth , sélectionnez Suivant.
Utilisateurs ciblés
Dans la page Utilisateurs cibles , sélectionnez qui reçoit la simulation. Utilisez les options suivantes pour sélectionner des utilisateurs :
Inclure tous les utilisateurs dans votre organization : la liste des utilisateurs non modifiables s’affiche par groupes de 10. Vous pouvez utiliser Suivant et Précédent sous la liste des utilisateurs pour faire défiler la liste. Vous pouvez également utiliser
 Recherche sur la page pour rechercher des utilisateurs spécifiques.
Recherche sur la page pour rechercher des utilisateurs spécifiques.Conseil
Bien que vous ne puissiez pas supprimer des utilisateurs de la liste de cette page, vous pouvez utiliser la page Exclure les utilisateurs suivante pour exclure des utilisateurs spécifiques.
Inclure uniquement des utilisateurs et des groupes spécifiques : dans un premier temps, aucun utilisateur ou groupe n’est affiché sur la page Utilisateurs ciblés . Pour ajouter des utilisateurs ou des groupes à la simulation, choisissez l’une des options suivantes :
 Ajouter des utilisateurs : dans le menu volant Ajouter des utilisateurs qui s’ouvre, vous recherchez et sélectionnez des utilisateurs et des groupes pour recevoir la simulation. Les groupes de distribution dynamiques ne sont pas pris en charge. Les outils de recherche suivants sont disponibles :
Ajouter des utilisateurs : dans le menu volant Ajouter des utilisateurs qui s’ouvre, vous recherchez et sélectionnez des utilisateurs et des groupes pour recevoir la simulation. Les groupes de distribution dynamiques ne sont pas pris en charge. Les outils de recherche suivants sont disponibles :Recherche pour les utilisateurs ou les groupes : si vous cliquez dans la
 zone Recherche et effectuez l’une des actions suivantes, les options Filtrer les utilisateurs par catégories du menu volant Ajouter des utilisateurs sont remplacées par une section Liste d’utilisateurs :
zone Recherche et effectuez l’une des actions suivantes, les options Filtrer les utilisateurs par catégories du menu volant Ajouter des utilisateurs sont remplacées par une section Liste d’utilisateurs :- Tapez au moins trois caractères, puis appuyez sur la touche Entrée. Les noms d’utilisateurs ou de groupes qui contiennent ces caractères sont affichés dans la section Liste des utilisateurs par Nom, Email, Poste et Type.
- Tapez moins de trois caractères ou aucun caractère, puis appuyez sur la touche Entrée. Aucun utilisateur n’est affiché dans la section Liste des utilisateurs, mais vous pouvez taper trois caractères ou plus dans la zone Recherche pour rechercher des utilisateurs et des groupes.
Le nombre de résultats apparaît dans l’étiquette Utilisateurs sélectionnés (0/x).
Conseil
La sélection d’Ajouter des filtres efface et remplace les résultats de la section Liste desutilisateurs par Filtrer les utilisateurs par catégories.
Lorsque vous disposez d’une liste d’utilisateurs ou de groupes dans la section Liste des utilisateurs, sélectionnez tout ou partie des résultats en sélectionnant la zone case activée en regard de la colonne Nom. Le nombre de résultats sélectionnés apparaît dans l’étiquette Utilisateurs sélectionnés (y/x).
Sélectionnez Ajouter x utilisateurs pour ajouter les utilisateurs ou groupes sélectionnés dans la page Utilisateurs cibles et revenir à la page Utilisateurs cibles .
Filtrer les utilisateurs par catégories : utilisez les options suivantes :
Groupes d’utilisateurs suggérés : sélectionnez parmi les valeurs suivantes :
- Tous les groupes d’utilisateurs suggérés : le même résultat que la sélection des utilisateurs non ciblés par une simulation au cours des trois derniers mois et des récidivistes.
- Utilisateurs non ciblés par une simulation au cours des trois derniers mois
- Récidivistes : pour plus d’informations, consultez Configurer le seuil de récidivistes.
Étiquettes utilisateur : les étiquettes utilisateur sont des identificateurs de groupes d’utilisateurs spécifiques (par exemple, les comptes prioritaires). Pour plus d’informations, consultez Balises utilisateur dans Microsoft Defender pour Office 365. Utilisez les options suivantes :
- Recherche : dans
 Recherche par étiquettes utilisateur, vous pouvez taper une partie du nom de la balise utilisateur, puis appuyer sur Entrée. Vous pouvez sélectionner tout ou partie des résultats.
Recherche par étiquettes utilisateur, vous pouvez taper une partie du nom de la balise utilisateur, puis appuyer sur Entrée. Vous pouvez sélectionner tout ou partie des résultats. - Sélectionner toutes les balises utilisateur
- Sélectionnez des étiquettes utilisateur existantes. Si le lien est disponible, sélectionnez Afficher toutes les balises utilisateur pour afficher la liste complète des balises disponibles.
- Recherche : dans
Ville : utilisez les options suivantes :
- Recherche : dans
 Recherche par ville, vous pouvez taper une partie de la valeur Ville, puis appuyer sur Entrée. Vous pouvez sélectionner tout ou partie des résultats.
Recherche par ville, vous pouvez taper une partie de la valeur Ville, puis appuyer sur Entrée. Vous pouvez sélectionner tout ou partie des résultats. - Sélectionner toute la ville
- Sélectionnez les valeurs city existantes. Si le lien est disponible, sélectionnez Afficher toutes les villes pour afficher la liste complète des valeurs city disponibles.
- Recherche : dans
Pays : utilisez les options suivantes :
- Recherche : dans
 Recherche par pays, vous pouvez taper une partie de la valeur Pays/région, puis appuyer sur Entrée. Vous pouvez sélectionner tout ou partie des résultats.
Recherche par pays, vous pouvez taper une partie de la valeur Pays/région, puis appuyer sur Entrée. Vous pouvez sélectionner tout ou partie des résultats. - Sélectionner tout le pays
- Sélectionnez les valeurs city existantes. Si le lien est disponible, sélectionnez Afficher tous les pays pour afficher la liste complète des valeurs pays/régions disponibles.
- Recherche : dans
Service : utilisez les options suivantes :
- Recherche : dans
 Recherche par département, vous pouvez taper la valeur department et appuyer sur Entrée. Vous pouvez sélectionner tout ou partie des résultats.
Recherche par département, vous pouvez taper la valeur department et appuyer sur Entrée. Vous pouvez sélectionner tout ou partie des résultats. - Sélectionner tout le service
- Sélectionnez les valeurs de service existantes. Si le lien est disponible, sélectionnez Afficher tous les services pour afficher la liste complète des valeurs de service disponibles.
- Recherche : dans
Titre : Utilisez les options suivantes :
- Recherche : dans
 Recherche par titre, vous pouvez taper une partie de la valeur Title, puis appuyer sur Entrée. Vous pouvez sélectionner tout ou partie des résultats.
Recherche par titre, vous pouvez taper une partie de la valeur Title, puis appuyer sur Entrée. Vous pouvez sélectionner tout ou partie des résultats. - Sélectionner tout le titre
- Sélectionnez les valeurs de titre existantes. Si le lien est disponible, sélectionnez Afficher tous les titres pour afficher la liste complète des valeurs de titre disponibles.
- Recherche : dans
Vous pouvez utiliser tout ou partie des catégories de recherche pour rechercher des utilisateurs et des groupes. Si vous sélectionnez plusieurs catégories, l’opérateur AND est utilisé. Tous les utilisateurs ou groupes doivent correspondre aux deux valeurs à retourner dans les résultats (ce qui est pratiquement impossible si vous utilisez la valeur Tous dans plusieurs catégories).
Le nombre de valeurs utilisées comme critères de recherche par une catégorie spécifique est affiché en regard de la vignette de catégorie (par exemple, City 50 ou Priority accounts 10).
Lorsque vous avez terminé la recherche par catégorie, sélectionnez le bouton Appliquer(x). Les options filtrer les utilisateurs par catégories précédentes du menu volant Ajouter des utilisateurs sont remplacées par les informations suivantes :
- Section Filtres : indiquez le nombre de valeurs de filtre que vous avez utilisées et les noms des valeurs de filtre. S’il est disponible, sélectionnez le lien Afficher tout pour afficher toutes les valeurs de filtre
- Section Liste d’utilisateurs : affiche les utilisateurs ou les groupes qui correspondent à vos recherches de catégorie. Le nombre de résultats apparaît dans l’étiquette Utilisateurs sélectionnés (0/x).
Lorsque vous disposez d’une liste d’utilisateurs ou de groupes dans la section Liste des utilisateurs, sélectionnez tout ou partie des résultats en sélectionnant la zone case activée en regard de la colonne Nom. Le nombre de résultats sélectionnés apparaît dans l’étiquette Utilisateurs sélectionnés (y/x).
Sélectionnez le bouton Ajouter x utilisateurs pour ajouter les utilisateurs ou groupes sélectionnés dans la page Utilisateurs cibles et revenir à la page Utilisateurs cibles .
 Importer : dans la boîte de dialogue qui s’ouvre, spécifiez un fichier CSV qui contient une adresse e-mail par ligne.
Importer : dans la boîte de dialogue qui s’ouvre, spécifiez un fichier CSV qui contient une adresse e-mail par ligne.Une fois que vous avez trouvé un fichier CSV sélectionné, les utilisateurs sont importés et affichés sur la page Utilisateurs ciblés .
Dans la page Main Utilisateurs cibles, vous pouvez utiliser la
 zone Recherche pour rechercher les utilisateurs sélectionnés. Vous pouvez également sélectionner
zone Recherche pour rechercher les utilisateurs sélectionnés. Vous pouvez également sélectionner  Supprimer , puis Confirmer dans la boîte de dialogue de confirmation pour supprimer des utilisateurs spécifiques.
Supprimer , puis Confirmer dans la boîte de dialogue de confirmation pour supprimer des utilisateurs spécifiques.Pour ajouter d’autres utilisateurs et groupes, sélectionnez
 Ajouter des utilisateurs ou
Ajouter des utilisateurs ou  Importer dans la page Utilisateurs cibles et répétez les étapes précédentes.
Importer dans la page Utilisateurs cibles et répétez les étapes précédentes.
Lorsque vous avez terminé sur la page Utilisateurs cibles , sélectionnez Suivant.
Exclure des utilisateurs
Dans la page Exclure des utilisateurs , vous pouvez sélectionner Exclure certains des utilisateurs ciblés de cette simulation pour exclure les utilisateurs qui seraient autrement inclus en fonction de vos sélections précédentes dans la page Utilisateurs cibles .
Les méthodes permettant de rechercher et de sélectionner des utilisateurs sont les mêmes que celles décrites dans la section précédente pour Inclure uniquement des utilisateurs et des groupes spécifiques.
Lorsque vous avez terminé sur la page Exclure les utilisateurs , sélectionnez Suivant.
Conseil
Si vous avez sélectionné Guide pratique comme technique d’ingénierie sociale, vous accédez directement à la page Sélectionner la notification de l’utilisateur final .
Attribuer une formation
Dans la page Attribuer une formation , vous pouvez attribuer des formations pour la simulation. Nous vous recommandons d’attribuer une formation à chaque simulation, car les employés qui effectuent une formation sont moins vulnérables aux attaques similaires.
Utilisez les options suivantes sur la page pour attribuer des formations dans le cadre de la simulation :
Section Préférences : Dans Sélectionner une préférence de contenu d’entraînement, choisissez l’une des options suivantes dans la liste déroulante :
Expérience de formation Microsoft (recommandé) : il s’agit de la valeur par défaut. Cette valeur a les options associées suivantes à configurer sur la page :
- Sélectionnez l'une des valeurs suivantes :
- Attribuer une formation pour moi (recommandé) : il s’agit de la valeur par défaut. Nous affectons une formation en fonction des résultats de simulation et d’entraînement précédents d’un utilisateur.
- Sélectionner des cours et des modules de formation moi-même : si vous sélectionnez cette valeur, l’étape suivante de l’Assistant est Devoir d’entraînement où vous trouverez et sélectionnez des formations. Les étapes sont décrites dans la sous-section Affectation d’entraînement .
- Section Date d’échéance : Dans Sélectionner une date d’échéance d’entraînement, choisissez l’une des valeurs suivantes :
- 30 jours après la fin de la simulation (il s’agit de la valeur par défaut)
- 15 jours après la fin de la simulation
- 7 jours après la fin de la simulation
- Sélectionnez l'une des valeurs suivantes :
Rediriger vers une URL personnalisée : cette valeur a les options associées suivantes à configurer sur la page :
- URL d’entraînement personnalisée (obligatoire)
- Nom de l’entraînement personnalisé (obligatoire)
- Description de l’entraînement personnalisé
- Durée d’apprentissage personnalisée (en minutes) : la valeur par défaut est 0, ce qui signifie qu’il n’y a pas de durée spécifiée pour l’entraînement.
- Section Date d’échéance : Dans Sélectionner une date d’échéance d’entraînement, choisissez l’une des valeurs suivantes :
- 30 jours après la fin de la simulation (il s’agit de la valeur par défaut)
- 15 jours après la fin de la simulation
- 7 jours après la fin de la simulation
Aucune formation : si vous sélectionnez cette valeur, la seule option de la page est Suivant.
Lorsque vous avez terminé d’accéder à la page Attribuer une formation , sélectionnez Suivant.
Affectation de formation
Remarque
Cette page n’est disponible que si vous avez sélectionné Sélectionner des cours et des modules de formation moi-même dans la page Attribuer une formation .
Dans la page Affectation d’entraînement, sélectionnez les formations que vous souhaitez ajouter à la simulation en sélectionnant ![]() Ajouter des formations.
Ajouter des formations.
Dans le menu volant Ajouter un entraînement qui s’ouvre, utilisez les onglets suivants pour sélectionner les entraînements à inclure dans la simulation :
- Onglet Recommandé : affiche les formations intégrées recommandées en fonction de la configuration de la simulation. Ces formations sont les mêmes que celles qui auraient été attribuées si vous avez sélectionné Attribuer une formation pour moi (Recommandé) sur la page précédente.
- Onglet Toutes les formations : affiche toutes les formations intégrées disponibles.
Dans les deux onglets, les informations suivantes s’affichent pour chaque entraînement :
- Nom de la formation
- Source : la valeur est Globale.
- Durée (minutes)
- Préversion : sélectionnez Aperçu pour voir l’entraînement.
Dans les deux onglets, vous pouvez utiliser la ![]() zone Recherche pour rechercher des formations. Tapez une partie du nom de l’entraînement et appuyez sur la touche Entrée.
zone Recherche pour rechercher des formations. Tapez une partie du nom de l’entraînement et appuyez sur la touche Entrée.
Sous l’un ou l’autre onglet, sélectionnez une ou plusieurs formations en sélectionnant la zone case activée en regard du nom de l’entraînement. Pour sélectionner toutes les formations, sélectionnez la zone case activée dans l’en-tête de colonne Nom de l’entraînement. Lorsque vous avez terminé, sélectionnez Ajouter.
De retour dans la page Affectation d’entraînement, les formations sélectionnées sont désormais répertoriées. Les informations suivantes s’affichent pour chaque entraînement :
- Nom de la formation
- Source
- Durée (minutes)
- Attribuer à : Pour chaque entraînement, sélectionnez qui obtient l’entraînement en sélectionnant parmi les valeurs suivantes :
- Tous les utilisateurs
- Une ou les deux valeurs Clicked payload ou Compromised.
- Supprimer : sélectionnez
 Supprimer pour supprimer l’entraînement de la simulation.
Supprimer pour supprimer l’entraînement de la simulation.
Lorsque vous avez terminé d’accéder à la page Affectation d’entraînement, sélectionnez Suivant.
Sélectionner une page d’accueil
Dans la page Sélectionner un hameçonnage , configurez la page web vers laquelle les utilisateurs sont dirigés s’ils ouvrent la charge utile dans la simulation.
Sélectionnez l’une des options suivantes :
Utiliser les pages d’accueil de la bibliothèque : les options suivantes sont disponibles :
- Section Indicateurs de charge utile : sélectionnez Ajouter des indicateurs de charge utile à l’e-mail pour aider les utilisateurs à apprendre comment identifier les e-mails d’hameçonnage.
- Ce paramètre n’est pas disponible si vous avez sélectionné Pièce jointe ou Lien vers un programme malveillant dans la page Sélectionner une technique d’ingénierie sociale .
- Pour les pages d’accueil que vous créez sous l’onglet Pages d’accueil du locataire , ce paramètre n’est significatif que si vous utilisez la balise dynamique nommée Insérer du contenu de charge utile dans le contenu de la page d’accueil, comme décrit dans la sous-section Créer des pages d’accueil .
- Afficher la page d’interstitiel avant la page d’accueil : ce paramètre n’est disponible que si vous avez sélectionné l’URL de lecteur dans la page Sélectionner une technique d’ingénierie sociale . Vous pouvez afficher la superposition qui est fournie pour les attaques d’URL de lecteur par. Pour masquer la superposition et accéder directement à la page d’accueil, ne sélectionnez pas cette option.
Le reste de la page d’accueil Sélection d’hameçonnage comporte deux onglets dans lesquels vous sélectionnez la page d’accueil à utiliser :
Onglet Pages d’accueil globales : contient les pages d’accueil intégrées. Lorsque vous sélectionnez une page d’accueil intégrée à utiliser en sélectionnant la zone case activée en regard de nom, une section Modifier la disposition s’affiche avec les options suivantes :
- Ajouter un logo : sélectionnez Parcourir l’image du logo pour rechercher et sélectionner un fichier .png, .jpeg ou .gif. La taille du logo doit être de 210 x 70 au maximum pour éviter toute distorsion. Pour supprimer le logo, sélectionnez Supprimer l’image de logo chargée.
- Sélectionner la langue par défaut : ce paramètre est obligatoire. Sélectionnez l’une des valeurs suivantes : Chinois (simplifié),Chinois (traditionnel, Taïwan),Néerlandais, Anglais, Espagnol, Français, Allemand, Italien, Japonais, Coréen, **Portugais ou Russe.
Onglet Pages d’accueil du locataire : contient toutes les pages d’accueil personnalisées que vous avez créées. Pour créer une page d’accueil, sélectionnez
 Créer. Les étapes de création sont les mêmes que dans Exercice de simulation d'attaque>Onglet Bibliothèque> de contenu Pages d’accueil> phishonglet Pages d’accueil client. Pour obtenir des instructions, consultez Créer des pages d’accueil.
Créer. Les étapes de création sont les mêmes que dans Exercice de simulation d'attaque>Onglet Bibliothèque> de contenu Pages d’accueil> phishonglet Pages d’accueil client. Pour obtenir des instructions, consultez Créer des pages d’accueil.
Dans les deux onglets, les informations suivantes s’affichent pour chaque page d’accueil. Vous pouvez trier les pages d’accueil en cliquant sur un en-tête de colonne disponible. Sélectionnez
 Personnaliser les colonnes pour modifier les colonnes affichées. Les colonnes par défaut sont marquées d’un astérisque (*) :
Personnaliser les colonnes pour modifier les colonnes affichées. Les colonnes par défaut sont marquées d’un astérisque (*) :- Nom*
- Langue* : si la page d’accueil contient plusieurs traductions, les deux premières langues sont affichées directement. Pour afficher les langues restantes, pointez sur l’icône numérique (par exemple, +10).
- Source
- Langue par défaut*
- Statut*
- Simulations liées*
- Créé par
- Heure de création*
- Modifié par*
- Dernière modification*
Pour rechercher une page d’accueil dans la liste, tapez une partie du nom de la page d’accueil dans la
 zone Recherche, puis appuyez sur la touche Entrée.
zone Recherche, puis appuyez sur la touche Entrée.Sélectionnez
 Filtrer pour filtrer les pages d’accueil par langue.
Filtrer pour filtrer les pages d’accueil par langue.Lorsqu’une page d’accueil est sélectionnée, si vous cliquez n’importe où dans la ligne, un menu volant de détails s’ouvre et affiche plus d’informations sur la page d’accueil :
- L’onglet Aperçu montre à quoi ressemble la page d’accueil pour les utilisateurs.
- L’onglet Détails affiche les propriétés de la page d’accueil.
Conseil
Pour afficher les détails des autres pages d’accueil sans quitter le menu volant de détails, utilisez
 l’élément Précédent et l’élément suivant en haut du menu volant.
l’élément Précédent et l’élément suivant en haut du menu volant.Lorsque vous avez terminé dans le menu volant des détails de la page d’accueil, sélectionnez Fermer.
Dans la page Sélection de la page d’accueil d’hameçonnage, sélectionnez une page d’accueil à utiliser en sélectionnant la zone case activée en regard de la colonne Nom.
- Section Indicateurs de charge utile : sélectionnez Ajouter des indicateurs de charge utile à l’e-mail pour aider les utilisateurs à apprendre comment identifier les e-mails d’hameçonnage.
Utiliser une URL personnalisée : ce paramètre n’est pas disponible si vous avez sélectionné Pièce jointe de programme malveillant ou Lien vers un programme malveillant dans la page Sélectionner une technique .
Si vous sélectionnez Utiliser une URL personnalisée, vous devez ajouter l’URL dans la zone Entrer l’URL de la page d’accueil personnalisée qui s’affiche. Aucune autre option n’est disponible sur la page d’accueil Sélection d’hameçonnage .
Lorsque vous avez terminé d’accéder à la page d’accueil Sélection d’hameçonnage , sélectionnez Suivant.
Sélectionner les notifications de l’utilisateur final
Dans la page Sélectionner la notification de l’utilisateur final , sélectionnez l’une des options de notification suivantes :
Ne pas remettre de notifications : aucune autre option de configuration n’est disponible sur la page. Les utilisateurs ne reçoivent pas de notifications d’affectation d’entraînement, de rappel d’entraînement ou de notifications de renforcement positif de la simulation. Sélectionnez Continuer dans la boîte de dialogue d’avertissement.
Notification par défaut Microsoft (recommandé) : les notifications que les utilisateurs reçoivent sont affichées sur la page :
- Notification de renforcement positif par défaut de Microsoft (pour la technique d’ingénierie socialeguide pratique, il s’agit de la seule notification disponible)
- Notification d’affectation de formation par défaut Microsoft
- Notification de rappel de formation par défaut Microsoft
Sélectionnez la langue par défaut à utiliser dans Sélectionner la langue par défaut. Les valeurs disponibles sont les suivantes : Chinois (simplifié),Chinois (traditionnel, Taïwan),Anglais, Français, Allemand, Italien, Japonais, Coréen, Portugais, Russe, Espagnol, Néerlandais, Polonais, Arabe, Finnois, Grec, Hongrois, Indonésien, Norvégien Bokmål, Roumain, Slovaque, Suédois, thaï,turc, vietnamien, catalan, croate ou slovène.
Pour chaque notification, les informations suivantes sont disponibles :
Notifications : nom de la notification.
Langue : si la notification contient plusieurs traductions, les deux premières langues sont affichées directement. Pour afficher les langues restantes, pointez sur l’icône numérique (par exemple, +10).
Type : une des valeurs suivantes :
- Notification de renforcement positif
- Notification d’affectation d’entraînement
- Notification de rappel d’entraînement
Préférences de remise : vous devez configurer les préférences de remise suivantes avant de pouvoir continuer :
- Pour la notification de renforcement positif par défaut de Microsoft, sélectionnez Ne pas livrer, Livrer après la fin de la campagne ou Livrer pendant la campagne.
- Pour la notification de rappel de formation par défaut de Microsoft, sélectionnez Deux fois par semaine ou Hebdomadaire.
Actions : si vous sélectionnez
 Afficher, une page De notification de révision s’ouvre avec les informations suivantes :
Afficher, une page De notification de révision s’ouvre avec les informations suivantes :- Onglet Aperçu : affichez le message de notification tel que les utilisateurs le voient. Pour afficher le message dans différentes langues, utilisez la zone Sélectionner la langue de notification .
- Onglet Détails : afficher les détails de la notification :
- Description de la notification
- Source : pour les notifications intégrées, la valeur est Globale. Pour les notifications personnalisées, la valeur est Locataire.
- Type de notification : l’un des types suivants en fonction de la notification que vous avez sélectionnée à l’origine :
- Notification de renforcement positif
- Notification d’affectation d’entraînement
- Notification de rappel d’entraînement
- Modifié par
- Dernière modification
Lorsque vous avez terminé d’accéder à la page Vérifier la notification, sélectionnez Fermer pour revenir à la page Sélectionner la notification de l’utilisateur final.
Notifications personnalisées à l’utilisateur final : aucune autre option de configuration n’est disponible sur la page. Lorsque vous sélectionnez Suivant, vous devez sélectionner une notification d’affectation d’entraînement, une notification de rappel d’entraînement et (éventuellement) une notification de renforcement positif à utiliser pour la simulation, comme décrit dans les trois sous-sections suivantes.
Conseil
Pour la technique guide pratique d’ingénierie sociale, vous pouvez uniquement configurer une notification de renforcement positif.
Lorsque vous avez terminé d’accéder à la page De notification Sélectionner l’utilisateur final , sélectionnez Suivant.
Sélectionner une notification d’affectation d’entraînement
Remarque
Cette page est disponible uniquement si vous avez sélectionné Notifications personnalisées pour l’utilisateur final dans la page Sélectionner les notifications de l’utilisateur final.
La page Notification d’affectation d’entraînement affiche les notifications suivantes et leurs langues configurées :
- Notification d’affectation de formation par défaut Microsoft
- Notification d’affectation de campagne d’entraînement par défaut Microsoft uniquement
- Toutes les notifications d’affectation d’entraînement personnalisées que vous avez créées précédemment.
Ces notifications sont également disponibles sous Exercice de simulation d'attaque>Onglet Bibliothèque> de contenu Notifications à l’utilisateur final :
- Les notifications d’affectation de formation intégrées sont disponibles sous l’onglet Notifications globales à l’adressehttps://security.microsoft.com/attacksimulator?viewid=contentlibrary& ; source=global.
- Les notifications d’affectation d’entraînement personnalisées sont disponibles sous l’onglet Notifications du locataire à l’adressehttps://security.microsoft.com/attacksimulator?viewid=contentlibrary& ; source=tenant.
Pour plus d’informations, consultez Notifications à l’utilisateur final pour Exercice de simulation d'attaque.
Effectuez l’une des étapes suivantes :
Sélectionnez une notification existante à utiliser :
Pour rechercher une notification existante dans la liste, tapez une partie du nom de la notification dans la
 zone Recherche, puis appuyez sur la touche Entrée.
zone Recherche, puis appuyez sur la touche Entrée.Lorsque vous sélectionnez une notification en cliquant n’importe où dans la ligne autre que la zone case activée, un menu volant de détails s’ouvre et affiche plus d’informations sur la notification :
- L’onglet Aperçu montre à quoi ressemble la notification pour les utilisateurs.
- L’onglet Détails affiche les propriétés de la notification.
Lorsque vous avez terminé dans le menu volant des détails de la notification, sélectionnez Fermer.
Dans la page Notification d’affectation d’entraînement, sélectionnez une notification à utiliser en sélectionnant la zone case activée en regard du nom.
Créer une notification à utiliser : sélectionnez
 Créer. Les étapes de création sont identiques à Créer des notifications pour l’utilisateur final.
Créer. Les étapes de création sont identiques à Créer des notifications pour l’utilisateur final.Remarque
Dans la page Définir les détails de l’Assistant Nouvelle notification, veillez à sélectionner la valeur Notification d’affectation d’entraînement pour le type de notification.
Lorsque vous avez terminé de créer la notification, vous revenez à la page Notification d’affectation d’entraînement où la nouvelle notification apparaît maintenant dans la liste pour vous permettre de sélectionner
Lorsque vous avez terminé d’accéder à la page notification d’affectation d’entraînement, sélectionnez Suivant.
Sélectionner une notification de rappel d’entraînement
Remarque
Cette page est disponible uniquement si vous avez sélectionné Notifications personnalisées pour l’utilisateur final dans la page Sélectionner les notifications de l’utilisateur final.
La page notification de rappel d’entraînement affiche les notifications suivantes et leurs langues configurées :
- Notification de rappel de formation par défaut Microsoft
- Notification de rappel de campagne d’entraînement par défaut microsoft uniquement
- Toutes les notifications de rappel d’entraînement personnalisées que vous avez créées précédemment.
Ces notifications sont également disponibles sous Exercice de simulation d'attaque>Onglet Bibliothèque> de contenu Notifications à l’utilisateur final :
- Les notifications de rappel de formation intégrées sont disponibles sous l’onglet Notifications globales à l’adressehttps://security.microsoft.com/attacksimulator?viewid=contentlibrary& ; source=global.
- Les notifications de rappel d’entraînement personnalisées sont disponibles sous l’onglet Notifications du locataire à l’adressehttps://security.microsoft.com/attacksimulator?viewid=contentlibrary& ; source=tenant.
Pour plus d’informations, consultez Notifications à l’utilisateur final pour Exercice de simulation d'attaque.
Dans Définir la fréquence des notifications de rappel, sélectionnez Hebdomadaire (valeur par défaut) ou Deux fois par semaine, puis effectuez l’une des étapes suivantes :
Sélectionnez une notification existante à utiliser :
Pour rechercher une notification existante dans la liste, tapez une partie du nom de la notification dans la
 zone Recherche, puis appuyez sur la touche Entrée.
zone Recherche, puis appuyez sur la touche Entrée.Lorsque vous sélectionnez une notification en cliquant n’importe où dans la ligne autre que la zone case activée, un menu volant de détails s’ouvre et affiche plus d’informations sur la notification :
- L’onglet Aperçu montre à quoi ressemble la notification pour les utilisateurs.
- L’onglet Détails affiche les propriétés de la notification.
Lorsque vous avez terminé dans le menu volant des détails de la notification, sélectionnez Fermer.
Dans la page Notification de rappel d’entraînement, sélectionnez une notification à utiliser en sélectionnant la zone case activée en regard du nom.
Créer une notification à utiliser : sélectionnez
 Créer. Les étapes de création sont identiques à Créer des notifications pour l’utilisateur final.
Créer. Les étapes de création sont identiques à Créer des notifications pour l’utilisateur final.Remarque
Dans la page Définir les détails de l’Assistant Nouvelle notification, veillez à sélectionner la valeur Notification de rappel d’entraînement pour le type de notification.
Lorsque vous avez terminé de créer la notification, vous revenez à la page Notification de rappel d’entraînement où la nouvelle notification s’affiche désormais dans la liste que vous pouvez sélectionner.
Lorsque vous avez terminé d’accéder à la page de notification de rappel d’entraînement , sélectionnez Suivant.
Sélectionner une notification de renforcement positif
Remarque
Cette page est disponible uniquement si vous avez sélectionné Notifications personnalisées pour l’utilisateur final dans la page Sélectionner les notifications de l’utilisateur final.
Vous disposez des options suivantes dans la section Préférences de remise pour les notifications de renforcement positif :
Ne pas utiliser de notifications de renforcement positif : sélectionnez Ne pas remettre . Il n’y a rien d’autre à configurer sur la page. Vous accédez donc à la page Détails du lancement lorsque vous sélectionnez Suivant.
Utiliser une notification de renforcement positif existante : sélectionnez l’une des valeurs restantes :
- Délivrer une fois que l’utilisateur a signalé un hameçonnage et que la campagne se termine
- Remise immédiatement après que l’utilisateur a signalé un hameçonnage.
Les notifications suivantes et leurs langues configurées s’affichent sur la page :
- Notification de renforcement positif par défaut de Microsoft
- Toutes les notifications de renforcement positif personnalisées que vous avez créées précédemment.
Ces notifications sont également disponibles sous Exercice de simulation d'attaque>Onglet Bibliothèque> de contenu Notifications à l’utilisateur final :
- Les notifications de renforcement positif intégrées sont disponibles sous l’onglet Notifications globales à l’adressehttps://security.microsoft.com/attacksimulator?viewid=contentlibrary& ; source=global.
- Les notifications de renforcement positif personnalisées sont disponibles sous l’onglet Notifications du locataire à l’adressehttps://security.microsoft.com/attacksimulator?viewid=contentlibrary& ; source=tenant.
Pour plus d’informations, consultez Notifications à l’utilisateur final pour Exercice de simulation d'attaque.
Pour rechercher une notification existante dans la liste, tapez une partie du nom de la notification dans la
 zone Recherche, puis appuyez sur la touche Entrée.
zone Recherche, puis appuyez sur la touche Entrée.Lorsque vous sélectionnez une notification en cliquant n’importe où dans la ligne autre que la zone case activée, un menu volant de détails s’ouvre et affiche plus d’informations sur la notification :
- L’onglet Aperçu montre à quoi ressemble la notification pour les utilisateurs.
- L’onglet Détails affiche les propriétés de la notification.
Lorsque vous avez terminé dans le menu volant des détails de la notification, sélectionnez Fermer.
Dans la page Notification de renforcement positif, sélectionnez une notification existante à utiliser en sélectionnant la zone case activée en regard du nom.
Créer une notification de renforcement positif à utiliser : sélectionnez
 Créer. Les étapes de création sont identiques à Créer des notifications pour l’utilisateur final.
Créer. Les étapes de création sont identiques à Créer des notifications pour l’utilisateur final.Remarque
Dans la page Définir les détails de l’Assistant Nouvelle notification, veillez à sélectionner la valeur Notification de renforcement positif pour le type de notification.
Lorsque vous avez terminé de créer la notification, vous revenez à la page Notification de renforcement positif où la nouvelle notification apparaît maintenant dans la liste pour vous permettre de le sélectionner.
Lorsque vous avez terminé d’accéder à la page Notification de renforcement positif , sélectionnez Suivant.
Configurer les détails du lancement de la simulation
Dans la page Détails du lancement , vous choisissez quand commencer et terminer la simulation. Nous cessons de capturer l’interaction avec cette simulation après la date de fin que vous spécifiez.
Choisissez une des valeurs suivantes :
Lancer cette simulation dès que j’ai terminé
Planifiez le lancement de cette simulation ultérieurement : cette valeur a les options associées suivantes à configurer :
- Sélectionner la date de lancement
- Sélectionner l’heure de lancement
- Sélectionner la minute de l’heure de lancement
- Sélectionner le format d’heure : sélectionnez AM ou PM.
Configurez les options restantes sur la page :
- Configurer le nombre de jours pour terminer la simulation après : la valeur par défaut est deux jours, qui est également la valeur minimale. La valeur maximale est de 30 jours.
- Activer la distribution de fuseau horaire prenant en charge les régions : si vous sélectionnez cette valeur, les messages d’attaque simulé sont remis aux utilisateurs pendant leurs heures de travail régionales.
Lorsque vous avez terminé dans la page Détails du lancement , sélectionnez Suivant.
Passer en revue les détails de la simulation
Dans la page Vérifier la simulation , vous pouvez passer en revue les détails de la simulation.
Sélectionnez le ![]() bouton Envoyer un test pour envoyer une copie de l’e-mail de charge utile à vous-même (l’utilisateur actuellement connecté) pour inspection.
bouton Envoyer un test pour envoyer une copie de l’e-mail de charge utile à vous-même (l’utilisateur actuellement connecté) pour inspection.
Vous pouvez sélectionner Modifier dans chaque section pour modifier les paramètres de la section. Vous pouvez également sélectionner Précédent ou la page spécifique dans l’Assistant pour modifier les paramètres.
Lorsque vous avez terminé d’accéder à la page Vérifier la simulation , sélectionnez Envoyer.
Dans la page de lancement De la simulation a été planifiée, vous pouvez utiliser les liens pour accéder à la vue d’ensemble de l’Exercice de simulation d'attaque ou pour afficher toutes les charges utiles.
Lorsque vous avez terminé le lancement de la simulation, sélectionnez Terminé.
De retour sous l’onglet Simulations , la simulation que vous avez créée est désormais répertoriée. La valeur État dépend de votre sélection précédente à l’étape Configurer les détails du lancement de la simulation :
- En cours si vous avez sélectionné Lancer cette simulation dès que j’ai terminé.
- Planifié si vous avez sélectionné Planifier cette simulation pour qu’elle soit lancée ultérieurement.
Afficher les simulations
L’onglet Simulations dans Exercice de simulation d'attaque à https://security.microsoft.com/attacksimulator affiche toutes les simulations que vous avez créées.
Les informations suivantes sont affichées pour chaque simulation. Vous pouvez trier les simulations en cliquant sur un en-tête de colonne disponible. Sélectionnez ![]() Personnaliser les colonnes pour modifier les colonnes affichées. Par défaut, toutes les colonnes sont sélectionnées :
Personnaliser les colonnes pour modifier les colonnes affichées. Par défaut, toutes les colonnes sont sélectionnées :
- Nom de la simulation
- Type
- Plateforme
- Date de lancement
- Date de fin
- Taux de compromission réel (%) : pourcentage de personnes qui ont été compromises par votre simulation (utilisateurs compromis / nombre total d’utilisateurs qui reçoivent la simulation).
- Taux de compromission prédit (%) : données historiques dans Microsoft 365 qui prédisent le pourcentage de personnes qui doivent être compromises par cette charge utile (utilisateurs compromis / nombre total d’utilisateurs qui reçoivent la charge utile). Pour plus d’informations, consultez Taux de compromission prédit.
- Technique : technique d’ingénierie sociale utilisée dans la simulation.
- État : une des valeurs suivantes :
- Brouillon
- Scheduled
- En cours
- Terminée
- Échec
- Annulé
- Exclus
- ⋮ (contrôle Actions ) : effectuez une action sur la simulation. Les actions disponibles dépendent de la valeur Status de la simulation, comme décrit dans les sections de procédure. Ce contrôle apparaît toujours à la fin de la ligne.
Conseil
Pour afficher toutes les colonnes, vous devrez probablement effectuer une ou plusieurs des étapes suivantes :
- Faites défiler horizontalement dans votre navigateur web.
- Réduisez la largeur des colonnes appropriées.
- Supprimez les colonnes de la vue.
- Zoom arrière dans votre navigateur web.
Utilisez la ![]() zone Recherche pour rechercher le nom d’une simulation existante.
zone Recherche pour rechercher le nom d’une simulation existante.
Sélectionnez ![]() Filtrer pour filtrer les simulations par Technique ou État (toutes les valeurs d’état à l’exception de Exclu).
Filtrer pour filtrer les simulations par Technique ou État (toutes les valeurs d’état à l’exception de Exclu).
Lorsque vous avez terminé de configurer les filtres, sélectionnez Appliquer, Annuler ou ![]() Effacer les filtres.
Effacer les filtres.
Pour afficher les simulations qui ont été exclues de la création de rapports (la valeur État est Exclu), utilisez le bouton bascule Afficher les simulations exclues sous l’onglet Simulations .
Afficher les rapports de simulation
Pour les simulations avec la valeur ÉtatEn cours ou Terminé, vous pouvez afficher le rapport de la simulation à l’aide de l’une des méthodes suivantes sous l’onglet Simulations à l’adresse https://security.microsoft.com/attacksimulator?viewid=simulations:
- Sélectionnez la simulation en cliquant n’importe où dans la ligne autre que la zone case activée en regard du nom.
- Sélectionnez la simulation en cliquant sur ⋮ (Actions) à la fin de la ligne, puis sélectionnez
 Afficher le rapport.
Afficher le rapport.
Le titre de la page de rapport qui s’ouvre affiche le nom de la simulation et d’autres informations (par exemple, le status, la technique d’ingénierie sociale et la status de livraison).
Conseil
Dans les scénarios suivants, la page de rapport s’ouvre, mais aucune autre information ou action n’est disponible sur la page :
- La valeur État est Planifiée.
- Pendant les premières minutes qui suivent la création d’une simulation lorsque la valeur État est En cours.
Vous pouvez sélectionner ![]() Afficher les chronologie d’activité pour afficher les informations de date/heure sur la simulation (simulation planifiée, lancement de la simulation, fin de la simulation et dates d’échéance de la formation).
Afficher les chronologie d’activité pour afficher les informations de date/heure sur la simulation (simulation planifiée, lancement de la simulation, fin de la simulation et dates d’échéance de la formation).
Le reste de la page de rapport contient des onglets, comme décrit dans les sous-sections suivantes.
Pour fermer le rapport de simulation, sélectionnez ![]() Fermer.
Fermer.
Onglet Rapport
Pour obtenir une description de l’onglet Rapport pour les simulations, consultez Rapport de simulation pour les simulations.
Onglet Utilisateurs
L’onglet Utilisateurs contient les informations suivantes pour chaque utilisateur de la simulation. Vous pouvez trier les utilisateurs en cliquant sur un en-tête de colonne disponible. Sélectionnez ![]() Personnaliser les colonnes pour modifier les colonnes affichées. Les colonnes par défaut sont marquées d’un astérisque (*) :
Personnaliser les colonnes pour modifier les colonnes affichées. Les colonnes par défaut sont marquées d’un astérisque (*) :
- Nom* (vous ne pouvez pas désélectionner cette valeur)
- Compromis*
- Signalé*
- Status de formation*
- Autres actions*
- Compromis sur*
- Signalé le*
- Jours d’absence du bureau
- Message lu sur
- Message transféré le
- Message supprimé le
- Réponse au message
- Échec des livraisons*
- Nom d'utilisateur* (vous ne pouvez pas désélectionner cette valeur)
- Department
- Entreprise
- Fonction
- Bureau
- City
- Pays/région
- Manager
Conseil
Pour afficher toutes les colonnes, vous devrez probablement effectuer une ou plusieurs des étapes suivantes :
- Faites défiler horizontalement dans votre navigateur web.
- Réduisez la largeur des colonnes appropriées.
- Supprimez les colonnes de la vue.
- Zoom arrière dans votre navigateur web.
Pour modifier la liste des utilisateurs d’un espacement normal à un espacement compact, sélectionnez ![]() Modifier l’espacement de liste en compact ou normal, puis sélectionnez
Modifier l’espacement de liste en compact ou normal, puis sélectionnez ![]() Liste compacte.
Liste compacte.
Sélectionnez ![]() Filtrer pour filtrer les utilisateurs ciblés en sélectionnant une ou plusieurs des valeurs suivantes dans le menu volant qui s’ouvre :
Filtrer pour filtrer les utilisateurs ciblés en sélectionnant une ou plusieurs des valeurs suivantes dans le menu volant qui s’ouvre :
- Compromis : sélectionnez Oui ou Non.
- Message signalé : sélectionnez Oui ou Non.
- Remise de messages de simulation : sélectionnez Remise ouÉchec de remise.
- Autres actions : *Sélectionnez une ou plusieurs des valeurs suivantes : Réponse au message, Message transféré et Messages supprimés.
- Status de formation : sélectionnez Terminé, En cours, Non démarré ou Non affecté.
- Formations affectées : sélectionnez une ou plusieurs des formations attribuées.
Lorsque vous avez terminé de configurer les filtres, sélectionnez Appliquer, Annuler ou ![]() Effacer les filtres.
Effacer les filtres.
Utilisez la ![]() zone Recherche pour rechercher un utilisateur dans la liste en tapant une partie du nom, puis appuyez sur la touche Entrée.
zone Recherche pour rechercher un utilisateur dans la liste en tapant une partie du nom, puis appuyez sur la touche Entrée.
Onglet Détails
L’onglet Détails contient des détails sur la simulation dans les sections suivantes :
- Section Description :
- Plateforme de livraison
- Type
- Technique
- Détails du lancement
- Page de connexion de & de charge utile : sélectionnez Aperçu de la charge utile & page de connexion pour afficher un aperçu de la charge utile et de la page de connexion dans un menu volant de détails.
- Utilisateurs cibles : sélectionnez Afficher les utilisateurs ou groupes exclus pour afficher les utilisateurs ou groupes exclus dans un menu volant de détails.
- Page d’accueil : sélectionnez Aperçu de la page d’accueil pour afficher un aperçu de la page d’accueil.
- Section Informations d’entraînement : contient une table avec les colonnes suivantes :
- Nom de la formation
- Affecter à
- Actions : sélectionnez
 Afficher pour voir l’entraînement.
Afficher pour voir l’entraînement.
- Section Notifications : contient une table avec les colonnes suivantes :
- Nom de la notification
- Type de notification
- Fréquence de livraison
- Actions : sélectionnez
 Afficher pour afficher la notification.
Afficher pour afficher la notification.
Agir sur les simulations
Toutes les actions sur les simulations existantes commencent sous l’onglet Simulations. Pour y accéder, ouvrez le portail Microsoft Defender à l’adresse https://security.microsoft.com, accédez à Email & onglet Collaboration>Exercice de simulation d'attaque>Simulations. Ou, pour accéder directement à l’onglet Simulations, utilisez https://security.microsoft.com/attacksimulator?viewid=simulations.
Conseil
Pour voir le contrôle ⋮ (Actions) requis pour agir sur les simulations sous l’onglet Simulations , vous devrez probablement effectuer une ou plusieurs des étapes suivantes :
- Faites défiler horizontalement dans votre navigateur web.
- Réduisez la largeur des colonnes appropriées.
- Supprimez les colonnes de la vue.
- Zoom arrière dans votre navigateur web.
Simulations de copie
Vous pouvez copier une simulation existante et la modifier en fonction de vos besoins. Cette action permet de gagner du temps et des efforts lorsque vous créez de nouvelles simulations basées sur les simulations précédentes.
Vous pouvez copier n’importe quelle simulation disponible sous l’onglet Simulations , quelle que soit la valeur État . Lorsque vous copiez la simulation, vous pouvez modifier le paramètre dans la nouvelle copie de la simulation . Par exemple, modifiez le nom, la description, la technique, la charge utile et les utilisateurs cibles de la simulation.
- Nous vous déconseillons de copier les simulations ayant échoué , car les raisons de l’échec peuvent se reproduire dans la simulation copiée.
- Lorsque vous copiez une simulation, les paramètres les plus récents sont utilisés dans la copie (par exemple, la charge utile, la page d’accueil et les notifications de l’utilisateur final). Si un contenu est supprimé, vous êtes invité à sélectionner à nouveau le contenu correspondant.
- Les derniers utilisateurs ciblés et exclus au moment du lancement de la simulation sont utilisés lorsque des groupes sont ajoutés à partir de la barre de recherche (Recherche pour les utilisateurs ou les groupes). Les utilisateurs ciblés et exclus sont inchangés dans les scénarios suivants :
- La liste des utilisateurs a été importée à partir d’un fichier CSV.
- Des utilisateurs ont été ajoutés à partir de la barre de recherche.
- Les utilisateurs ont été ajoutés pour différentes catégories : Tous les utilisateurs, Groupes d’utilisateurs suggérés, Balises utilisateur, Ville, Pays, Service, Titre.
- Les prochaines heures de lancement planifiées dans la simulation d’origine sont copiées et utilisées telles quelles. Les heures de lancement passées dans la simulation d’origine entraînent la valeur par défaut Lancer cette simulation dès que j’ai terminé dans la copie.
Pour copier une simulation, procédez comme suit :
- Sous l’onglet Simulations à l’emplacement https://security.microsoft.com/attacksimulator?viewid=simulations, recherchez et sélectionnez la simulation à copier en sélectionnant la zone case activée en regard du nom.
- Sélectionnez l’action Copier la
 simulation qui s’affiche sous l’onglet .
simulation qui s’affiche sous l’onglet . - L’Assistant Simulation s’ouvre avec tous les paramètres de la simulation d’origine. Le nom de la simulation par défaut dans la page Simulation de nom est le nom d’origine ainsi que le suffixe _Copy.
- Passez en revue et modifiez la configuration de la simulation si nécessaire. Sélectionnez Envoyer pour le lancer ou Enregistrer et fermer pour l’examiner ultérieurement. Si vous sélectionnez Annuler, la simulation copiée n’est pas enregistrée.
Annuler les simulations
Vous pouvez annuler les simulations avec la valeur ÉtatEn cours ou Planifié.
Pour annuler une simulation, procédez comme suit :
- Sous l’onglet Simulations à l’emplacement https://security.microsoft.com/attacksimulator?viewid=simulations, recherchez et sélectionnez la simulation en cours ou planifiée à annuler en sélectionnant ⋮ (Actions) à la fin de la ligne.
- Sélectionnez
 Annuler la simulation, puis Sélectionnez Confirmer dans la boîte de dialogue de confirmation.
Annuler la simulation, puis Sélectionnez Confirmer dans la boîte de dialogue de confirmation.
Une fois la simulation annulée, la valeur État devient Annulée.
Supprimer les simulations
Vous ne pouvez pas supprimer les simulations avec la valeur ÉtatEn cours.
Pour supprimer une simulation, procédez comme suit :
- Sous l’onglet Simulations à , https://security.microsoft.com/attacksimulator?viewid=simulationsrecherchez et sélectionnez la simulation à supprimer en sélectionnant ⋮ (Actions) à la fin de la ligne.
- Sélectionnez
 Supprimer, puis Confirmer dans la boîte de dialogue de confirmation.
Supprimer, puis Confirmer dans la boîte de dialogue de confirmation.
Une fois la simulation supprimée, elle n’apparaît plus sous l’onglet Simulations .
Exclure les simulations terminées de la création de rapports
L’action Exclure est disponible uniquement pour les simulations avec la valeur ÉtatEn concurrence.
Par défaut, toutes les simulations terminées sont incluses dans les rapports. Pour exclure une simulation terminée de la création de rapports, procédez comme suit :
- Sous l’onglet Simulations à l’emplacement https://security.microsoft.com/attacksimulator?viewid=simulations, recherchez et sélectionnez la simulation terminée à exclure de la création de rapports en sélectionnant ⋮ (Actions) à la fin de la ligne.
- Sélectionnez
 Exclure, puis Sélectionnez Confirmer dans la boîte de dialogue de confirmation.
Exclure, puis Sélectionnez Confirmer dans la boîte de dialogue de confirmation.
Une fois que vous avez exclu la simulation terminée de la création de rapports, la valeur État passe à Exclu, et la simulation n’est plus visible sous l’onglet Simulations lorsque le bouton bascule Afficher les simulations exclues est désactivé  .
.
Pour voir les simulations terminées qui ont été exclues des rapports, utilisez l’une des méthodes suivantes :
- Sous l’onglet Simulations, basculez afficher les simulations exclues sur sur .
 Seules les simulations exclues sont affichées.
Seules les simulations exclues sont affichées. - Sous l’onglet Paramètres de https://security.microsoft.com/attacksimulator?viewid=setting, sélectionnez le lien Afficher tout dans la section Simulations exclues de la création de rapports . Cette action vous amène à l’onglet Simulations où Afficher les simulations exclues est activé sur
 . La simulation exclue apparaît dans la liste avec toutes les autres simulations. Recherchez-la à l’aide de la valeur État . Pour plus d’informations, consultez Afficher les simulations exclues des rapports.
. La simulation exclue apparaît dans la liste avec toutes les autres simulations. Recherchez-la à l’aide de la valeur État . Pour plus d’informations, consultez Afficher les simulations exclues des rapports.
Inclure des simulations terminées dans la création de rapports
Une simulation est exclue de la création de rapports uniquement si vous l’excluez comme décrit dans la section précédente. L’action Inclure est disponible uniquement pour les simulations avec la valeur ÉtatExclu, qui sont visibles sous l’onglet Simulations uniquement lorsque l’option Afficher les simulations exclues est activée sur  .
.
Pour inclure une session terminée dans les rapports une fois qu’elle a été exclue, procédez comme suit :
- Sous l’onglet Simulations à l’emplacement https://security.microsoft.com/attacksimulator?viewid=simulations, définissez le bouton bascule Afficher les simulations exclues sur
 Activé.
Activé. - Sélectionnez la simulation en cliquant sur ⋮ (Actions) à la fin de la ligne, puis sélectionnez
 Exclure.
Exclure.
Une fois que vous avez inclus la simulation exclue, la valeur État passe à Terminé. Activez la case à cocher  Afficher les simulations exclues pour afficher la simulation.
Afficher les simulations exclues pour afficher la simulation.
Commentaires
Bientôt disponible : Tout au long de 2024, nous allons supprimer progressivement GitHub Issues comme mécanisme de commentaires pour le contenu et le remplacer par un nouveau système de commentaires. Pour plus d’informations, consultez https://aka.ms/ContentUserFeedback.
Envoyer et afficher des commentaires pour