Créer une demande de signature à l’aide de SharePoint eSignature
Créer une demande de signature
Procédez comme suit pour démarrer le processus de signature électronique SharePoint. Vous devez être connecté à SharePoint à l’aide de votre adresse e-mail professionnelle.
À partir d’une bibliothèque de documents SharePoint, ouvrez le document pour lequel vous souhaitez démarrer le processus de signature électronique.
Dans la visionneuse de documents, sélectionnez l’icône de stylet.
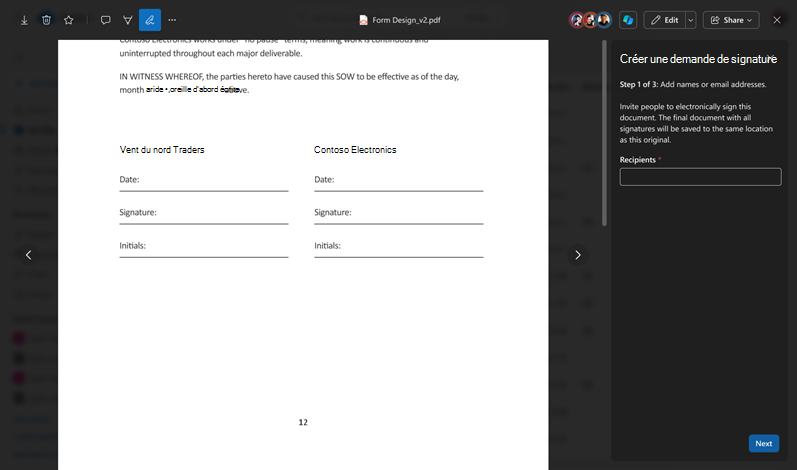
Dans le panneau Créer une demande de signature , ajoutez jusqu’à 10 destinataires internes ou externes que vous souhaitez signer le document. Si les destinataires doivent se connecter dans l’ordre, activez le bouton bascule Les destinataires doivent se connecter. Vous pouvez modifier l’ordre des destinataires en les faisant glisser et en les déposant dans l’ordre correct. Ensuite, sélectionnez Suivant.
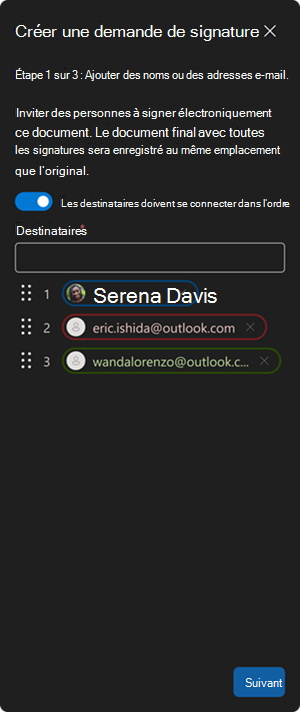
Dans le volet Créer une demande de signature (étape 2 sur 3), faites glisser et déposez les champs Signature, Initiales et Date vers les emplacements appropriés dans le document pour chaque destinataire. Chaque champ de formulaire peut être marqué comme obligatoire ou non.
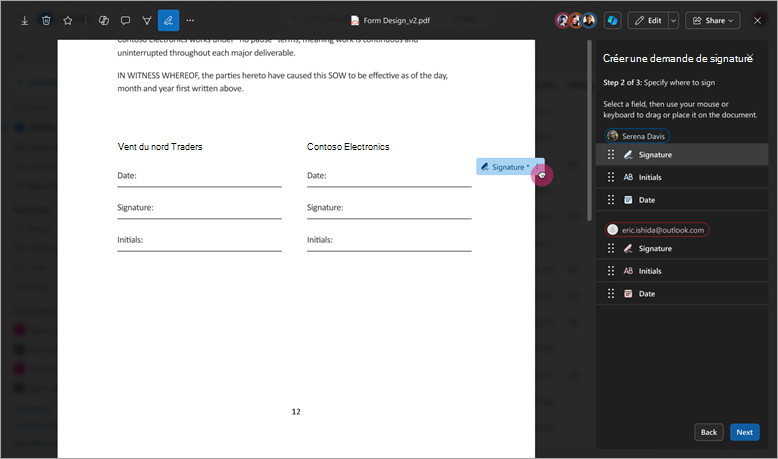
Sélectionnez Suivant pour passer à l’étape suivante. Au moins un champ de signature obligatoire est nécessaire pour chaque destinataire. Jusqu’à 50 champs (au total) peuvent être ajoutés au document.
Dans le volet Créer une demande de signature (étape 3 sur 3), entrez un titre pour la demande, ajoutez un message facultatif et examinez les détails dans le panneau pour vous assurer qu’ils sont corrects. Sélectionnez ensuite Envoyer.
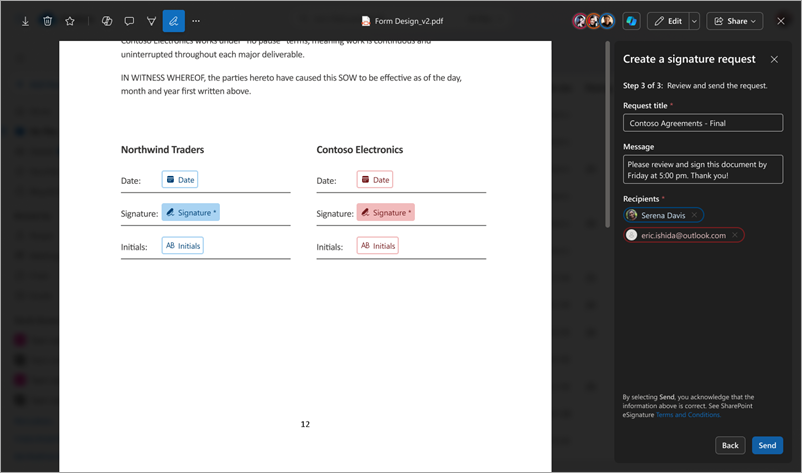
Une fois envoyé, le status de la requête est défini sur En cours. Une notification par e-mail est envoyée au créateur et aux destinataires. Si les destinataires doivent se connecter pour être activés, les destinataires peuvent ajouter leur signature dans l’ordre spécifié, sinon ils peuvent ajouter leur signature dans n’importe quel ordre.
Suivre et gérer d’autres demandes de fournisseur
La gestion des demandes de signature électronique en cours pour d’autres fournisseurs s’effectue sur le site web du fournisseur ou via l’application Approbations dans Microsoft Teams. Vous serez également averti par e-mail du fournisseur tout au long du processus de signature.
Annuler une demande de signature
Si vous créez une demande de signature et souhaitez l’annuler, procédez comme suit.
Dans l’un de vos Notifications par e-mail, sélectionnez Afficher la demande.
Lorsque le document est ouvert dans la visionneuse de documents, sélectionnez Plus d’options (...), puis annuler la demande.
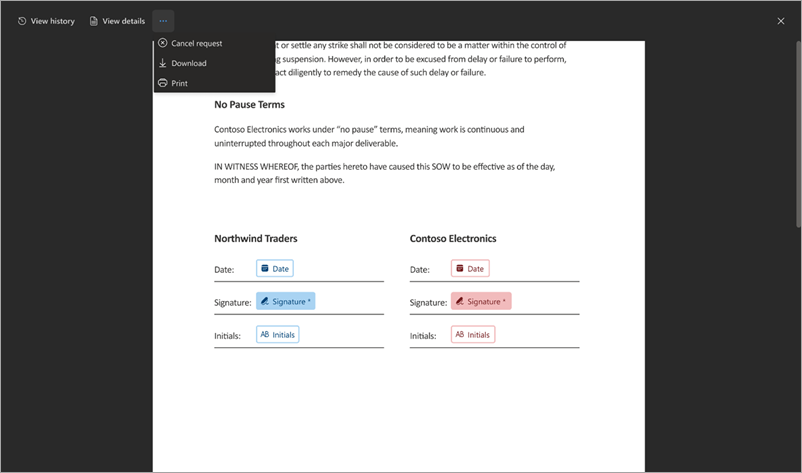
Dans l’écran De confirmation Annuler la demande de signature , entrez un message indiquant pourquoi la demande est annulée si nécessaire, puis sélectionnez Oui, annuler.
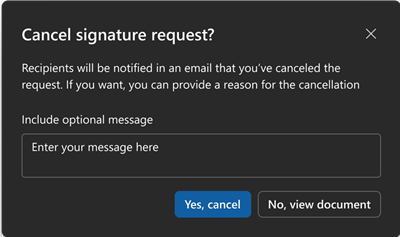
Une fois annulée, le status de la demande est défini sur Annulé et les destinataires reçoivent une notification par e-mail leur indiquant que la demande a été annulée et qu’aucune autre action n’est possible sur cette demande.
Créer une demande de signature à l’aide d’un autre fournisseur
Procédez comme suit pour démarrer une signature électronique dans SharePoint à l’aide d’un autre fournisseur, tel qu’Adobe Acrobat Sign ou DocuSign.
À partir d’une bibliothèque de documents SharePoint, ouvrez le document que vous souhaitez démarrer le processus de signature électronique.
Dans la visionneuse de documents, sélectionnez l’icône eSignature, puis sélectionnez le fournisseur que vous souhaitez utiliser dans le menu.
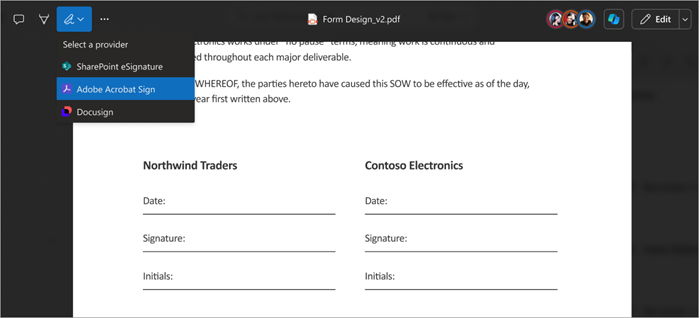
Vous serez invité à vous connecter au fournisseur à l’aide de vos informations d’identification de connexion la première fois. Sur les demandes suivantes, vous ne serez peut-être pas invité à
Une fois connecté, vous êtes invité à continuer sur le site web du fournisseur.
Le document est automatiquement transféré vers le service fournisseur.
Le site web du fournisseur s’ouvre dans un autre onglet de navigateur.
Sous le nouvel onglet, poursuivez le processus de création de la demande comme vous le feriez normalement.
Une fois que vous avez terminé, vous pouvez fermer tous les onglets du document.
Pour annuler ou suivre une demande d’autres fournisseurs, vous devez le faire via le site web du fournisseur