Create a team from scratch in Microsoft Teams
If you don't have an existing Microsoft 365 group or team, you're starting with a clean slate, and you get to choose how your team is organized and set up.
When your team is created, you'll get a corresponding SharePoint site and OneNote.
Notes:
-
Your org can restrict who can create teams. If you can't create a team or need to turn off team creation, check with your IT admin.
Create a team from scratch:
-
Choose Teams


-
Select Create team

-
Choose From template and then select From scratch.
-
Decide what kind of team that you want this to be. To limit content and conversation to a specific set of people, choose Private. For a community or topic that anyone in the org can join, choose Public.
-
Name your team and add an optional description.
-
When you're done, select Create.
Tip: If you're a global admin, you’ll see an option to create an org-wide team. These are great for situations when you want to automatically add all of the employees in your organization.
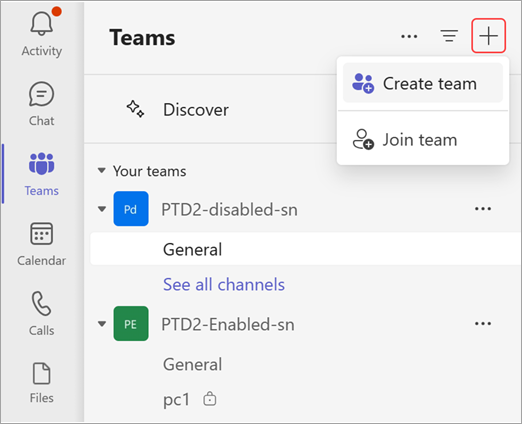
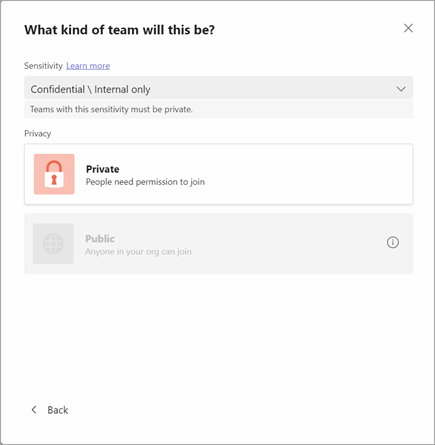
What to do next
As the creator of the team, you're the owner. Invite people to your team and create some channels. For a deeper look at roles and permissions, see Team owner, member, and guest capabilities in Teams.
Feel free to create more teams—you can own up to 250 teams per account.
Related topics
Create a team from an existing team
-
Tap Teams


-
Tap Create new team +
-
Name the team, add a description, and choose its privacy level and data classification.
-
Invite people or even entire contact groups to join your new team.
Notes:
-
Your organization can restrict who can create teams. If you can't create a team or need to turn off team creation, check with your IT admin.
-
If you're a global admin, consider creating an org-wide team that automatically adds everyone in your organization.










