Gérer l’application Lists pour votre organisation dans Microsoft Teams
Présentation de Lists
L’application Lists dans Microsoft Teams permet aux utilisateurs de votre organisation de suivre les informations, d’organiser leur travail et de gérer les flux de travail. Avec Lists, les utilisateurs peuvent suivre des données telles que les problèmes, les ressources, les routines, les contacts, les inventaires, les incidents, les prêts, les patients, etc. à l’aide d’affichages, de règles et d’alertes personnalisables pour synchroniser tous les membres de l’équipe.
Dans Teams, les utilisateurs accèdent à Lists grâce à un onglet dans un canal. Sélectionnez cette option + pour ouvrir la galerie d’onglets et ajouter un nouvel onglet d’application Listes instance à un canal pour commencer.
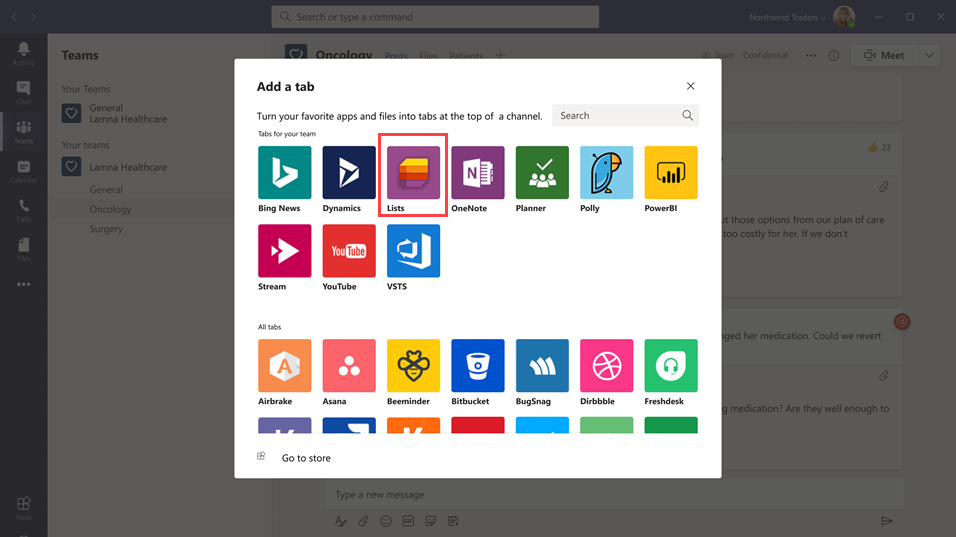
Les utilisateurs peuvent créer de nouvelles listes ou épingler des listes existantes à partir de la même équipe ou d’un autre site SharePoint auquel ils ont accès. De nouvelles listes peuvent être créées à partir de zéro, à partir de modèles intégrés, en fonction de la structure d’une liste existante ou en important des données à partir d’un classeur Excel. Lists est disponible dans les clients pour ordinateur de bureau, les clients web et les clients mobiles Teams.
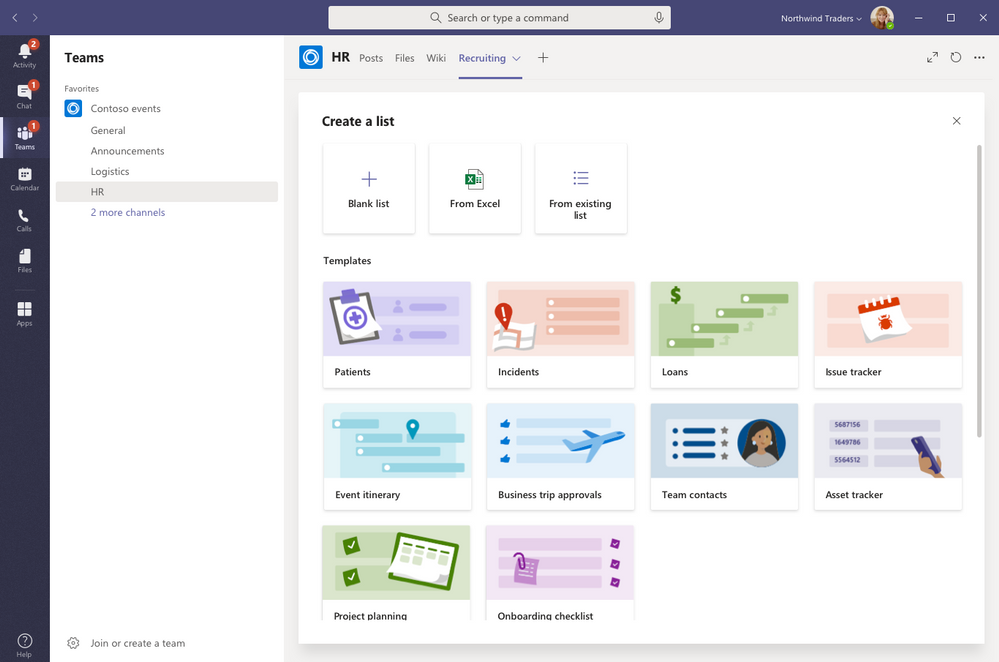
Modèles
Les modèles dans Lists sont adaptés aux scénarios de suivi des informations courants pour les utilisateurs. Chaque modèle inclut une structure de liste prédéfinie, des dispositions de formulaire et des options de mise en forme dans l’affichage de liste et l’affichage des détails pour permettre aux utilisateurs de démarrer rapidement. Après avoir sélectionné un modèle, les utilisateurs obtiennent un aperçu de la liste, ainsi que des exemples de données. Voici quelques exemples de la manière dont les équipes de votre organisation peuvent utiliser les modèles prédéfinis dans les listes :
- Suivez les problèmes et résolvez-les à l’aide du modèle Suivi des problèmes.
- Organisez tous les détails de votre événement avec le modèle Programme de l’événement.
- Utilisez le modèle Patients pour enregistrer les besoins et l’état des patients pour les équipes chargées de la santé dans votre organisme de santé afin de surveiller et de coordonner les soins.
- Suivez l’état des demandes de prêt avec le modèle Prêts.
Exemple de scénario
Un bureau de poste local est responsable du tri et de la livraison du courrier dans son district. Chaque matin, le bureau de poste se réunit en équipe pour passer en revue les objectifs quotidiens, partager les annonces et discuter des incidents connus.
Après la réunion, les facteurs récupèrent leur courrier et commencent leur itinéraire de livraison. Des incidents peuvent survenir le long d’un itinéraire, par exemple, un accident de voiture, un problème lié à un chien ou une manifestation. Lorsque les facteurs rencontrent un incident, ils utilisent Teams sur leurs appareils mobiles pour enregistrer les détails de l’incident, qui sont suivis dans une liste dans le canal d’équipe. Tous les membres de l’équipe, y compris les facteurs sur le terrain, peuvent consulter ces informations et rester informés.
Avant de passer à Teams, les transporteurs de courrier devaient retourner au bureau de poste pour remplir un formulaire sur papier pour signaler un incident, qui a ensuite été entré dans une feuille de calcul Excel. Teams offre aux facteurs une expérience, en priorité sur mobile, dans laquelle ils peuvent utiliser Lists pour signaler les incidents sur le terrain quand ils se produisent, partager les détails des incidents avec les membres de l’équipe, avoir des conversations à leur sujet sur le canal et résoudre des incidents.
Ce que vous devez savoir sur les Lists
Lists est disponible dans chaque équipe et dans chaque canal
Lists est pré-installée pour tous les utilisateurs de Teams et est disponible directement dans la galerie dans un onglet de chaque équipe et de chaque canal. Cela signifie que les utilisateurs n’ont pas besoin d’accéder à l’App Store Teams pour l’installer.
Lists et SharePoint
Les données de Lists sont stockées dans le site d’équipe SharePoint Online. Pour en savoir plus sur la manière dont SharePoint Online interagit avec Teams, consultez l’article Interaction de SharePoint Online et OneDrive Entreprise avec Teams.
Les autorisations définies dans SharePoint s’appliquent aux listes créées dans l’application Lists. Par défaut, les listes héritent des autorisations du site auquel elles appartiennent. Ces autorisations régissent les types d’actions que les utilisateurs peuvent effectuer, par exemple s’ils peuvent créer ou modifier des listes. Pour en savoir plus, consultez les articles Niveaux d’autorisation dans SharePoint et Autorisations utilisateur et niveaux d’autorisation dans SharePoint Server.
Dans certains scénarios, vous pouvez restreindre les actions que les utilisateurs peuvent effectuer dans les listes. Par exemple, une personne dans une équipe modifie l’affichage des listes, ce qui le modifie pour tous les membres de l’équipe, et vous souhaitez autoriser uniquement le propriétaire de l’équipe ou certains membres de l’équipe à modifier les affichages des listes. Pour en savoir plus, consultez l’article Personnaliser les autorisations pour une liste ou une bibliothèque SharePoint.
Remarque
À ce stade, les autorisations de propriétaire et de membre d’une équipe ne sont en aucun cas liées aux autorisations du site d’équipe qui régissent le comportement des listes ou de l’application Lists. Cependant, en fonction des commentaires et de l’utilisation des clients, cela sera pris en compte pour une future itération du produit.
Limites
Avec Lists, les utilisateurs bénéficient d’une expérience web, mobile et pour ordinateur de bureau. Il est important de savoir que les utilisateurs ne peuvent pas créer de nouvelles listes ou épingler des listes existantes en utilisant Lists sur le client mobile Teams. Pour afficher ou modifier une liste sur le client mobile Teams, une liste doit d’abord être créée ou ajoutée avec Lists sur le client Teams web ou pour ordinateur de bureau.
Les invités ne peuvent pas créer ou supprimer une liste. Ils peuvent ajouter des éléments de liste à des listes existantes, démarrer de nouvelles conversations à propos des éléments de liste et répondre aux conversations existantes concernant les éléments de liste.
Lists et l’application SharePoint
Si les utilisateurs de votre organisation ont créé des listes à l’aide de l’application SharePoint, ces listes seront automatiquement déplacées vers Lists sans qu’aucune action ne soit nécessaire de la part de l’utilisateur. Pour obtenir la meilleure et la plus riche expérience d’intégration de listes dans Teams, utilisez l’application Lists et épinglez vos listes existantes.
Configurer Lists
Activer ou désactiver Lists dans votre organisation
Lists est activé par défaut pour tous les utilisateurs Teams de votre organisation. Vous pouvez désactiver ou activer l’application au niveau de l’organisation sur la page Gérer les applications dans le centre d’administration Microsoft Teams.
Dans le volet de navigation gauche du Centre d’administration Microsoft Teams, accédez aux Applications Teams>Gérer les applications.
Effectuez l’une des opérations suivantes :
- Pour désactiver les listes de votre organization, recherchez l’application Listes, sélectionnez-la, puis sélectionnez Bloquer.
- Pour activer listes pour votre organization, recherchez l’application Listes, sélectionnez-la, puis sélectionnez Autoriser.
Activer ou désactiver Lists pour des utilisateurs spécifiques de votre organisation
Pour autoriser ou empêcher des utilisateurs spécifiques de votre organization d’utiliser des listes, assurez-vous que Listes est activée pour votre organization dans la page Gérer les applications, puis créez une stratégie personnalisée pour les autorisations d’application et affectez-la à ces utilisateurs. Pour plus d’informations, consultez Gérer les stratégies d’autorisation d’application dans Teams.
Rechercher des événements de liste dans le journal d’audit
Les listes sont activées avec l’audit au niveau de l’entreprise, ce qui vous permet de rechercher des listes et des événements d’élément de liste dans le journal d’audit dans le Centre de conformité & de sécurité. Pour en savoir plus, consultez l’article Rechercher dans le journal d’audit dans le Centre de sécurité et de conformité.
Pour obtenir la liste des événements d’audit pertinents pour l’application Lists dans Teams, consultez la rubrique Activités de liste SharePoint.
Pour effectuer une recherche dans le journal d’audit, vous devez au préalable activer la fonctionnalité d’audit dans le Centre de sécurité et de conformité. N’oubliez pas que les données d’audit ne sont disponibles qu’à partir du moment où vous avez activé l’audit.
Power Automate, Power Apps et API Graph
Lists prend en charge Power Automate pour les flux de travail et Power Apps pour les formulaires de liste. Les développeurs peuvent utiliser l’API Lists pour connecter des données de liste en tant que source via Microsoft Graph.
Répertorie les données
L’application Listes est basée sur SharePoint et les données listes sont stockées dans le site d’équipe SharePoint Online. Pour plus d’informations, voir Data Residency pour SharePoint Online et OneDrive Entreprise.
Envoyer des commentaires ou signaler un problème
Pour nous envoyer des commentaires ou signaler un problème, sélectionnez Aide en bas du volet gauche dans Teams, puis sélectionnez Signaler un problème. Sélectionnez Lists, puis saisissez vos commentaires ou donnez des détails sur le problème que vous rencontrez.
Articles connexes
Commentaires
Bientôt disponible : Tout au long de 2024, nous allons supprimer progressivement GitHub Issues comme mécanisme de commentaires pour le contenu et le remplacer par un nouveau système de commentaires. Pour plus d’informations, consultez https://aka.ms/ContentUserFeedback.
Envoyer et afficher des commentaires pour