Consentement spécifique à la ressource dans Microsoft Teams
Le consentement spécifique aux ressources (RSC) est une intégration Microsoft Teams et Microsoft API Graph qui permet aux applications d’utiliser des points de terminaison d’API pour gérer des ressources spécifiques d’une équipe au sein de votre organization. Les autorisations RSC permettent aux propriétaires d’équipe d’accorder le consentement à une application pour accéder aux données d’une équipe et les modifier. Le consentement spécifique aux ressources dans Microsoft Teams permet aux propriétaires d’équipe de donner leur consentement aux applications pour accéder aux données d’équipe. Ces accès incluent par exemple la possibilité de lire des messages de canal, de créer et de supprimer des canaux, ainsi que de créer et supprimer des onglets de canal.
En tant qu’administrateur, vous contrôlez si les propriétaires d’équipe de votre organization peuvent donner leur consentement via les paramètres que vous configurez à l’aide du module Microsoft Graph PowerShell ou du Portail Azure et du Centre d’administration Microsoft Teams.
Définir si les propriétaires d’équipe peuvent donner leur consentement aux applications
Voici les paramètres que vous devez définir pour contrôler si les propriétaires d’équipe peuvent donner leur consentement aux applications. Veillez à passer en revue tous les paramètres suivants.
Paramètres du centre d’administration Microsoft Entra
Les deux paramètres suivants déterminent si les propriétaires d’équipe peuvent donner leur consentement aux applications.
Important
La modification de ces paramètres n’affecte pas l’accès aux données pour les applications qui ont déjà obtenu le consentement. Par exemple, si vous configurez ces paramètres pour empêcher les propriétaires d’équipe de donner leur consentement, ces modifications ne suppriment pas l’accès aux données qui a déjà été accordé.
Les utilisateurs peuvent donner leur consentement aux applications qui accèdent aux données de l’entreprise en leur nom
Ce paramètre contrôle si les utilisateurs de votre organisation peuvent donner leur consentement aux applications en leur nom. Pour permettre aux propriétaires d’équipe de donner leur consentement, ce paramètre doit être défini sur Oui. Pour gérer ce paramètre, procédez comme suit :
- Dans le Portail Azure, accédez aux Applications d’entreprise>Paramètres utilisateur.
- Sous Applications d’entreprise, définissez Les utilisateurs peuvent donner leur consentement aux applications qui accèdent aux données de l’entreprise en leur nom sur Non ou Oui.
Vous pouvez également gérer ce paramètre à l’aide de PowerShell. Pour plus d’informations, consultez Configurer le contenu utilisateur pour les applications.
Contrôle permettant aux propriétaires de groupe de donner leur consentement aux applications qui accèdent aux données de l’entreprise
Ce paramètre contrôle si les utilisateurs de votre organisation peuvent donner leur consentement aux applications qui accèdent aux données d’entreprise pour les groupes qu’ils possèdent. Ce paramètre doit être activé pour que les propriétaires d’équipe donnent leur consentement. Pour savoir comment gérer ce paramètre à l’aide de PowerShell, consultez Configurer le consentement du propriétaire du groupe pour que les applications accèdent aux données de groupe.
Paramètres dans le Centre d’administration Microsoft Teams
Outre les paramètres de l’ID de Microsoft Entra, les paramètres d’application à l’échelle de l’organisation sur la page Gérer les applications, si une application est bloquée ou autorisée dans la page Gérer les applications, et la stratégie d’autorisation d’application affectée au propriétaire de l’équipe déterminent si un propriétaire d’équipe peut donner son consentement.
Important
La modification de ces paramètres n’affecte pas l’accès aux données pour les applications qui ont déjà obtenu le consentement. Par exemple, si vous désactivez des applications tierces à l’échelle de l’organisation ou si vous bloquez des applications spécifiques pour empêcher les propriétaires d’équipe de donner leur consentement, ces modifications ne suppriment pas l’accès aux données qui a déjà été accordé.
L’option Autoriser les applications tierces dans les paramètres de l’application à l’échelle de l’organisation
Ce paramètre d’application à l’échelle de l’organisation contrôle si les utilisateurs de votre organisation peuvent utiliser des applications tierces. Ce paramètre doit être activé pour permettre aux propriétaires d’équipe de donner leur consentement. Pour gérer ce paramètre, procédez comme suit :
Connectez-vous au Centre d’administration Teams et accédez aux applications> TeamsGérer les applications.
Sélectionnez Paramètres d’application à l’échelle de l’organisation et, sous Applications tierces, désactivez ou activez Autoriser les applications tierces.
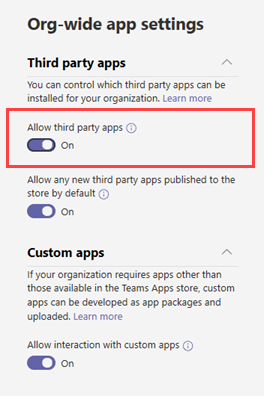
L’application de vos modifications peut prendre jusqu’à 24 heures.
Autoriser ou bloquer l’application au niveau de l’organisation
Lorsque vous bloquez ou autorisez une application sur la page Gérer les applications, cette application est bloquée ou autorisée pour tous les utilisateurs de votre organisation. Les propriétaires d’équipe ne peuvent donner leur consentement à une application que si l’application est autorisée. Pour autoriser ou bloquer une application au niveau de l’organisation, procédez comme suit :
- Connectez-vous au Centre d’administration Teams et accédez aux applications> TeamsGérer les applications.
- Dans la page Gérer les applications, sélectionnez l’application, puis sélectionnez Bloquer pour la bloquer ou sélectionnez Autoriser pour l’autoriser.
Stratégie d’autorisation d’application affectée au propriétaire de l’équipe
Les propriétaires d’équipe peuvent uniquement donner leur consentement aux applications que leur stratégie d’autorisation d’application leur permet d’exécuter. Pour afficher et gérer la stratégie d’autorisation d’application affectée à un propriétaire d’équipe, procédez comme suit :
Dans le volet de navigation gauche du Centre d’administration Microsoft Teams, accédez à Utilisateurs.
Double-cliquez sur le nom complet du propriétaire de l’équipe, puis sélectionnez Stratégies.
La stratégie affectée au propriétaire de l’équipe est répertoriée sous Stratégie d’autorisation d’application.
- Pour affecter une autre stratégie, sélectionnez Modifier, puis sélectionnez la stratégie que vous souhaitez attribuer.
- Pour modifier les paramètres de la stratégie affectée au propriétaire de l’équipe, sélectionnez le nom de la stratégie, puis apportez les modifications souhaitées.
Charger des applications personnalisées
Lors du chargement d’une application personnalisée qui utilise le consentement spécifique à la ressource, l’application doit provenir du locataire sur lequel elle est installée. En d’autres termes, l’inscription de l’application Microsoft Entra doit provenir de ce locataire. Les administrateurs généraux sont exemptés de cette restriction et peuvent charger des applications personnalisées à partir de n’importe quel locataire, soit directement vers une équipe, soit dans le catalogue d’applications client.
Articles connexes
- Autorisations RSC pour utiliser les données de Teams dans Microsoft Graph
- Microsoft Graph
- Vous gérez les applications pour votre organisation dans les applications Teams au sein du centre d’administration Microsoft Teams.
- Gérer les stratégies d’autorisation d’application dans Teams
Commentaires
Bientôt disponible : Tout au long de 2024, nous allons supprimer progressivement GitHub Issues comme mécanisme de commentaires pour le contenu et le remplacer par un nouveau système de commentaires. Pour plus d’informations, consultez https://aka.ms/ContentUserFeedback.
Envoyer et afficher des commentaires pour