Analyser les appareils Windows
Cet article explique comment analyser les appareils Windows dans Movere.
Avant de commencer
- Vérifiez que les appareils Windows sont pris en charge pour l’analyse.
- Vérifiez l’accès à Internet. Les appareils qui chargent des charges utiles de données directement dans le cloud Movere ont besoin d’un accès Internet et doivent être en mesure de se connecter aux URL Movere.
- Vérifiez les autorisations nécessaires pour analyser les appareils Windows.
- Vérifiez les fichiers Movere que vous devez autoriser sur les appareils Windows cibles.
- Vérifiez les ports utilisés pour analyser les appareils Windows.
Si vous recherchez des appareils Windows dans un domaine volumineux ou dans un domaine avec un grand nombre d’objets obsolètes, nous vous recommandons d’exécuter une analyse Active Directory en premier, puis de réanalyser les appareils Windows. Cela raccourcit le temps d’analyse en identifiant les appareils Windows actifs à cibler.
Exécuter une analyse dans la console
Analysez les appareils Windows dans la console Movere, comme suit :
Dans la console > Movere Prise en main, sélectionnez Première analyse.
Pour exécuter une analyse d’inventaire, sélectionnez Appareils Windows.
Pour exécuter une analyse réelle de consommation de ressources, sélectionnez Windows ARC. Vous ne pouvez exécuter qu’une analyse de consommation de ressources avec une analyse d’inventaire.
Cliquez sur Suivant.
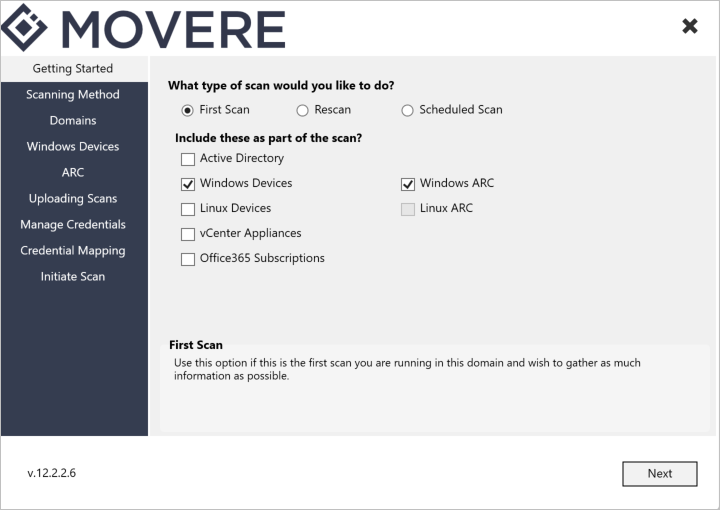
Dans La méthode d’analyse, nous vous recommandons de laisser le paramètre par défaut. Plus d’informations
Dans Domaines, sélectionnez les domaines à analyser.
- Par défaut, la console affiche le domaine dans lequel se trouve l’ordinateur console.
- Vous pouvez spécifier un autre domaine au format FQDN (corp.company.com), en tapant dans la zone de texte de domaine fournie.
- Vous pouvez analyser un domaine unique ou sélectionner plusieurs domaines pour une analyse à l’échelle de la forêt.
- Pour plusieurs domaines, Movere affiche tous les domaines et approbations visibles à partir du domaine que vous spécifiez.
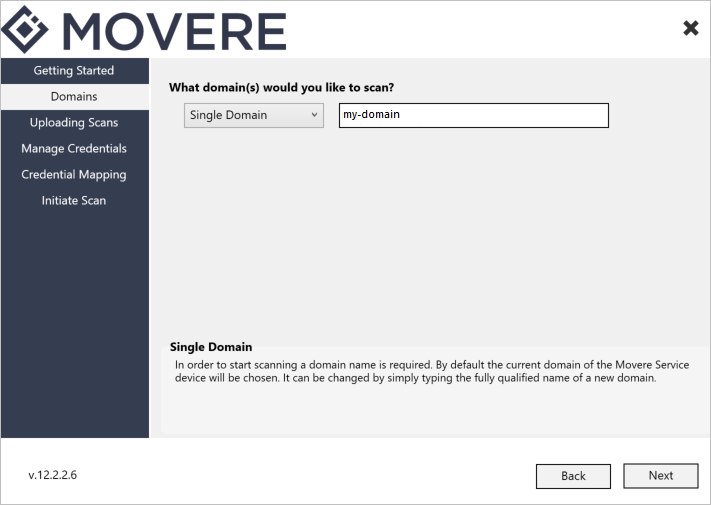
Dans les appareils Windows, sélectionnez ce que vous souhaitez analyser.
- Serveurs Windows uniquement : analysez les appareils avec un système d’exploitation Windows Server.
- Stations de travail Windows uniquement : analysez les appareils avec un système d’exploitation de stations de travail Windows.
- Appareils spécifiques : analysez les appareils spécifiés à l’aide du nom de domaine complet, du nom NetBIOS ou de l’adresse IP.
Notes
Si vous exécutez une analyse réelle de consommation de ressources, vous analysez uniquement les serveurs Windows ou les appareils spécifiques. Si vous exécutez uniquement une analyse d’inventaire, vous pouvez également sélectionner pour analyser les stations de travail Windows.
Si vous exécutez une analyse de consommation de ressources, dans ARC, spécifiez la fréquence et jusqu’à ce que les données de consommation sont collectées.
Notes
La référence SKU de machine virtuelle de la série B est recommandée uniquement si les données de consommation de ressources sont collectées pendant 7 jours. Apprenez-en davantage pour activer la recommandation de série B pour tous les appareils ou appareils spécifiques.
Sélectionnez éventuellement pour collecter des données de consommation SQL.
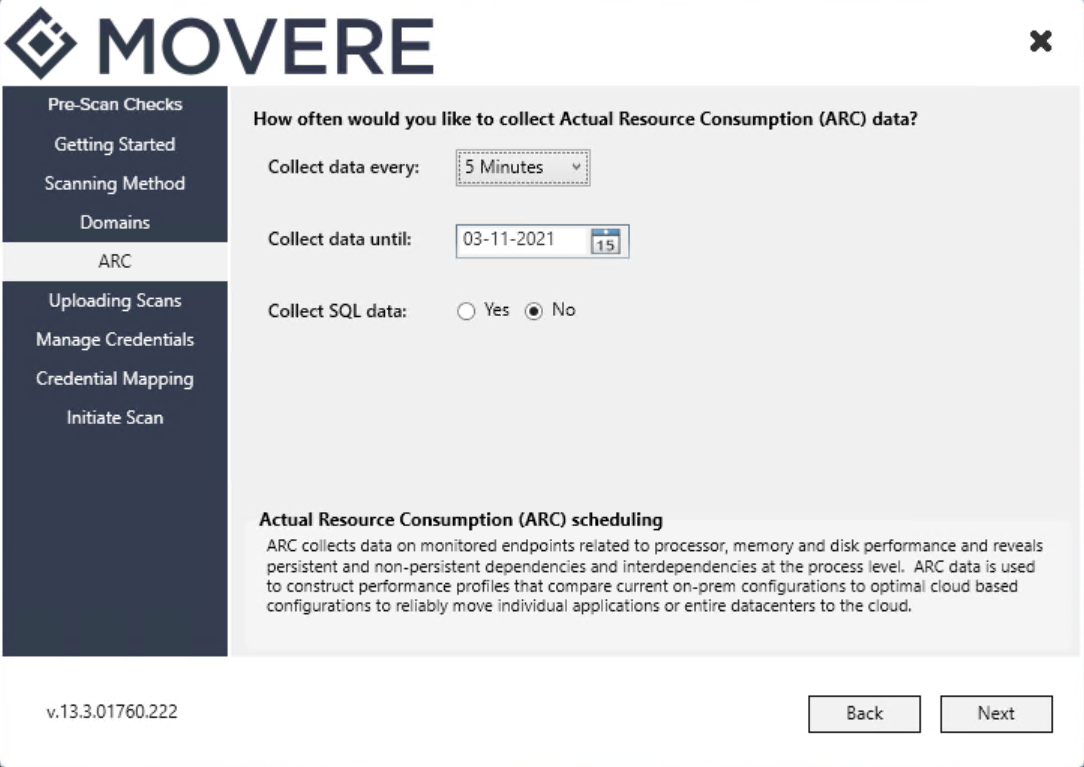
Dans Charger des analyses, sélectionnez si vous souhaitez charger automatiquement des analyses dans le portail Movere et si vous souhaitez charger des analyses directement à partir d’appareils analysés. En savoir plus sur les options de chargement de données.
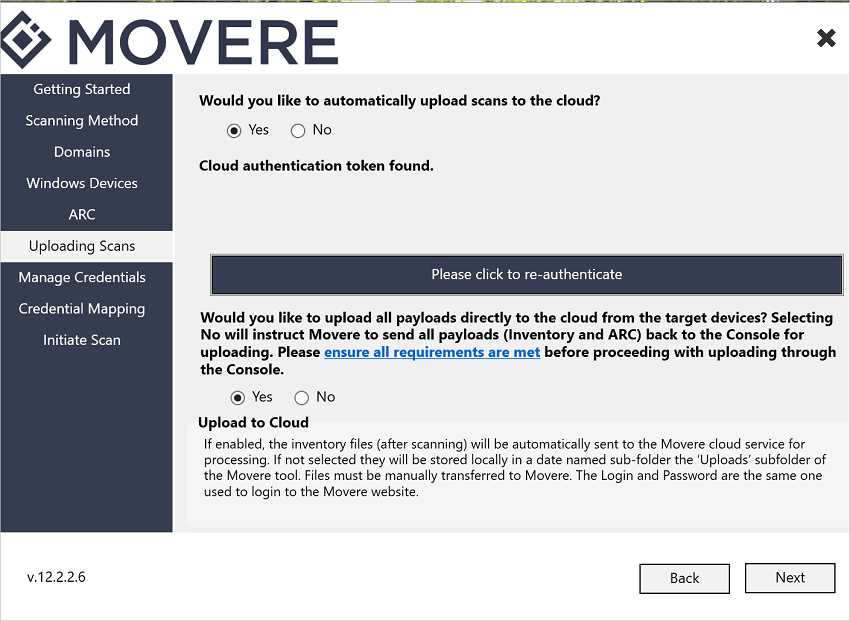
Dans Gérer les informations d’identification, cliquez sur Ajouter.
Dans le type de compte, sélectionnez Windows.
- Vous devez ajouter au moins un compte pour commencer une analyse. Vous pouvez obtenir un ou plusieurs comptes.
- Ajoutez des informations d’identification Windows au format domaine\nom d’utilisateur.
- Le compte n’est pas validé pendant cette étape.
- Les informations d’identification ne sont pas stockées dans du texte brut et ne sont pas chargées dans le cloud.
- Si vous analysez des données SQL, vérifiez SQL Server autorisations d’analyse.
- En savoir plus sur les autorisations d’analyse.
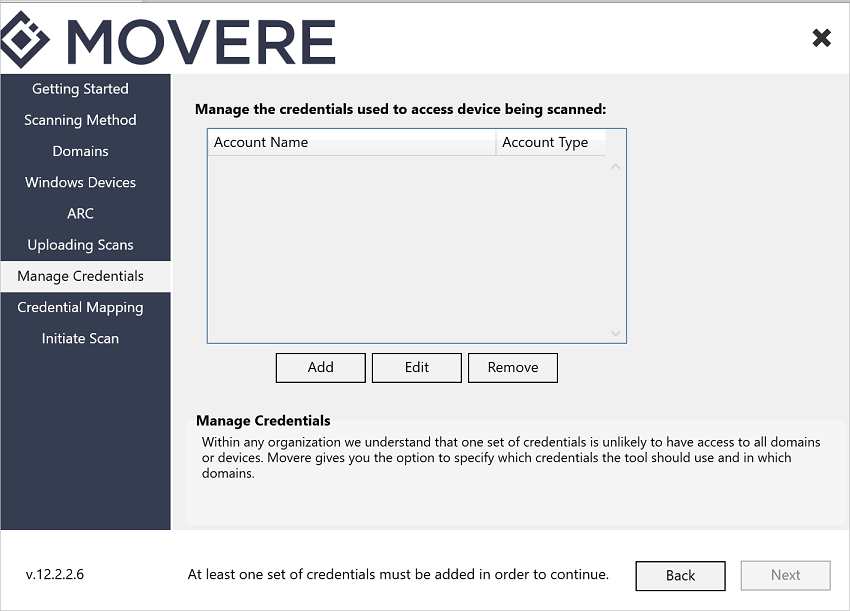
Dans Le mappage des informations d’identification, mappez les informations d’identification que vous utilisez aux domaines pertinents.
- Vous pouvez utiliser un compte sur tous les domaines ciblés ou mapper plusieurs comptes. Plus d’informations
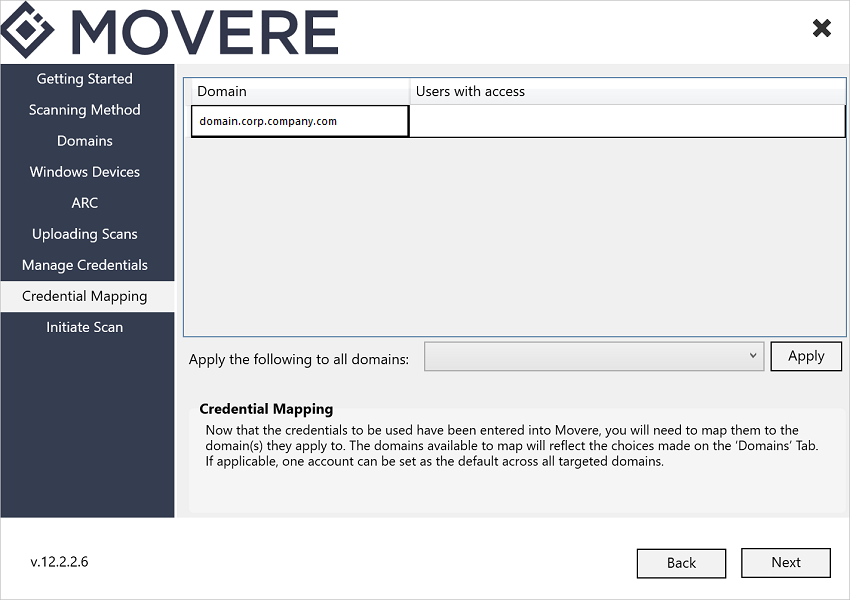
Dans Lancer l’analyse, cliquez sur Analyser pour commencer à analyser les appareils sélectionnés.
Vous pouvez suivre la progression dans la fenêtre de progression.
- Les actions effectuées pendant l’analyse sont enregistrées dans les fichiers Log.service dans le dossier Movere Console/Logs.
- Pour arrêter l’analyse manuellement, cliquez sur Arrêter.
- Une fois l’analyse actuelle terminée, la console Movere s’actualise automatiquement pour lancer la fenêtre d’analyse.
Exécuter une analyse à partir de la ligne de commande
Analysez les appareils Windows à partir de la ligne de commande. Pour ce faire, les utilisateurs doivent configurer l’analyse, ajouter des informations d’identification à l’aide de l’interface utilisateur de la console, puis exécuter l’analyse à partir de la ligne de commande, comme suit :
Dans la console > Movere Prise en main, sélectionnez Première analyse.
Pour exécuter une analyse d’inventaire, sélectionnez Appareils Windows.
Pour exécuter une analyse réelle de consommation de ressources, sélectionnez Windows ARC. Vous ne pouvez exécuter qu’une analyse de consommation de ressources avec une analyse d’inventaire.
Cliquez sur Suivant.
Dans La méthode d’analyse, nous vous recommandons de laisser le paramètre par défaut. Plus d’informations
Dans Domaines, sélectionnez les domaines à analyser.
Dans les appareils Windows, laissez l’option par défaut sélectionnée. Vous spécifiez ce que vous souhaitez analyser dans la ligne de commande.
Si vous exécutez une analyse de consommation de ressources, dans ARC, spécifiez la fréquence à laquelle les données de consommation sont collectées et pendant combien de temps.
Sélectionnez éventuellement pour collecter des données de consommation SQL.
Dans Charger des analyses, sélectionnez la façon dont vous souhaitez charger des charges utiles dans le cloud.
Dans Gérer les informations d’identification, cliquez sur Ajouter pour spécifier les informations d’identification que Movere utilise pour analyser les appareils Windows.
Dans Le mappage des informations d’identification, mappez les informations d’identification que vous utilisez aux domaines pertinents.
Fermez la console Movere.
En tant qu’administrateur, ouvrez une invite de commandes avec élévation de privilèges et accédez au dossier Movere Console (par exemple: C:\Movere\Console).
Exécutez une analyse sur les appareils requis. Par exemple :
- Exécutez une analyse d’inventaire pour tous les appareils d’un domaine :
Movere.Service.exe -devices -all -domain:domain.com -startlistener - Exécutez une analyse d’inventaire et de consommation de ressources pour tous les appareils d’un domaine :
Movere.Service.exe -devices -all -domain:domain.com -arc -startlistener - Exécutez une analyse de l’inventaire et de la consommation des ressources pour les appareils Windows Server dans un domaine :
Movere.Service.exe -devices -servers -domain:domain.com -arc -startlistener - Exécutez une analyse d’inventaire sur toutes les stations de travail Windows dans un domaine :
Movere.Service.exe -devices -workstations -domain:domain.com -startlistener - Pour désactiver le chargement automatique, supprimez l’indicateur
-uploadde l’argument de ligne de commande.
- Exécutez une analyse d’inventaire pour tous les appareils d’un domaine :
Analyser un sous-réseau
Pour les appareils Windows, vous ne pouvez analyser qu’un sous-réseau à partir de la ligne de commande :
Suivez la procédure précédente pour analyser à partir de la ligne de commande.
À partir de la ligne de commande, exécutez une analyse comme suit :
Movere.Service.exe -device:10.22.4.0/22 -upload -startlistener- Pour désactiver le chargement automatique, supprimez l’indicateur
-uploadde l’argument de ligne de commande.
Réanalyser les appareils Windows
L’option rescan est utile pour cibler les appareils qui n’ont pas été ciblés lors d’une première analyse.
- Pendant une nouvelle analyse, Movere cible uniquement les objets Windows actifs. Cela réduit le temps d’analyse, car Movere n’essaie pas de se connecter aux appareils Windows qui n’existent pas.
- Avant de commencer, décidez la méthode que vous souhaitez utiliser pour créer/télécharger un fichier rescan.
Créez un fichier de rescanisation qui inclut les appareils que vous souhaitez analyser.
Ajoutez le fichier de rescan (.csv) au dossier DevicesToRescan (dans le dossier racine Movere Console).
Dans le Prise en main de la console>, sélectionnez Réanalyser.
Dans Quels appareils souhaitez-vous analyser, sélectionnez les appareils que vous souhaitez réanalyser ou recherchez un fichier de réanalyse. Cliquez ensuite sur Suivant.
- Si vous sélectionnez une option d’appareil spécifique, un fichier rescan est téléchargé à partir de votre locataire Movere. Il contient le type d’appareil que vous avez sélectionné, pour les appareils dans un état Actif, qui n’ont pas été inventoriés directement par Movere.
- Vous pouvez également rechercher un fichier de rescan personnalisé.
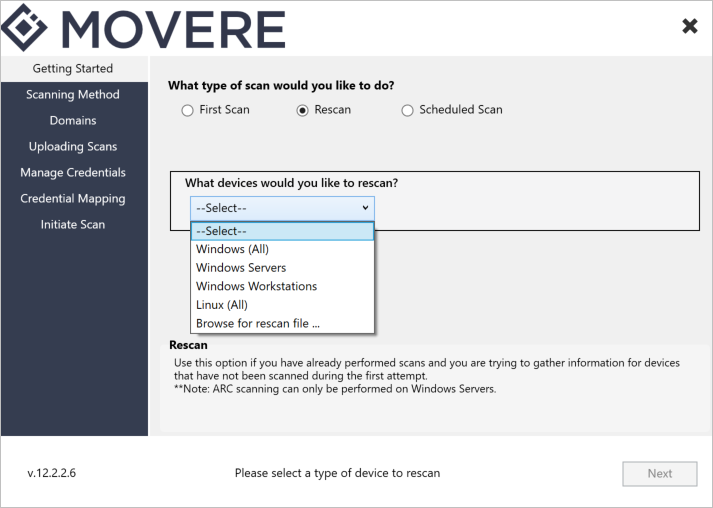
Dans La méthode d’analyse, sélectionnez la façon dont vous souhaitez analyser. Plus d’informations
Dans Domaines, cliquez sur les domaines à analyser.
Dans Le chargement des analyses, spécifiez la façon dont vous souhaitez charger des charges utiles dans le cloud. Dans Gérer les informations d’identification, cliquez sur Ajouter pour spécifier les informations d’identification que Movere utilise pour analyser les appareils Windows.
Dans Le mappage des informations d’identification, mappez les informations d’identification que vous utilisez aux domaines pertinents.
Dans Lancer l’analyse, cliquez sur Analyser pour commencer à analyser les appareils sélectionnés.
Réanalyser à partir de la ligne de commande
Pour exécuter une nouvelle analyse à partir de la ligne de commande, procédez comme suit :
Suivez les instructions de la section précédente pour configurer les paramètres dans la console.
Si vous choisissez de collecter des données de consommation de ressources pendant une nouvelle analyse, configurez la durée et la fréquence de l’analyse réelle de la consommation de ressources avant d’exécuter la réanalyse à partir de la ligne de commande.
Après avoir mappé les informations d’identification dans Le mappage des informations d’identification, fermez la console.
En tant qu’administrateur, ouvrez une invite de commandes avec élévation de privilèges et accédez au dossier Movere Console.
Exécutez un rescan comme suit :
Movere.Service.exe -rescan:domain -upload -startlistener- Pour activer l’analyse réelle de la consommation de ressources, ajoutez l’indicateur
-arcà partir de l’argument de ligne de commande. - Pour désactiver le chargement automatique, supprimez l’indicateur
-uploadde l’argument de ligne de commande.
Étapes suivantes
Découvrez l’analyse dans Movere.