« Désolé... Un autre compte de votre organisation est déjà connecté sur cet ordinateur » dans Office 2013
Symptômes
Quand vous essayez de vous connecter à une application Office 2013 en utilisant votre identifiant d’utilisateur et votre mot de passe Microsoft 365, le message d’erreur suivant s’affiche :
Désolé... Un autre compte de votre organisation est déjà connecté sur cet ordinateur.
Cause
Ce comportement est normal. Il se produit si un autre compte est déjà connecté à Office 2013 en utilisant un autre compte d’utilisateur Microsoft 365 au sein d’une même organisation.
Résolution
Conseil
Pour diagnostiquer et corriger automatiquement plusieurs problèmes fréquents de connexion à Office, vous pouvez télécharger et exécuter l’Assistant Support et récupération de Microsoft.
Déconnectez-vous du premier compte à l’origine de la connexion initiale, puis redémarrez l’ordinateur. Si cette solution ne résout pas le problème, essayez la solution de contournement suivante.
Solution de contournement
Importante
Suivez attentivement les étapes de cette section. Des problèmes graves peuvent se produire si vous modifiez le Registre de façon incorrecte. Avant de modifier le Registre, sauvegardez-le pour restauration en cas de problèmes.
Remarque
Cette solution de contournement risque d’entraîner la perte de certains paramètres de compte.
Pour contourner ce comportement, supprimez le compte utilisateur existant et tous les services connectés de votre profil Office 2013, puis effacez les informations d’identification mises en cache éventuellement présentes dans l’ordinateur :
Étape 1 : Se déconnecter d’Office, puis se reconnecter
Déconnectez-vous de Microsoft Office à l’aide de n’importe quel produit Office : Word, Excel, PowerPoint, Outlook, etc.
- Sélectionnez Fichier, puis Compte.
- Sélectionnez Déconnexion.
- Fermez le produit Office, puis redémarrez-le.
- Sélectionnez Fichier, puis Compte.
- Sélectionnez Connexion et utilisez vos informations d’identification pour vous reconnecter.
Étape 2 : Supprimez le compte utilisateur de votre profil Office 2013
Dans le coin supérieur droit d’une application Office 2013 (Word, Excel, PowerPoint), sélectionnez votre nom, puis sélectionnez Changer de compte.
Dans l’écran Comptes, cliquez sur Déconnexion.
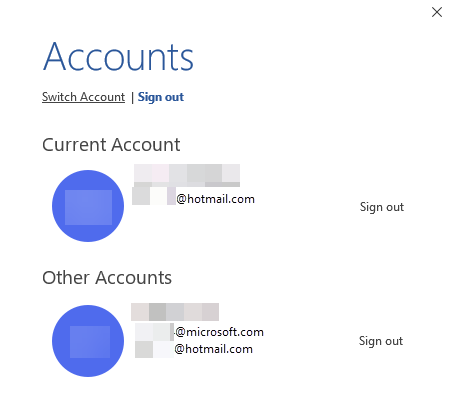
Recherchez le compte à supprimer, puis sélectionnez Déconnexion.
Étape 3 : Supprimer les services connectés de votre profil Office 2013
Dans le menu Fichier, sélectionnez Compte.
Sous Services connectés, supprimez tous les services pour le compte existant.
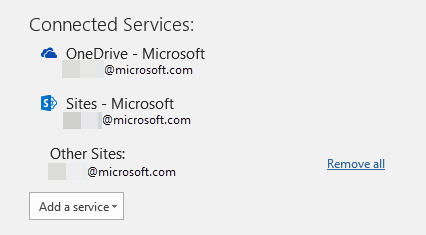
Étape 4 : Effacer les informations d’identification mises en cache sur l’ordinateur
Modifier le registre pour supprimer les informations d’identification mises en cache :
Sélectionnez Démarrer, Exécuter, tapez regedit, puis sélectionnez OK.
Dans l'éditeur du registre, recherchez la sous-clé de registre suivante :
HKEY_CURRENT_USER\Software\Microsoft\Office\15.0\Common\Identity\Identities
Sélectionnez le compte Office à supprimer, puis sélectionnez Supprimer.
Dans la sous-clé Identity, recherchez Profiles, cliquez avec le bouton droit sur le compte Office que vous avez identifié à lʼétape 1 de cette procédure, puis sélectionnez Supprimer.
Cliquez sur Dossier, puis Quittez l’éditeur du registre.
Supprimer les informations d’identification mises en cache dans Gestionnaire d’identification :
Sélectionnez Démarrer, ensuite Système Windows, puis ouvrez le Panneau de configuration et sélectionnez Gestionnaire d’identification.
Remarque
Vous devrez peut-être utiliser le champ de recherche dans le Panneau de configuration pour trouver le Gestionnaire d’identification.
Sous l’onglet Informations d’identification Windows, localisez le compte à supprimer, puis sélectionnez Supprimer.
Remarque
Dans Windows 7, cela est répertorié comme Identifiants génériques.
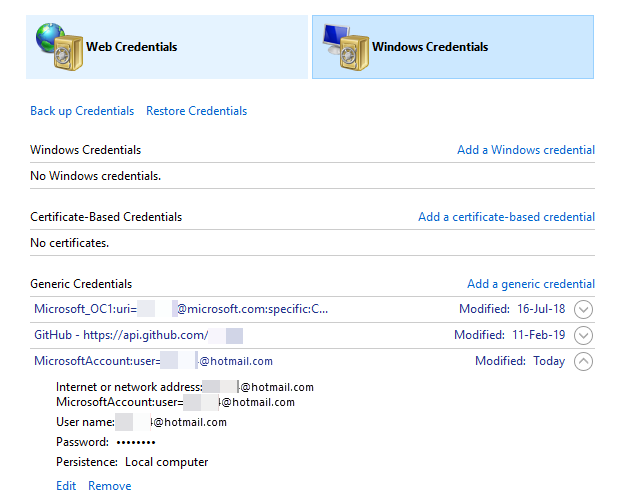
Fermez la session, puis ouvrez une nouvelle session.
Informations supplémentaires
Pour plus d’informations, consultez la section Recommandations sur la résolution des problèmes de connexion fréquents.
Dans les applications Office 2013, vous pouvez accéder au contenu Microsoft 365 dans SharePoint Online en fournissant votre identifiant d’utilisateur Microsoft 365 et votre mot de passe. Si vous avez plusieurs identifiants d’utilisateur Microsoft 365 provenant de différentes organisations, vous pouvez accéder au contenu des déploiements SharePoint Online de chaque organisation.
Toutefois, Office 2013 ne prend en charge qu’une connexion utilisateur Microsoft 365 pour chaque locataire ou organisation par session.
Office 2013 fait de son mieux pour empêcher un deuxième utilisateur de se connecter lorsqu’un autre utilisateur de la même organisation est déjà connecté. Toutefois, il peut y avoir des cas où ce scénario n’est pas détecté et l’interface utilisateur Office 2013 peut montrer qu’un autre utilisateur est connecté avec succès. Dans cette situation, le deuxième utilisateur ne peut pas accéder au contenu. Tous les contenus Microsoft 365 que le deuxième utilisateur essaie d’ouvrir seront exécutés en utilisant les informations d’identification du premier utilisateur.
Sachez qu’Office 2013 respecte les autorisations de tous les documents et des bibliothèques SharePoint Online. Autrement dit, si le premier utilisateur n’a pas accès à un document auquel le deuxième utilisateur a accès, et que ce deuxième utilisateur (qui croit être connecté) essaie d’ouvrir ce document, le document ne s’ouvrira pas, car Office essaie d’ouvrir le document en tant que premier utilisateur.
Pour résoudre ce scénario, les utilisateurs connectés doivent se déconnecter d’Office 2013, puis redémarrer leur ordinateur. Cela permet de s’assurer qu’un état propre est présent lorsque l’autre utilisateur tente de se connecter à nouveau.
Si le redémarrage de l’ordinateur ne résout pas le problème, l’ajustement du Registre est la solution recommandée.
Encore besoin d’aide ? Accédez à Microsoft Community.
Commentaires
Bientôt disponible : Tout au long de 2024, nous allons supprimer progressivement GitHub Issues comme mécanisme de commentaires pour le contenu et le remplacer par un nouveau système de commentaires. Pour plus d’informations, consultez https://aka.ms/ContentUserFeedback.
Envoyer et afficher des commentaires pour