Conditions préalables pour apporter des modifications au planificateur dans Windows PowerShell
Cette procédure vous guide dans le téléchargement des fichiers nécessaires pour exécuter les commandes d’administration du planificateur dans PowerShell.
Si vous débutez avec Windows PowerShell, consultez Prise en main de Windows PowerShell.
Télécharger les commandes Du locataire Administration PowerShell du planificateur
Remarque
Vous devez être un administrateur général pour exécuter les commandes PowerShell d’administration client du Planificateur.
Remarque
En téléchargeant ce package, vous acceptez la licence et les conditions ci-jointes.
Téléchargez le locataire du planificateur Administration fichier PowerShell. Décompressez-le à un emplacement auquel vous pouvez accéder à partir de PowerShell.
Débloquer vos fichiers
Vous devez « débloquer » deux des fichiers que vous avez téléchargés dans le client planificateur Administration package PowerShell afin de les utiliser dans PowerShell. En effet, par défaut, l’exécution de scripts téléchargés à partir d’Internet n’est pas autorisée. Les fichiers que vous devez débloquer sont les suivants :
- plannertenantadmin.psm1
- microsoft.identity.client.dll
Pour débloquer ces fichiers, procédez comme suit :
Dans l’Explorateur de fichiers, accédez à l’emplacement dans lequel vous avez décompressé vos fichiers.
Cliquez avec le bouton droit sur l’un des fichiers décompressés indiqués ci-dessus, puis sélectionnez Propriétés.
Sous l’onglet Général, sélectionnez Débloquer.
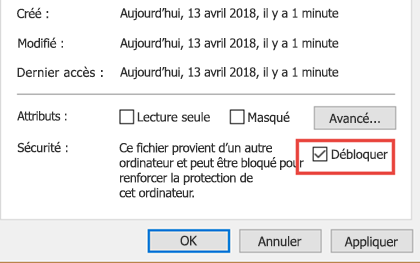
Sélectionnez OK.
Répétez ces étapes pour les deux fichiers restants.
Charger le module PowerShell d’administrateur client du Planificateur
Après avoir débloqué vos fichiers, procédez comme suit pour charger le module PowerShell d’administrateur client du Planificateur :
Démarrez Windows PowerShell. Dans PowerShell, tapez ce qui suit pour activer l’exécution des scripts téléchargés à partir d’Internet pour cette session uniquement. Il peut vous inviter à confirmer en tapant « Y ».
Set-ExecutionPolicy -ExecutionPolicy Unrestricted -Scope ProcessTapez les informations suivantes pour exécuter le script PowerShell PlannerTenantAdmin. Cela permet d’importer un module avec toutes les applets de commande disponibles.
Import-module "<location of the plannertenantadmin.psm1 file you unzipped>"Par exemple, si votre fichier est stocké dans C :\AdminScript, vous devez taper :
Import-module "C:\AdminScript\PlannerTenantAdmin.psm1"
Vous êtes maintenant prêt à apporter des modifications au planificateur au niveau de l’organisation à l’aide de PowerShell.