Programme Fournisseur de solutions Cloud
Cet article explique comment configurer votre offre pour qu’elle soit disponible au sein du programme des fournisseurs de solutions Cloud (CSP). Outre la publication de vos offres via les magasins en ligne de la place de la place de marché commerciale, vous pouvez également vendre par le biais du programme CSP pour atteindre les millions de clients Microsoft qualifiés faisant partie du programme.
Vous pouvez configurer des offres nouvelles ou existantes pour les rendre disponibles aux clients donnant leur consentement dans le programme CSP. Cela permet aux partenaires de vendre vos produits et de créer des solutions groupées pour les clients.
Les éditeurs sont chargés de fournir le support de garantie de réparation pour les clients finaux et pour fournir un mécanisme pour les partenaires du programme CSP et/ou les clients de vous contacter pour la prise en charge. Il est recommandé de fournir aux partenaires du programme CSP une documentation utilisateur, une formation et des notifications d’intégrité/panne de service (le cas échéant) afin que les partenaires du programme CSP soient équipés pour gérer les demandes de support de niveau 1 des clients.
Les offres suivantes peuvent être choisies pour être vendues par des partenaires du programme CSP :
- Offres de transaction SaaS (software as a service)
- Machines virtuelles
- Modèles de solution
- Applications managées
- Offres Dynamics 365 Business Central (nouveau)
Remarque
Par défaut, les plans de machines virtuelles de type BYOL (apportez votre propre licence) et Conteneurs peuvent être vendus par des partenaires du programme CSP.
Configuration d’une offre
Configurez le paramètre de consentement au programme CSP lorsque vous créez l’offre dans l’Espace partenaires.
Abonnement à l’Espace partenaires
L’expérience de consentement se trouve dans le module d’audience du revendeur CSP :

Choisissez parmi les trois options suivantes :
- Tous les partenaires du programme CSP
- Certains partenaires du programme CSP que je sélectionne
- Aucun partenaire du programme CSP
Option 1 : n’importe quel partenaire du programme CSP
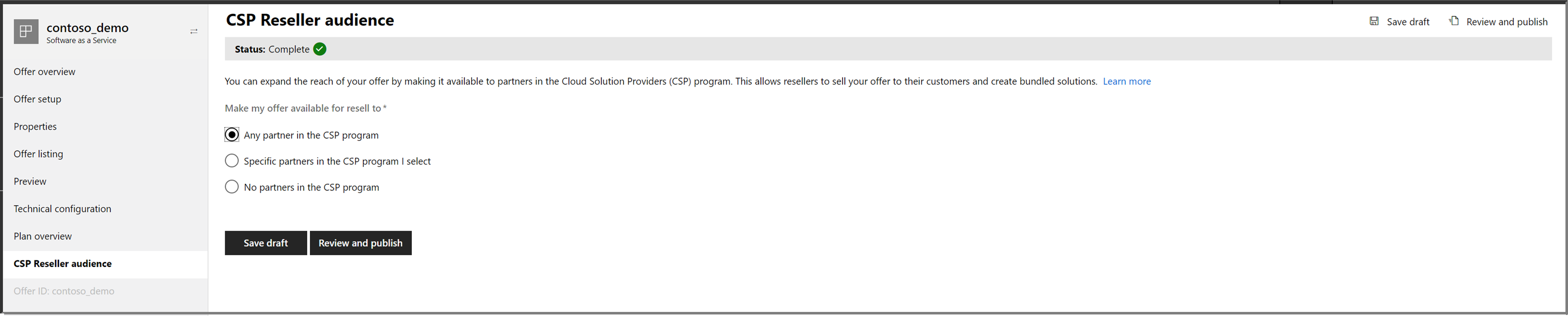
En choisissant cette option, tous les partenaires du programme CSP peuvent revendre votre offre à leurs clients.
Option 2 : Partenaires spécifiques dans le programme CSP que je sélectionne
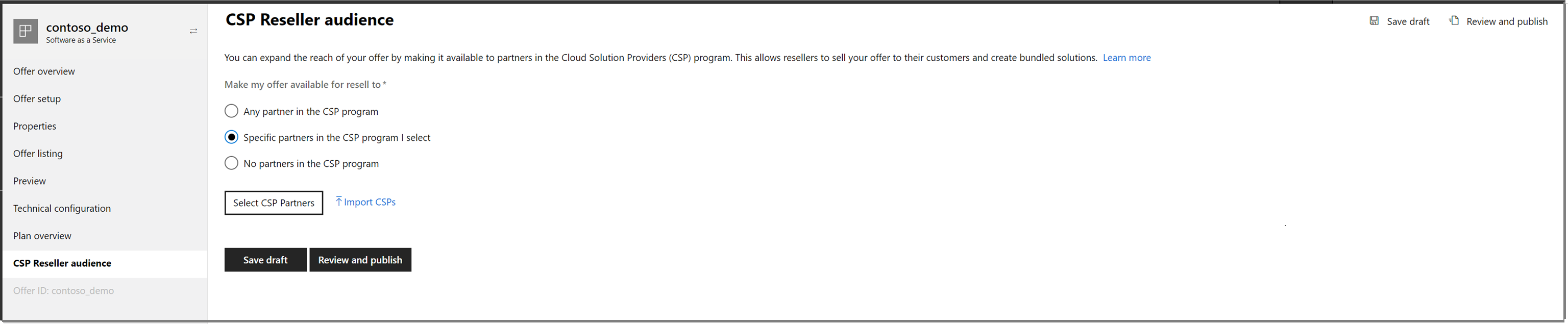
En choisissant cette option, vous choisissez les partenaires du programme CSP qui peuvent revendre votre offre.
Pour autoriser les partenaires, sélectionnez Sélectionner des partenaires CSP et un menu s’affiche pour vous permettre de rechercher par nom de partenaire ou PAR ID de locataire Microsoft Entra csp.
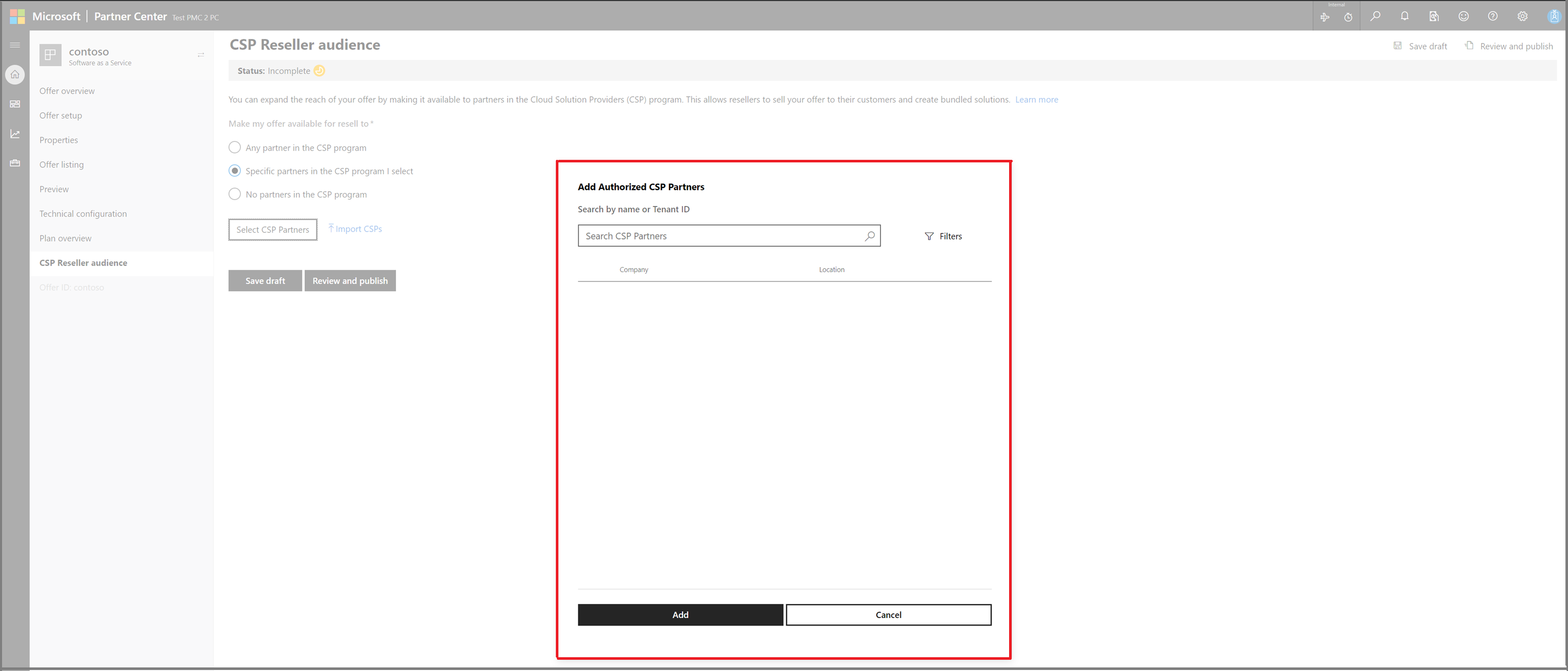
Vous pouvez appliquer des filtres de recherche, comme Pays, Compétence ou Qualification.
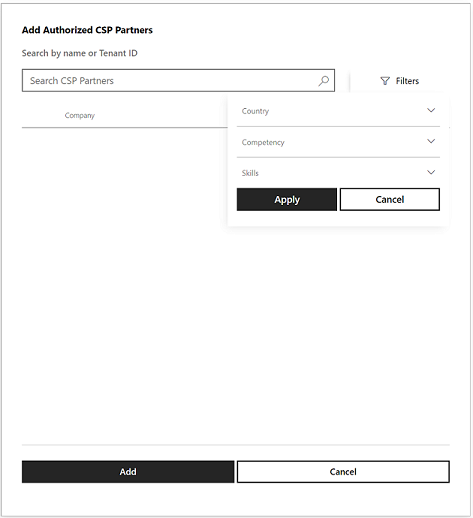
Une fois que vous avez choisi la liste des partenaires, sélectionnez Ajouter.
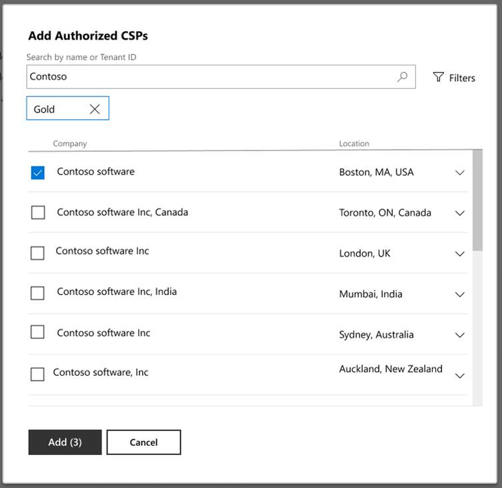
Un tableau affichant la liste des partenaires que vous avez sélectionnés apparaît sur la page d’audience du revendeur CSP.
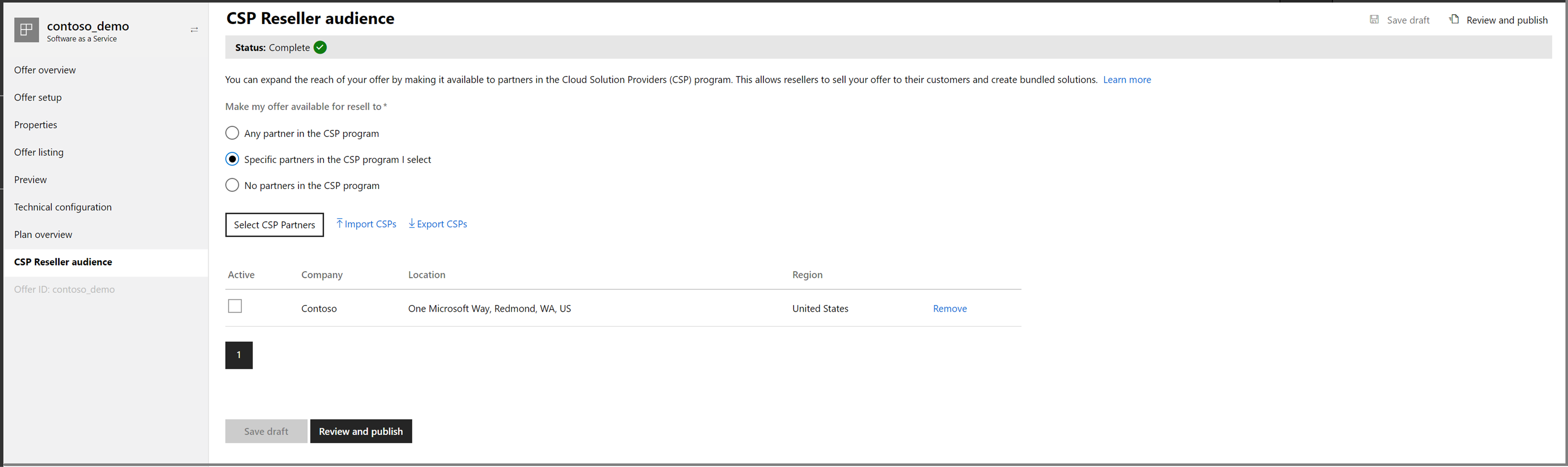
Sélectionnez Enregistrer le brouillon pour enregistrer vos modifications.
Si cette offre n’est pas publiée, vous pouvez publier l’offre pour la rendre disponible pour vos partenaires sélectionnés.
Remarque
Si vous autorisez un partenaire dans le programme CSP dans une région donnée, celui-ci peut vendre l’offre à n’importe quel client appartenant à cette région spécifique. Pour plus d’informations sur la façon dont les offres CSP sont classifiées par région, consultez Marchés régionaux et devise du programme Fournisseur de solutions cloud (CSP).
Si vous mettez à jour la liste csp d’une offre déjà publiée, ajoutez les partenaires et sélectionnez Synchroniser l’audience csp.
Si vous disposez d’une offre qui possède déjà une liste de partenaires autorisés et que vous souhaitez utiliser la même liste pour une autre offre, utilisez Importer/Exporter. Accédez à l’offre qui contient la liste CSP, puis sélectionnez Exporter les Fournisseurs de solutions cloud. La fonction développe un fichier .csv qui peut être importé dans une autre offre.
Option 3 : Aucun partenaire du programme CSP

En choisissant cette option, vous désactivez votre offre dans le programme CSP. Vous pouvez modifier cette sélection à tout moment.
Supprimer l’autorisation de partenaires du programme CSP
Si vous avez autorisé un partenaire dans le programme CSP et que ce partenaire a déjà revendu le produit à ses clients, vous ne serez pas autorisé à déauthoriser ce partenaire.
Si un partenaire du programme CSP n’a pas vendu votre produit à ses clients et que vous souhaitez supprimer le CSP après la publication de votre offre, suivez les instructions ci-dessous :
Accédez à la page de demande de support. Les premiers menus déroulants sont automatiquement remplis pour vous.
Remarque
Ne changez pas les sélections préremplies des menus déroulants.
Pour Sélectionner la version du produit, sélectionnez Gestion des offres en direct.
Pour Sélectionner une catégorie qui décrit le mieux le problème, choisissez la catégorie qui fait référence à votre offre.
Pour Sélectionner un problème décrivant le mieux le vôtre, sélectionnez Mettre à jour l’offre existante.
Sélectionnez Suivant pour être redirigé vers la page des détails du problème pour entrer plus d’informations sur votre problème.
Utilisez Supprimer l’autorisation CSP comme titre du problème et renseignez le reste des sections requises.
Naviguer entre les options
Utilisez cette section pour naviguer entre les trois options pour le revendeur CSP.
Naviguer à partir de l’option 1 : n’importe quel partenaire du programme CSP
Si votre offre est actuellement l’option 1 : n’importe quel partenaire du programme CSP et que vous souhaitez accéder à l’une des deux autres options, utilisez les instructions suivantes pour créer une demande :
Accédez à la page de demande de support. Les premiers menus déroulants sont automatiquement remplis pour vous.
Remarque
Ne changez pas les sélections préremplies des menus déroulants.
Pour Sélectionner la version du produit, sélectionnez Gestion des offres en direct.
Pour Sélectionner une catégorie qui décrit le mieux le problème, choisissez la catégorie qui fait référence à votre offre.
Pour Sélectionner un problème décrivant le mieux le vôtre, sélectionnez Mettre à jour l’offre existante.
Sélectionnez Suivant pour être redirigé vers la page des détails du problème pour entrer plus d’informations sur votre problème.
Utilisez Supprimer l’autorisation CSP comme titre du problème et renseignez le reste des sections requises.
Remarque
Si vous essayez d’accéder à l’option 2 et qu’un partenaire du programme CSP a déjà revendu l’offre à ses clients, ce partenaire est, par défaut, déjà inclus dans votre liste de partenaires autorisés.
Accédez à l’option 2 : Partenaires spécifiques dans le programme CSP que je sélectionne
Si votre offre est actuellement l’option 2 : Partenaires spécifiques du programme CSP que je sélectionne et que vous souhaitez accéder à l’option 1 : n’importe quel partenaire du programme CSP, suivez les instructions suivantes pour créer une demande :
Accédez à la page de demande de support. Les premiers menus déroulants sont automatiquement remplis pour vous.
Remarque
Ne changez pas les sélections préremplies des menus déroulants.
Pour Sélectionner la version du produit, sélectionnez Gestion des offres en direct.
Pour Sélectionner une catégorie qui décrit le mieux le problème, choisissez la catégorie qui fait référence à votre offre.
Pour Sélectionner un problème décrivant le mieux le vôtre, sélectionnez Mettre à jour l’offre existante.
Sélectionnez Suivant pour être redirigé vers la page des détails du problème pour entrer plus d’informations sur votre problème.
Utilisez Supprimer l’autorisation CSP comme titre du problème et renseignez le reste des sections requises.
Si votre offre est actuellement l’option 2 : Partenaires spécifiques du programme CSP que je sélectionne et que vous souhaitez accéder à l’option 3 : Aucun partenaire du programme CSP, vous ne pourrez accéder à cette option que si les partenaires du programme CSP que vous avez précédemment autorisés n’ont pas revendu votre offre aux clients finaux. Utilisez les instructions suivantes pour créer une demande :
Accédez à la page de demande de support. Les premiers menus déroulants sont automatiquement remplis pour vous.
Remarque
Ne changez pas les sélections préremplies des menus déroulants.
Pour Sélectionner la version du produit, sélectionnez Gestion des offres en direct.
Pour Sélectionner une catégorie qui décrit le mieux le problème, choisissez la catégorie qui fait référence à votre offre.
Pour Sélectionner un problème décrivant le mieux le vôtre, sélectionnez Mettre à jour l’offre existante.
Sélectionnez Suivant pour être redirigé vers la page des détails du problème pour entrer plus d’informations sur votre problème.
Utilisez Supprimer l’autorisation CSP comme titre du problème et renseignez le reste des sections requises.
Naviguer à partir de l’option 3 : Aucun partenaire dans le programme CSP
Si votre offre est actuellement l’option 3 : Aucun partenaire du programme CSP, vous pouvez accéder à l’une des deux autres options à tout moment.
Partage de la documentation commerciale et de support avec les partenaires du programme CSP
Pour aider les partenaires du programme CSP à identifier votre offre et à collaborer avec votre organisation aussi efficacement que possible, vous devez envoyer des documents de vente et d’accompagnement qui seront mis à la disposition des revendeurs. Ces ressources ne seront pas exposées aux clients dans les magasins en ligne.
Canal CSP de l’Espace partenaires
Si vous avez choisi le canal CSP dans l’Espace partenaires, les éditeurs doivent entrer une URL qui héberge des documents marketing pertinents et des informations de contact de canal sous le module de référencement de l’offre.

Étapes suivantes
- Découvrez-en plus sur les services Go-to-Market.
- Connectez-vous à l’Espace partenaires pour créer et configurer votre offre.
Commentaires
Bientôt disponible : Tout au long de 2024, nous allons supprimer progressivement GitHub Issues comme mécanisme de commentaires pour le contenu et le remplacer par un nouveau système de commentaires. Pour plus d’informations, consultez https://aka.ms/ContentUserFeedback.
Envoyer et afficher des commentaires pour