Ajouter des contrôles géospatiaux à vos applications canevas
Ajoutez des cartes interactives avec routage dynamique et recherche d’adresses à vos applications canevas à l’aide de contrôles géospatiaux.
Utilisez des contrôles prédéfinis suivants pour les applications géospatiales :
Le contrôle Carte s’exécute avec des fonctionnalités limitées disponibles par défaut. Vous pouvez activer des fonctionnalités de contrôle Carte supplémentaires et la prise en charge du contrôle de saisie d’adresse en activant la prise en charge complète dans le centre d’administration Power Platform. Se référer au tableau en bas de page pour plus de détails sur l’utilisation des données dans le support limité et complet.
Conditions préalables pour un support complet
Avant de pouvoir utiliser des fonctionnalités géospatiales dans vos applications, votre administrateur Power Platform a quelques tâches à accomplir :
- Activer les fonctionnalités géospatiales dans le centre d’administration de Power Platform pour l’environnement à utiliser. Les fonctionnalités géospatiales nécessitent leurs propres conditions d’utilisation, que votre administrateur doit examiner et accepter.
- S’assurer que les contrôles géospatiaux ne sont pas bloqués par les stratégies de prévention contre la perte de données de l’environnement.
Important
Les contrôles géospatiaux ne sont pas disponibles dans Power Apps US Government.
Activer les fonctionnalités géospatiales pour l’environnement
Si vous n’avez pas d’accès d’administrateur au centre d’administration Power Platform, demandez à votre administrateur d’activer les fonctionnalités géospatiales pour vous. Vous pouvez également suivre ces étapes pour désactiver les fonctionnalités géospatiales.
Ouvrez le centre d’administration de Power Platform.
Sur l’onglet Environnements, sélectionnez l’environnement que vous souhaitez utiliser pour vos applications, puis sélectionnez Paramètres.
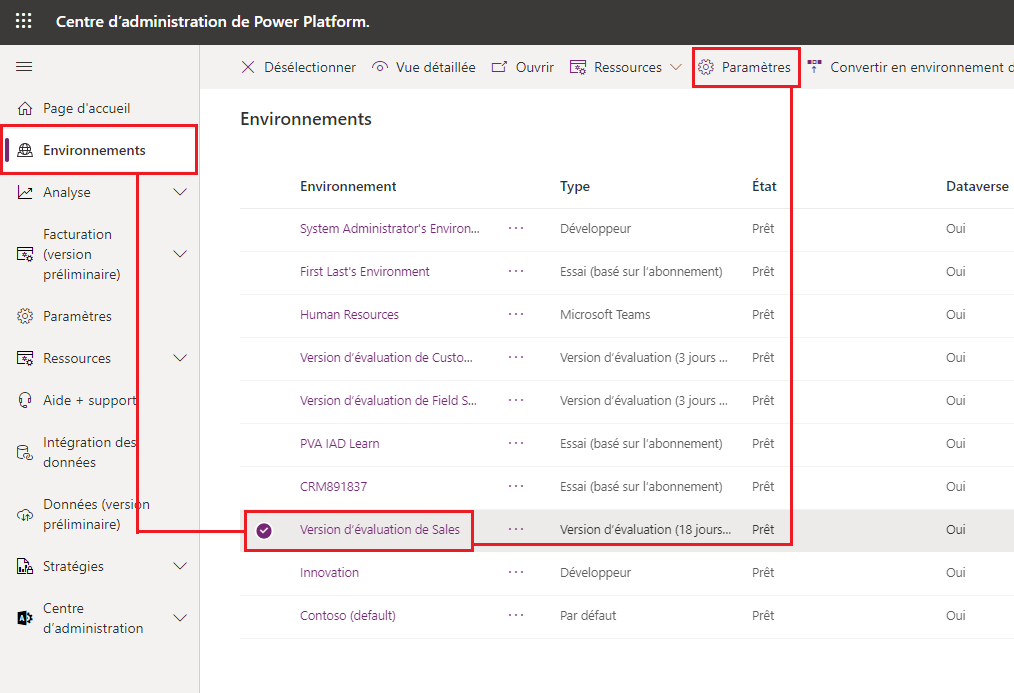
Développez Produit,puis sélectionnez Fonctionnalités.
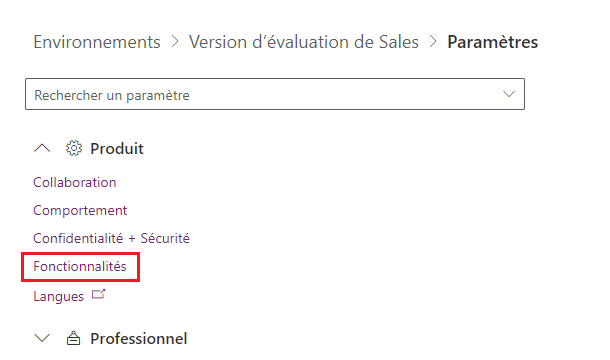
Sous Services de cartes et d’adresses, activez le bouton à bascule Complet. Vous pouvez utiliser les boutons à bascule de cette section pour activer et désactiver également la prise en charge limitée.
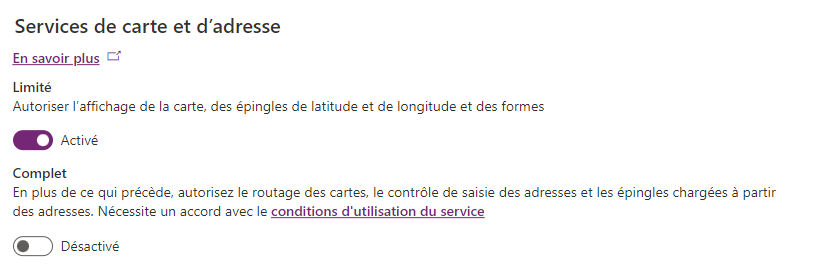
Lisez les conditions d’utilisation du service. Sélectionnez J’accepte les conditions d’utilisation du service, puis Activer.
Important
Vous devez accepter les conditions d’utilisation du service avant de pouvoir utiliser toutes les fonctionnalités géospatiales dans vos applications.
Les capacités de mappage sont fournies par un tiers. Microsoft partage les requêtes d’adresse et de localisation, mais pas les noms de clients ou d’utilisateurs, avec le fournisseur. Les demandes sont envoyées en toute sécurité via HTTPS ou ne sont pas exposées à l’Internet public.
Cliquez sur Enregistrer.
Examiner les stratégies de protection contre la perte de données de l’environnement
Les contrôles géospatiaux utilisent le connecteur Spatial Services pour récupérer des vignettes de carte et pour rechercher et géocoder des adresses. Votre administrateur Power Platform doit s’assurer que les stratégies de protection contre la perte de données qui s’appliquent à ce connecteur n’entrent pas en conflit avec les stratégies qui affectent les contrôles. En savoir plus sur les stratégies de protection contre la perte de données pour Power Platform.
Considérations relatives à la sécurité et à la confidentialité
Power Apps ne lie les requêtes de recherche à aucun utilisateur ou client lorsqu’elles sont partagées avec TomTom, et les requêtes de recherche partagées ne peuvent pas être utilisées pour identifier des individus ou clients.
Azure Maps ne stocke pas les informations de demande que vous avez envoyées. Pour plus d’informations sur la conformité Azure Maps, consultez Conformité globale Azure
Les demandées envoyées entre TomTom et Azure Maps ne sont pas exposées sur l’Internet public.
Les demandes envoyées entre les applications que vous créez avec les contrôles géospatiaux et Azure Maps sont envoyées via HTTPS.
Le tableau suivant décrit les données utilisateur que Power Apps envoie à Azure Maps, Bing Cartes et TomTom en support complet :
Control Fonctionnalité Données Objectif Envoyé à Azure Maps Envoyé à Bing Cartes Envoyé à TomTom Identifiants des utilisateurs ou données de suivi envoyées Activé dans support complet Activé dans support limité Carte Afficher les vignettes de la carte Coordonnées dans et autour de la vue de la carte Pour afficher les tuiles de la carte dans la vue de la carte. Oui Non Oui Non Oui Oui Mappage Afficher les épingles et les formes à partir des coordonnées Coordonnées des épingles et des formes La fonctionnalité ne nécessite pas l’envoi de données de coordonnées. Non Non Non Non Oui Oui Mappage Afficher les points de repère de l’itinéraire et des épingles Adresses des points de repère de l’itinéraire et des épingles Pour traduire les adresses en coordonnées de latitude/longitude et les afficher sur la carte. Non Oui Oui Non Oui Non Mappage Afficher les itinéraires Coordonnées des points de repère de l’itinéraire Pour calculer des itinéraires entre des points de repère. Oui Non Oui Non Oui Non Entrée d’adresse Recherche d’adresse Chaîne de requête de recherche d’adresse Pour afficher les résultats de la recherche d’adresse. Non Oui Oui Non Oui Non Entrée d’adresse Recherche d’adresse Emplacement actuel de l’appareil Pour biaiser les résultats de la recherche d’adresse autour de l’emplacement de l’appareil. Non Oui Oui Non Oui Non
Étapes suivantes
Ajoutez les contrôles à vos applications :
- Visualiser et interpréter les données d’emplacement avec le contrôle Carte interactive.
- Afficher les suggestions d’adresses dynamiques au fur et à mesure que vous tapez avec le contrôle Saisie d’adresse.
Voir aussi
Créer une application qui utilise les contrôles Saisie d’adresse et Carte
Notes
Pouvez-vous nous indiquer vos préférences de langue pour la documentation ? Répondez à un court questionnaire. (veuillez noter que ce questionnaire est en anglais)
Le questionnaire vous prendra environ sept minutes. Aucune donnée personnelle n’est collectée (déclaration de confidentialité).
Commentaires
Bientôt disponible : Tout au long de 2024, nous allons supprimer progressivement GitHub Issues comme mécanisme de commentaires pour le contenu et le remplacer par un nouveau système de commentaires. Pour plus d’informations, consultez https://aka.ms/ContentUserFeedback.
Envoyer et afficher des commentaires pour