Rendre des vues d’application pilotée par modèle modifiables à l’aide du contrôle de grille modifiable
Par défaut, les utilisateurs ne peuvent pas saisir de données directement à l’aide du contrôle de vue en lecture seule pour les vues et les sous-grilles sur les formulaires. Les utilisateurs sélectionnent la ligne dans la grille pour ouvrir un formulaire, modifier les données, puis les enregistrer, ce qui nécessite plusieurs étapes. Avec les grilles modifiables, les utilisateurs peuvent exécuter des modifications en ligne avancées directement dans les vues et les sous-grilles, qu’ils utilisent une application web ou une tablette. Cette expérience de modification n’est pas disponible sur les téléphones.
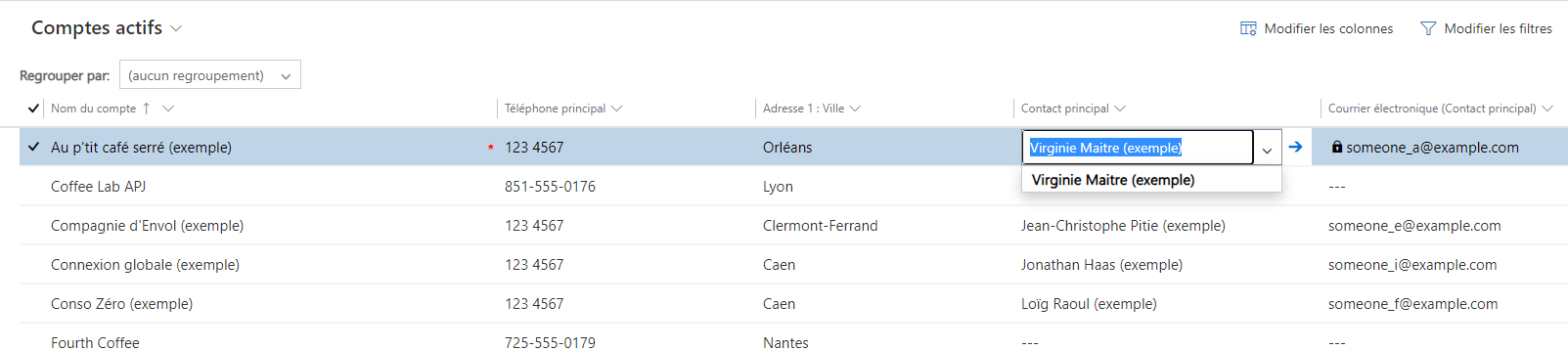
Lorsque les grilles modifiables sont activées via le contrôle Editable Grid, les utilisateurs peuvent modifier les données de la plupart des types de colonnes, notamment les colonnes de recherche et les choix de base. Cela évite d’avoir à naviguer vers un formulaire.
Rendre des grilles principales modifiables
Connectez-vous à Power Apps.
Sélectionnez Solutions, puis ouvrez la solution souhaitée. Si l’élément ne se trouve pas dans le volet latéral, sélectionnez …Plus, puis sélectionnez l’élément souhaité.
Sélectionnez Basculer vers l’affichage classique sur la barre d’outils. Cela ouvre l’explorateur de solutions dans une nouvelle fenêtre de navigateur.
Dans la liste Entités (cela représente les tables Dataverse), ouvrez la table souhaitée, sélectionnez l’onglet Contrôles, puis Ajouter un contrôle.
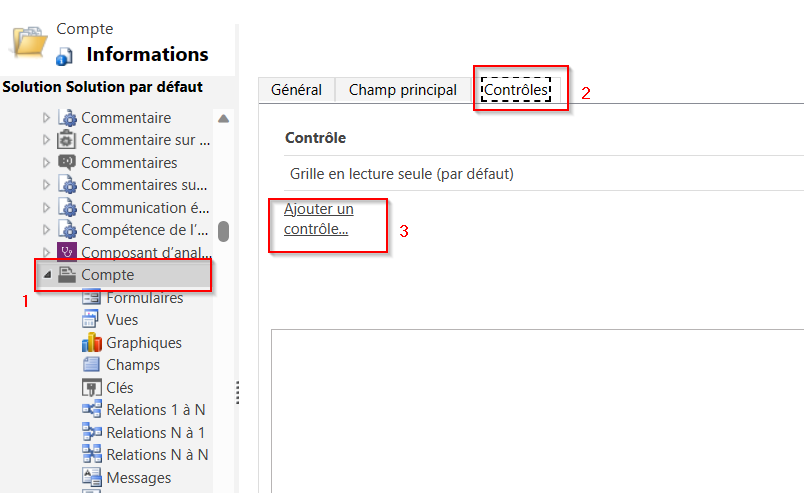
Dans la boîte de dialogue Ajouter un contrôle, sélectionnez Editable Grid, puis Add.
Sur la ligne Grille modifiable qui est ajoutée, sélectionnez le(s) facteur(s) de forme au(x)quel(s) vous souhaitez appliquer la grille. Cela fait du contrôle Editable Grid le contrôle par défaut du/des facteur(s) de forme sélectionné(s). Au minimum, dans la plupart des cas, sélectionnez Web. Au moment de l’exécution, les utilisateurs pourront basculer entre les grilles modifiables et les grilles en lecture seule.
Notes
Étant donné que l’expérience de modification n’est pas disponible dans le facteur de forme Téléphone, si ce contrôle est configuré pour les téléphones, vous verrez une version en lecture seule du contrôle de liste.

Pour ajouter une recherche, dans le groupe d’option Grille modifiable, sélectionnez Ajouter la recherche, puis dans la boîte de dialogue Configurer la propriété « Ajouter la recherche » :
Dans la liste Vues disponibles, sélectionnez la vue à laquelle ajouter la recherche (par exemple, sélectionnez Mes comptes actifs).
Dans la liste Colonnes disponibles, sélectionnez la colonne de recherche à ajouter (par exemple, sélectionnez Contact principal).
Dans la liste Vue par défaut, sélectionnez la source de données pour la colonne de recherche.
Pour limiter les lignes affichés, activez la case à cocher Afficher uniquement les lignes lorsque, puis sélectionnez vos critères dans la liste, puis OK.
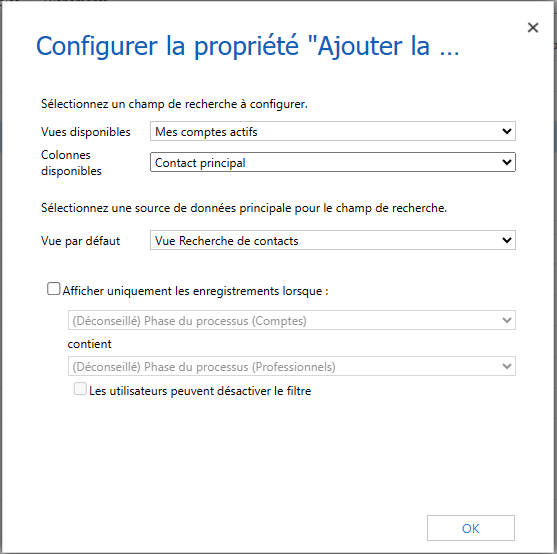
Si vous avez une grille imbriquée, sélectionnez le bouton de crayon de Vue de la grille imbriquée, puis sélectionnez la table et affichez la grille imbriquée. Pour l’ID parent de la grille imbriquée, sélectionnez la relation pour les tables. Par exemple, la colonne ParentAccountID connecte les tables Compte et Contact.
Notes
Les grilles imbriquées sont disponibles uniquement pour les téléphones et les tablettes, pas le Web.
Si vous ne souhaitez pas autoriser l’utilisateur à regrouper des données selon une colonne de la vue (vous souhaitez économiser de l’espace, par exemple), sur la ligne Regrouper par colonne, sélectionnez le bouton du crayon, puis dans la boîte de dialogue Configurer la propriété « Regrouper par colonne », sélectionnez Désactivé, puis OK.
Conseil
C’est principalement utile pour les sous-grilles dans les formulaires.
Pour ajouter des événements JavaScript, sélectionnez l’onglet Événements, puis sélectionnez les tables, colonnes, et événements appropriés. Pour plus d’informations : Documentation pour développeurs : Utiliser des grilles modifiables
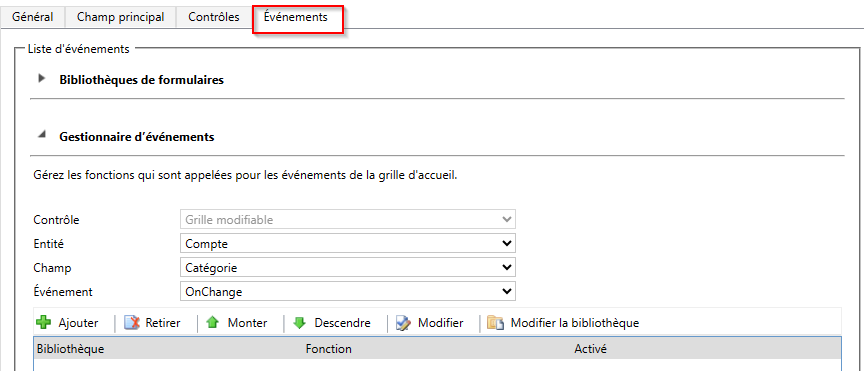
Pour enregistrer votre travail, sélectionnez Enregistrer dans la barre d’actions.
Lorsque vous êtes prêt à rendre les modifications disponibles pour votre équipe, sélectionnez Publier dans la barre d’action.
Pour tester vos modifications, accédez à la vue que vous avez indiquée à l’étape précédente, puis apportez des modifications d’édition en ligne.
Rendre une sous-grille dans un formulaire modifiable
Notes
- Pour enregistrer une modification de grille modifiable dans une sous-grille, l’utilisateur doit effectuer une sauvegarde explicite avant de naviguer hors du formulaire.
Connectez-vous à Power Apps.
Sélectionnez Solutions, puis ouvrez la solution souhaitée. Si l’élément ne se trouve pas dans le volet latéral, sélectionnez …Plus, puis sélectionnez l’élément souhaité.
Sélectionnez la Table au sein de la solution, puis sélectionnez la section Formulaires. Sélectionnez le Formulaire principal qui contient la sous-grille.
Sélectionnez Basculer vers l’affichage classique. Cela ouvrira un nouvel onglet dans le navigateur.
Sélectionnez le contrôle approprié, puis sélectionnez Modifier les propriétés sur le ruban.
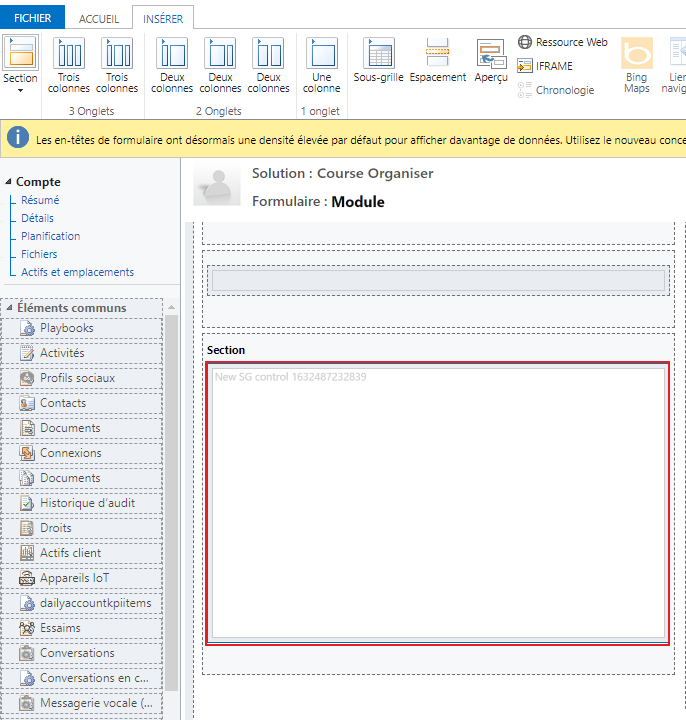
Dans la boîte de dialogue Définir les propriétés, sélectionnez Contrôles.
Sélectionnez Ajouter un contrôle, Editable Grid, puis Add.
Sur la ligne Grille modifiable qui est ajoutée, sélectionnez le(s) facteur(s) de forme au(x)quel(s) vous souhaitez appliquer la grille. Cela fait du contrôle Editable Grid le contrôle par défaut du facteur de forme sélectionné. Pour la plupart des cas, sélectionnez Web.

Sélectionnez Enregistrer, puis Publier.
Prise en charge des grilles modifiables
Modification de ligne en ligne au niveau de la table ou de la sous-grille (y compris les tables personnalisées).
Vues système vues personnelles.
Clients web et mobiles.
Navigation avec un clavier ou une souris.
Le regroupement et le tri (vous pouvez regrouper selon/trier les lignes côté client en fonction d’une colonne de la vue active).
Filtrage.
Déplacement et redimensionnement de colonnes.
Pagination.
Configuration de la recherche.
Colonnes cumulatives et calculées.
Règles métier (Afficher le message d’erreur, Configurer la valeur de la colonne, Définir les champs commerciaux obligatoires, Définir la valeur par défaut, Verrouiller ou déverrouiller une colonne).
Événements JavaScript.
Activation ou désactivation de cellules basées sur le rôle de sécurité.
Les utilisateurs peuvent continuer d’utiliser la recherche et les graphiques, et peuvent accéder à la barre d’action comme avec des grilles en lecture seule.
Tables standard prises en charge
| Web/tablette/téléphone | Tablette/téléphone uniquement | Web uniquement |
|---|---|---|
| Compte Rendez-vous Ressource pouvant être réservée Réservation de ressources pouvant être réservées En-tête de réservation de ressources pouvant être réservées Catégorie de ressources pouvant être réservées Association de catégories de ressources pouvant être réservées Caractéristique des ressources pouvant être réservées Groupe de ressources pouvant être réservées Statut de réservation Incident Catégorie Caractéristique concurrent Contact Courrier électronique Droit Commentaires Facture Article de base de connaissances Vues de l’article de la Base de connaissances Enregistrement de la Base de connaissances Prospect Opportunité Commande Appel téléphonique Tarif Produit File d’attente Devis Modèle d’évaluation Valeur d’évaluation Instance de l’indicateur de performance clé du contrat SLA Activité sociale Profil social Erreur de synchronisation Tâche Équipes Utilisateur |
Activité Pièce jointe Élément de règle de profil d’accès au canal Adresse du concurrent Connexion Rôle de connexion Signature électronique Modèle de courrier électronique Processus expiré Produit de la facture Incident de l’article de la Base de connaissances Ventes prospect-opportunité Processus Boîte aux lettres Nouveau processus Note Produit d’opportunité Processus de vente Opportunité produit de la commande Organisation Processus téléphone-incident Élément tarifaire Élément de file d’attente produit du devis Document SharePoint Processus de traduction |
Campagne Activité de campagne Réponse de la campagne Profil d’accès au canal Règle de profil d’accès au canal Contrat Modèle de droit Partie externe Télécopie Lettre Liste marketing Position Campagne rapide Rendez-vous périodique Docum. commerciale SLA |
Limitations
Types de données qui ne sont pas modifiables dans une grille modifiable
Les types de données suivants ne sont pas modifiables dans les grilles modifiables : colonnes de recherche Client et Liste des tiers ; colonnes Composite (adresse) ; colonnes État/Statut ; colonnes associés à la table de recherche (par exemple, la table Compte inclut une fonction de recherche de contact, où la colonnes Contact est modifiable, mais la colonnes EmailAddress (Contact) n’est pas modifiable).
Le regroupement par vues fonctionne uniquement côté client
Le comportement de regroupement ne fonctionne que du côté client et ne s’étend pas sur les pages. Grouper par est une fonction client uniquement et ne fonctionne que sur une seule page de données. Grouper par ne vous montre pas toutes les options basées sur votre jeu de données complet sur le serveur. Regrouper par affiche le regroupement uniquement sur la page actuelle. Vous pouvez désactiver le regroupement en utilisant la propriété sur la configuration de contrôle personnalisée. Pour plus d’informations : Rendre des grilles principales modifiables
Les modifications de la grille en ligne ne sont pas conservées
Les modifications apportées à la structure de la grille modifiable à partir de la grille, comme le redimensionnement des colonnes, la réorganisation des colonnes, le regroupement, le filtrage et le tri, seront réinitialisées la prochaine fois que l’utilisateur visitera la page. Ces types de modifications ne sont pas enregistrés dans les sessions ou dans les vues.
Les règles métier ne fonctionnent que si la colonne conditionnelle est une colonne de la grille
Les règles métier sur une grille modifiable ne sont prises en charge que si la colonne conditionnelle est également une colonne de la grille. Si la colonnes n’est pas une colonnes les règles métier ne fonctionnent pas. Vérifiez que chaque colonnes référencé dans la règle métier est également inclus dans le formulaire. Notez que les règles métier sur une grille modifiable ne se déclenchent pas si la grille modifiable est configurée sur un tableau de bord.
Les grilles modifiables ne fonctionnent pas sur les téléphones
En raison de certains commentaires récents, nous avons supprimé l’expérience de la grille modifiable des téléphones. Lorsque vous utilisez une grille modifiable sur un téléphone, vous verrez une version en lecture seule du contrôle de liste.
Il est possible que les lignes en double dans un jeu de données ne s'affichent pas dans la grille
Si le jeu de données affiché dans la grille contient des lignes en double, les doublons risquent de ne pas s’afficher dans la grille. Cela peut conduire à ce que le nombre d’enregistrements signalés affiche plus d’enregistrements qu’il n’y en a réellement dans la grille, ou que davantage d’enregistrements apparaissent lors de l’exportation des données vers Excel ou de l’affichage des données dans l’ancienne recherche avancée.
Étapes suivantes
Définition des propriétés managées pour les vues
Raccourcis clavier pour les grilles modifiables (vues)
Notes
Pouvez-vous nous indiquer vos préférences de langue pour la documentation ? Répondez à un court questionnaire. (veuillez noter que ce questionnaire est en anglais)
Le questionnaire vous prendra environ sept minutes. Aucune donnée personnelle n’est collectée (déclaration de confidentialité).
Commentaires
Bientôt disponible : Tout au long de 2024, nous allons supprimer progressivement GitHub Issues comme mécanisme de commentaires pour le contenu et le remplacer par un nouveau système de commentaires. Pour plus d’informations, consultez https://aka.ms/ContentUserFeedback.
Envoyer et afficher des commentaires pour