Ajouter Power BI
Notes
- Depuis octobre 2022, les portails Power Apps ont été remplacés par Power Pages.
- À compter du 26 février 2024, le studio de portails Power Apps hérité sera mis hors service. Utilisez plutôt le Power Pages studio de conception pour modifier vos sites web. Plus d’informations : Le studio de portails Power Apps sera mis hors service
- Cette rubrique s’applique aux capacités héritées. Pour obtenir les dernières informations, consultez la documentation de Microsoft Power Pages.
Vous pouvez ajouter un composant Power BI sur une page pour afficher des tableaux de bord et rapports Power BI sur votre portail.
Avant de commencer, lisez les considérations sur le type d’accès Power BI et les considérations générales sur Power BI pour vous familiariser avec les termes et considérations Power BI pour les portails Power Apps.
Pour ajouter un composant Power BI en tant que composant à une page web :
Sélectionnez la page à laquelle vous souhaitez ajouter le composant.
Sélectionnez un élément modifiable dans le canevas.
Sélectionnez Composants sur le côté gauche de l’écran.
Dans la section Composants du portail, sélectionnez Power BI. L’espace réservé Power BI est ajouté au canevas.
Dans le volet des propriétés sur le côté droit de l’écran, entrez les informations suivantes :
Type d’accès : Dans la liste déroulante, sélectionnez l’option appropriée pour vos besoins commerciaux.
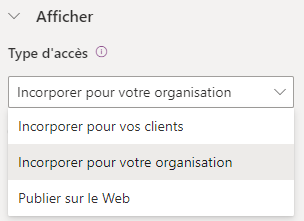
Incorporer pour vos clients – Vous permet de partager en toute sécurité les rapport ou tableaux de bord Power BI avec des utilisateurs externes sans licence Power BI ou configuration de l’authentification Microsoft Entra. Cette option utilise les services Power BI Embedded pour intégrer des tableaux de bord ou rapports Power BI dans votre portail.
Notes
Vérifiez que le service Power BI Embedded est activé et que les espaces de travail respectifs Power BI sont sélectionnés et partagés avec le créateur ou l’utilisateur connecté.
Incorporer pour votre organisation – Vous permet de partager en toute sécurité les rapports ou les tableaux de bord Power BI avec des utilisateurs authentifiés Microsoft Entra ID.
Notes
Assurez-vous d’avoir partagé les espaces de travail Power BI avec le créateur et les utilisateurs cibles du portail.
Publier sur le web – Vous permet de partager les rapports ou les tableaux de bord Power BI sur Internet.
Pour plus d’informations sur les types d’accès, rendez-vous sur Considérations relatives au type d’accès à Power BI.
Espace de travail : Sélectionnez l’espace de travail Power BI dans la liste.
Sélectionner le type : Sélectionnez le type comme Tableau de bord ou rapport dans la liste.
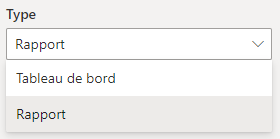
- Tableau de bord – Vous permet de choisir un Tableau de bord, puis une Vignette du tableau de bord sélectionné à afficher sur la page web.
- Rapport – Vous permet de sélectionner un Rapport, puis une Page du rapport sélectionné à afficher sur la page web.
Appliquer les rôles : Si vous avez défini des rôles dans Power BI et que vous les avez attribués aux états, vous devez entrer les rôles appropriés dans ce champ.
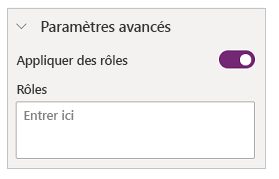
- Vous pouvez entrer plusieurs rôles séparés par une virgule (par exemple
role_1,role_2). Pour plus d’informations sur la définition de rôles dans Power BI, accédez à Sécurité au niveau de la ligne avec Power BI. - Cette option n’est disponible que pour le type d’accès Incorporer pour vos clients.
- Vous pouvez entrer plusieurs rôles séparés par une virgule (par exemple
Appliquer le filtre : Permet à l’utilisateur de charger le rapport avec des valeurs pré-filtrées. L’utilisateur peut fournir une condition de filtre dans le champ.
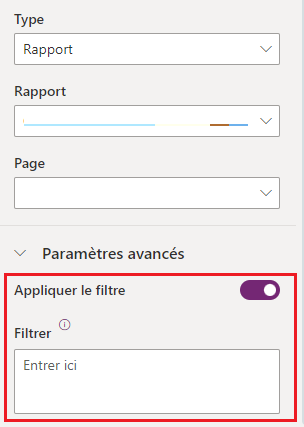
- Le paramètre de filtre doit être sans le préfixe
?filter=''. Par exemple,Table/Field eq 'value'
Pour plus d’informations, rendez-vous sur détails des paramètres de filtre. - Cette option n’est disponible que pour Rapports avec types d’accès Incorporer pour vos clients et Incorporer pour votre organisation.
- Le paramètre de filtre doit être sans le préfixe
URL du code incorporé : Saisissez l’URL du code incorporé.
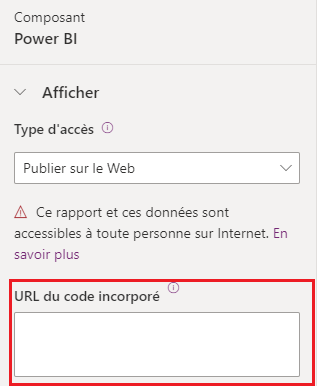
- Pour savoir comment créer et gérer des codes incorporés, rendez-vous sur Publier sur le web à partir de Power BI
- Cette option n’est disponible que pour le type d’accès Publier sur le web.
Considérations sur le type d’accès Power BI
La liste suivante explique en bref les types d’accès à Power BI et répertorie les considérations relatives au type d’accès pour les portails Power Apps. Pour plus d’informations sur les types d’accès à Power BI, accédez à La différence entre services Power BI et Power BI Embedded.
Incorporer pour vos clients :
Affiche la liste des espaces de travail partagés avec un utilisateur actuellement connecté et activé pour le service Power BI Embedded.
Utilise le service Power BI Embedded.
Si vous avez utilisé le service Power BI Embedded avec les portails Power Apps avant, vous verrez l’erreur suivante lorsque vous sélectionnez Incorporer pour vos clients :
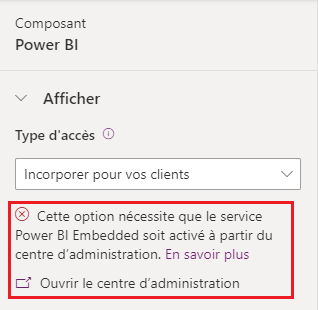
Lorsque ce message apparaît, assurez-vous de désactiver, activer la visualisation Power BI à nouveau.
Si vous ajoutez Power BI avec Incorporer pour vos clients sur une page de portail disponible anonymement, tout le monde peut consulter le tableau de bord. Pour sécuriser cette page, lisez contrôle d’accès aux pages web dans les portails Power Apps.
Incorporer pour votre organisation :
- Affiche la liste des espaces de travail partagés avec un utilisateur connecté.
- Utilise l’authentification Microsoft Entra.
Publier sur le web : Tout le monde sur Internet peut voir le rapport ou visuel que vous publiez. Ctte option ne nécessite aucune authentification n’est nécessaire et cela inclut les données de niveau de détail qui sont agrégées dans vos rapports. Avant de publier un rapport, vérifiez que vous pouvez partager les données et les visualisations publiquement. Ne publiez pas d’informations confidentielles ou sensibles. Consultez les politiques de votre organisation avant de publier.
Considérations générales sur Power BI
- Les performances du Studio des portails peuvent se dégrader lorsque vous travaillez avec des espaces de travail Power BI pour les raisons suivantes :
- Un nombre élevé d’espaces de travail partagés avec un utilisateur connecté.
- Les espaces de travail Power BI sont partagés avec de nombreux utilisateurs.
- La variable Liquid de capture n’est pas pris en charge dans le Studio des portails lorsque vous travaillez avec un composant Power BI.
- Si vous réinitialisez un portail et approvisionner un nouveau portail, vous devez ajouter l’ID d’application de portail du nouveau portail au groupe de sécurité Microsoft Entra du service Power BI Embedded de portail. Pour plus d’informations, accédez à Configuration de l’intégration de Power BI.
- Si vous modifiez le centre d’administration des portails Power Apps, vous devez recharger le Studio des portails si vous l’avez déjà ouvert.
- L’ajout d’utilisateurs aux tableaux de bord et aux rapports Power BI peuvent prendre un certain temps à se refléter dans les portails Studio.
- Les tableaux de bord et les rapports Power BI connectés à un jeu de données partagé présent dans un autre espace de travail ne sont pas pris en charge.
- Les rapports Power BI paginés ne sont pas pris en charge.
- Si vous utilisez le type d’accès Power BI Incorporer pour vos clients pour fournir des rapports et des tableaux de bord à vos clients, reportez-vous à la bibliothèque JavaScript powerbi-client pour les personnalisations avancées.
- Si vous utilisez le type d’accès Power BI Incorporer pour vos clients et que vous souhaitez masquer le volet de filtre, reportez-vous à masquer le volet de filtre en mode lecture dans la documentation Power BI.
Considérations sur l’optimisation et les performances de Power BI
L’incorporation de plusieurs espaces de travail Power BI peut nécessiter des considérations supplémentaires. Consultez les ressources suivantes pour la résolution des problèmes, l’optimisation et les bonnes pratiques Power BI Embedded :
- Résolution des problèmes de rendu du contenu de l’application Power BI Embedded
- Meilleures pratiques en matière de performances de Power BI Embedded
- Objectifs de l’optimisation Power BI
Voir aussi
Configuration de l’intégration Power BI
Ajouter un rapport ou un tableau de bord Power BI à une page web dans le portail
Portails Power Apps Studio
Créer et gérer des pages web
Éditeur WYSIWYG
Notes
Pouvez-vous nous indiquer vos préférences de langue pour la documentation ? Répondez à un court questionnaire. (veuillez noter que ce questionnaire est en anglais)
Le questionnaire vous prendra environ sept minutes. Aucune donnée personnelle n’est collectée (déclaration de confidentialité).
Commentaires
Bientôt disponible : Tout au long de 2024, nous allons supprimer progressivement GitHub Issues comme mécanisme de commentaires pour le contenu et le remplacer par un nouveau système de commentaires. Pour plus d’informations, consultez https://aka.ms/ContentUserFeedback.
Envoyer et afficher des commentaires pour