Configurer les tableaux de bord Power BI
L'application Suivi de l'impact financier de la crise de l'enseignement supérieur est conçue pour collecter des données relatives aux programmes ou projets de recherche sponsorisés. Les chercheurs peuvent utiliser l'application pour soumettre leurs prévisions de perte et les raisons des pertes, organisées par subvention, employé et période de paie.
En utilisant Power BI, vous pouvez analyser et visualiser les données issues de l'application. Le modèle Power BI décrit dans cet article extrait les données collectées par l'application Suivi de l'impact financier de la crise de l'enseignement supérieur.
Ces rapports sont destinés aux directeurs, aux doyens et aux administrateurs de recherche qui observeront les données collectées pour le compte de leurs départements, sponsors et universités ou écoles respectifs.
Conditions préalables
L'application Suivi de l'impact financier de la crise de l'enseignement supérieur extrait des données de Common Data Service dans ce modèle Power BI, qui vous permet de stocker, d'intégrer et d'automatiser en toute sécurité les données à utiliser avec d'autres applications métier, notamment Power BI, Dynamics 365 et Power Automate.
Pour l'utiliser ce modèle Power BI, vous avez besoin de ces conditions préalables :
Téléchargez l'application Power BI Desktop gratuite.
Inscrivez-vous au service Power BI.
Créez un environnement Common Data Service avec des autorisations de créateur pour accéder au portail et des autorisations de lecture pour accéder aux données au sein des entités.
Vous pouvez configurer les tableaux de bord Power BI de deux manières :
Configurer un rapport Power BI en utilisant un canevas de rapport vierge
Pour configurer un rapport Power BI en utilisant un canevas de rapport vierge :
Ouvrir Power BI Desktop. Vous serez peut-être invité à Vous connecter au service Power BI à l'aide de votre compte professionnel ou scolaire.
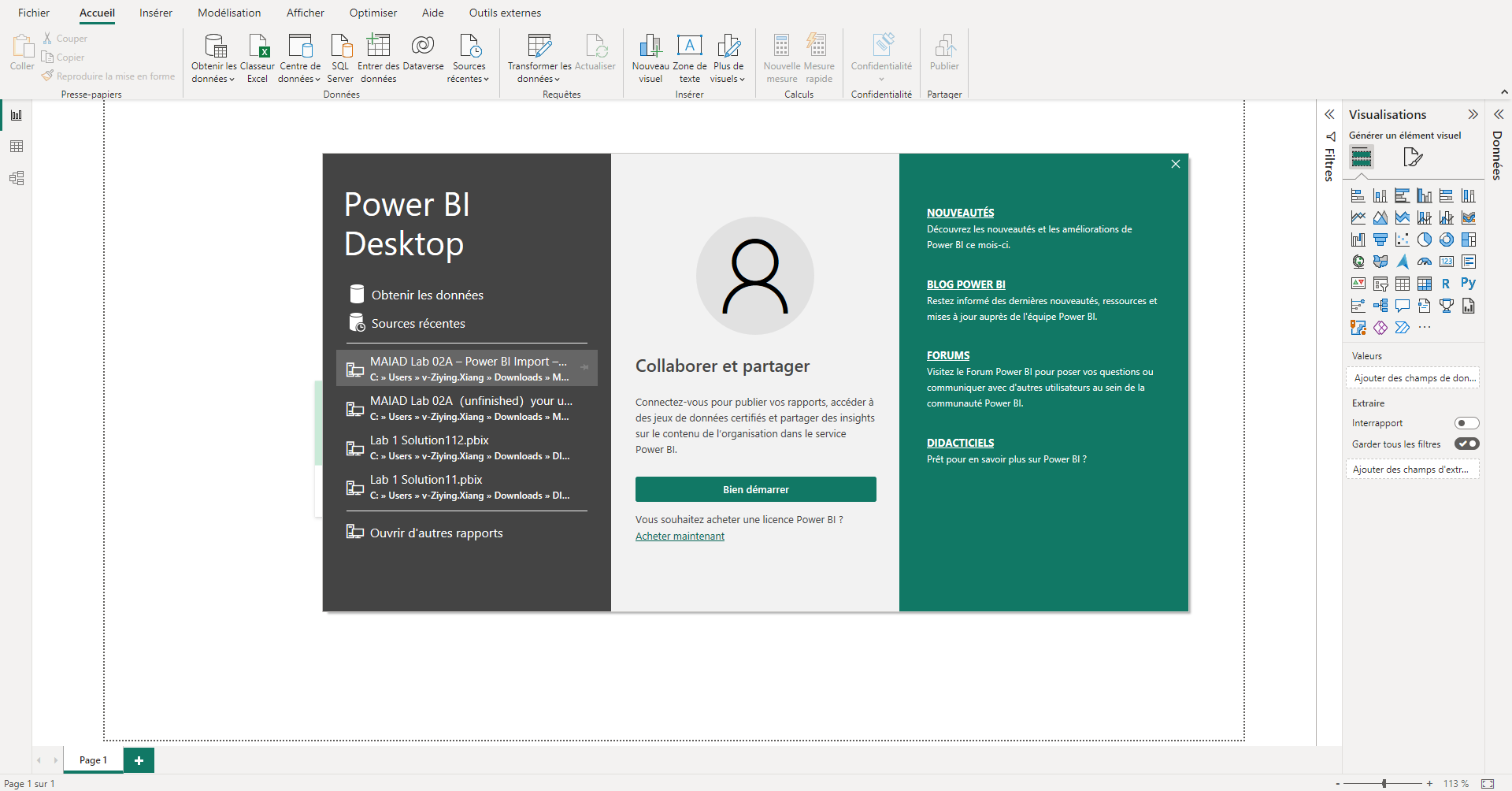
Sélectionnez Extraire des données > Power Platform > Common Data Service, puis sélectionnez Connecter.

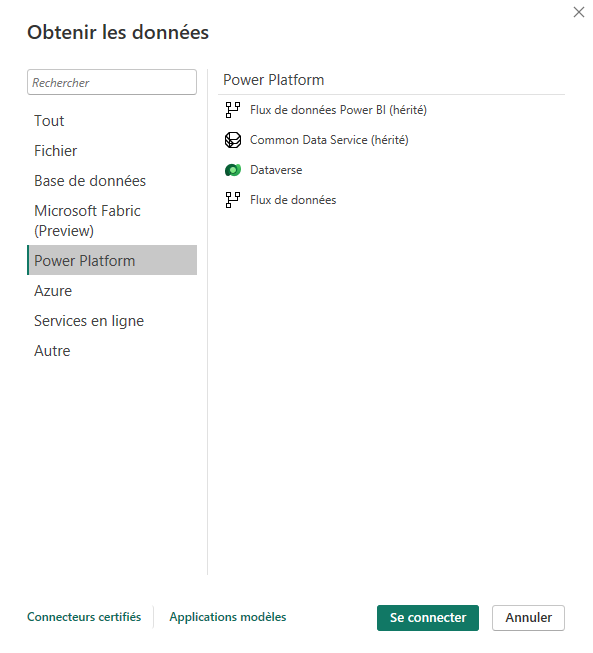
Entrer l'URL du serveur qui est spécifique à votre environnement Common Data Service. Pour obtenir l'URL de l'environnement Common Data Service, procédez comme suit :
Ouvrez Power Apps, sélectionnez l'environnement auquel vous allez vous connecter, sélectionnez Paramètres dans le coin supérieur droit, puis sélectionnez Paramètres avancés.
Dans le nouvel onglet du navigateur qui s'ouvre, copiez la racine de l'URL. Il s'agit de l'URL unique de votre environnement. L'URL doit être au format https://yourenvironmentid.crm.dynamics.com/. Assurez-vous de ne pas copier le reste de l'URL.
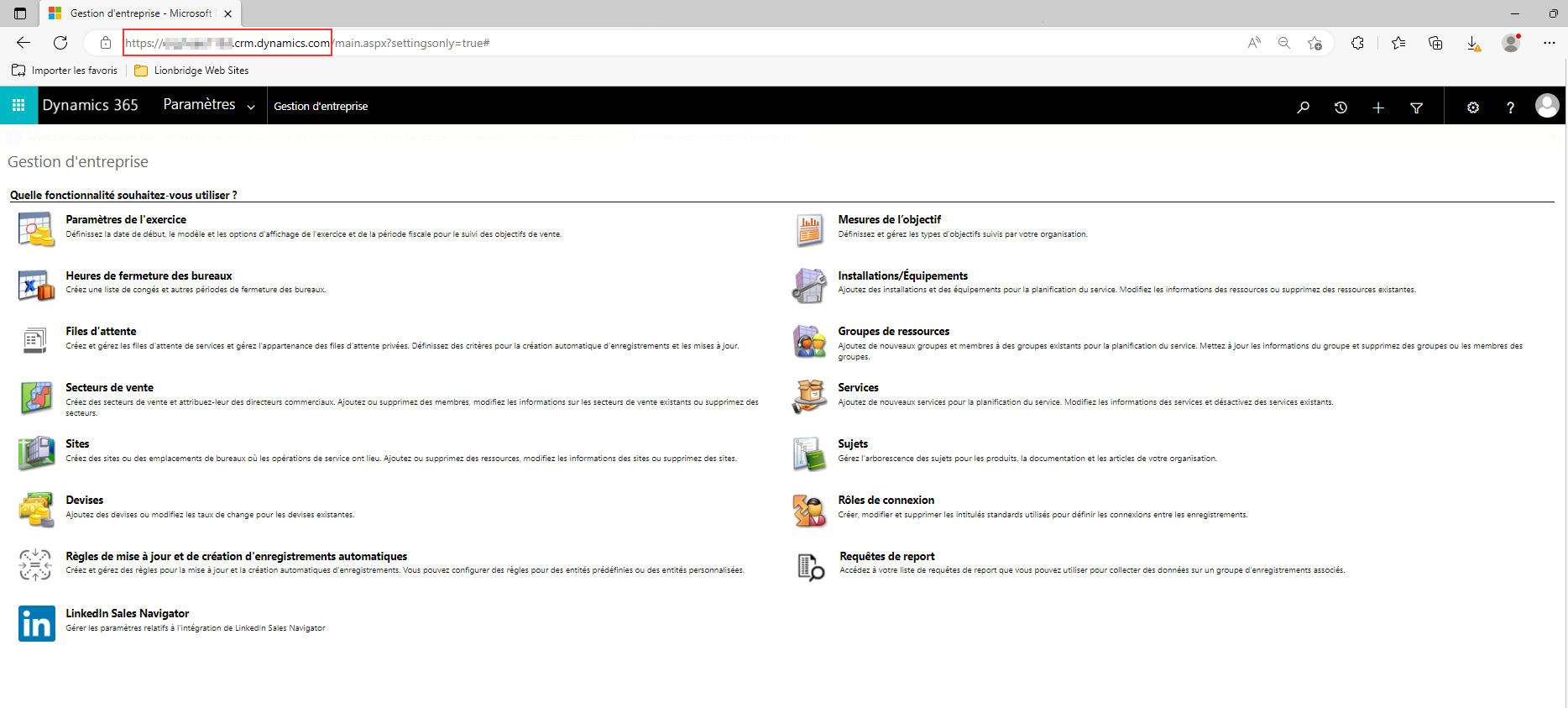

Après vous être connecté avec succès à votre environnement, vous pouvez voir les dossiers Entités et Système dans le Navigateur. Développez Entités et cochez les cases des entités suivantes :
Compte
Contact
msft_Campus
msft_College
msft_Department
msft_EmployeeCompensation
msft_Grant
msft_LossReason
msft_PayPeriod
msft_SponsoredProgram
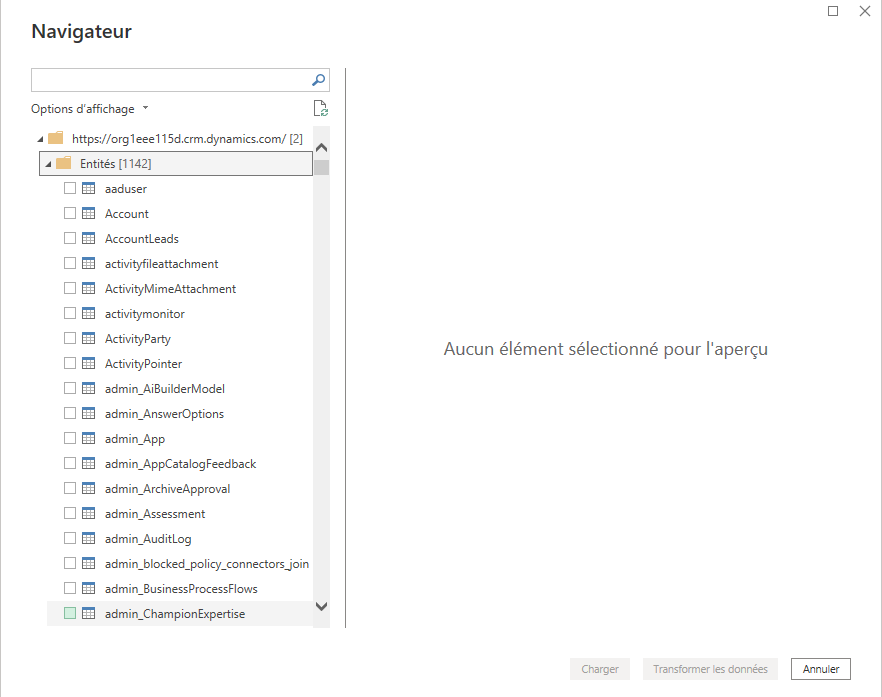
Après avoir sélectionné la liste des entités, sélectionnez Transformer les données. La fenêtre de l'éditeur de requête s'ouvre avec les tables et les données sélectionnées chargées.
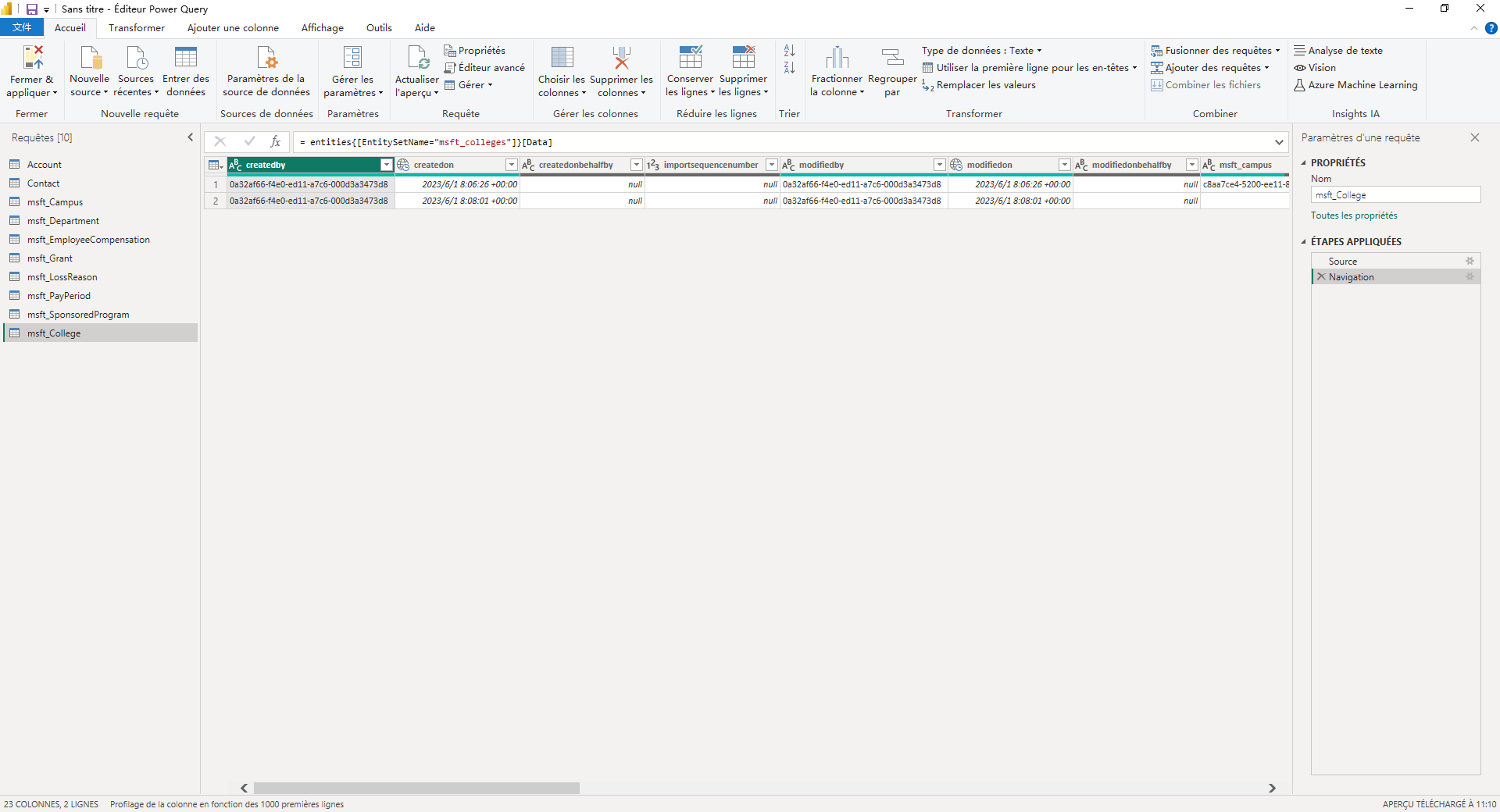
Pour chaque entité, sélectionnez Choisir des colonnes dans le ruban pour ouvrir la console et sélectionner les champs à utiliser dans le modèle de données et dans les rapports.

Voici les champs suggérés pour l'entité Contact :
- msft_annualbasesalary
- msft_annualbasesalary_base
- msft_annualtuitionreimbursement
- msft_annualtuitionreimbursement_base
- msft_contacttype
- msft_department
- msft_employmentclass
- msft_showwelcomemessage
- msft_userid
Voici les champs suggérés pour l'entité msft_Campus :
- msft_campusdescription
- msft_campusid
- msft_campusname
Voici les champs suggérés pour l'entité msft_College :
- msft_campus
- msft_collegedescription
- msft_collegeid
- msft_collegename
Voici les champs suggérés pour l'entité msft_Department :
- msft_college
- msft_departmentdescription
- msft_departmentid
- msft_departmentname
Voici les champs suggérés pour l'entité msft_EmployeeCompensation :
- msft_effortamount
- msft_effortamount_base
- msft_effortpercentage
- msft_employee
- msft_employeecompensationid
- mstf_fte
- msft_lossamount
- msft_lossamount_base
- msft_losspercentage
- msft_lossreason
- msft_name
- msft_paygroup
- msft_paygroup_display
- msft_payperiod
- msft_payrate
- msft_payrate_base
- msft_sponsoredprogram
Voici les champs suggérés pour l'entité msft_Grant :
- msft_enddate
- msft_grantdescription
- msft_grantid
- msft_grantnumber
- msft_grantstatus
- msft_grantstatus_display
- msft_granttitle
- msft_principalinvestigator
- msft_startdate
Voici les champs suggérés pour l'entité msft_LossReason :
- msft_lossreasoncode
- msft_lossreasondescription
- msft_lossreasonid
Voici les champs suggérés pour l'entité msft_PayPeriod :
- msft_enddate
- msft_payperiodcode
- msft_payperioddescription
- msft_payperiodid
- msft_startdate
Voici les champs suggérés pour l'entité msft_SponsoredProgram :
- msft_availablebalance
- msft_availablebalance_base
- msft_awardamount
- msft_awardamount_base
- msft_coprincipalinvestigator
- msft_department
- msft_effortlossimpactamount
- msft_effortlossimpactamount_base
- msft_effortlossimpactamount_date
- msft_effortlossimpactamount_state
- msft_effortlossimpactpercentage
- msft_grant
- msft_primesponsorname
- msft_sponsoredprogramdescription
- msft_sponsoredprogramid
- msft_sponsoredprogramnumber
- msft_sponsorname
Sélectionner Fermer et appliquer pour fermer l'éditeur de requête et appliquer les modifications que vous avez apportées.
Vous verrez l'écran suivant dans le canevas de rapport Power BI. L'exécution des requêtes peut prendre plusieurs minutes.
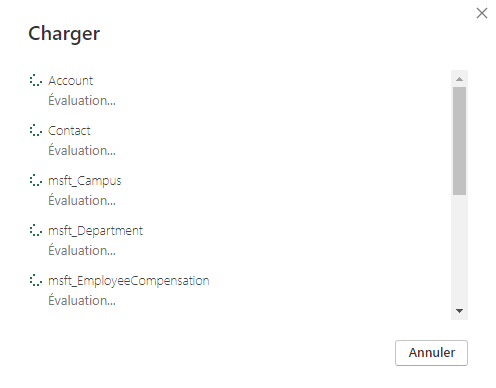
Une fois les modifications appliquées, le canevas de rapport Power BI ressemble à la capture d'écran suivante, y compris les tables répertoriées dans le volet Champs sur le côté droit de la page.
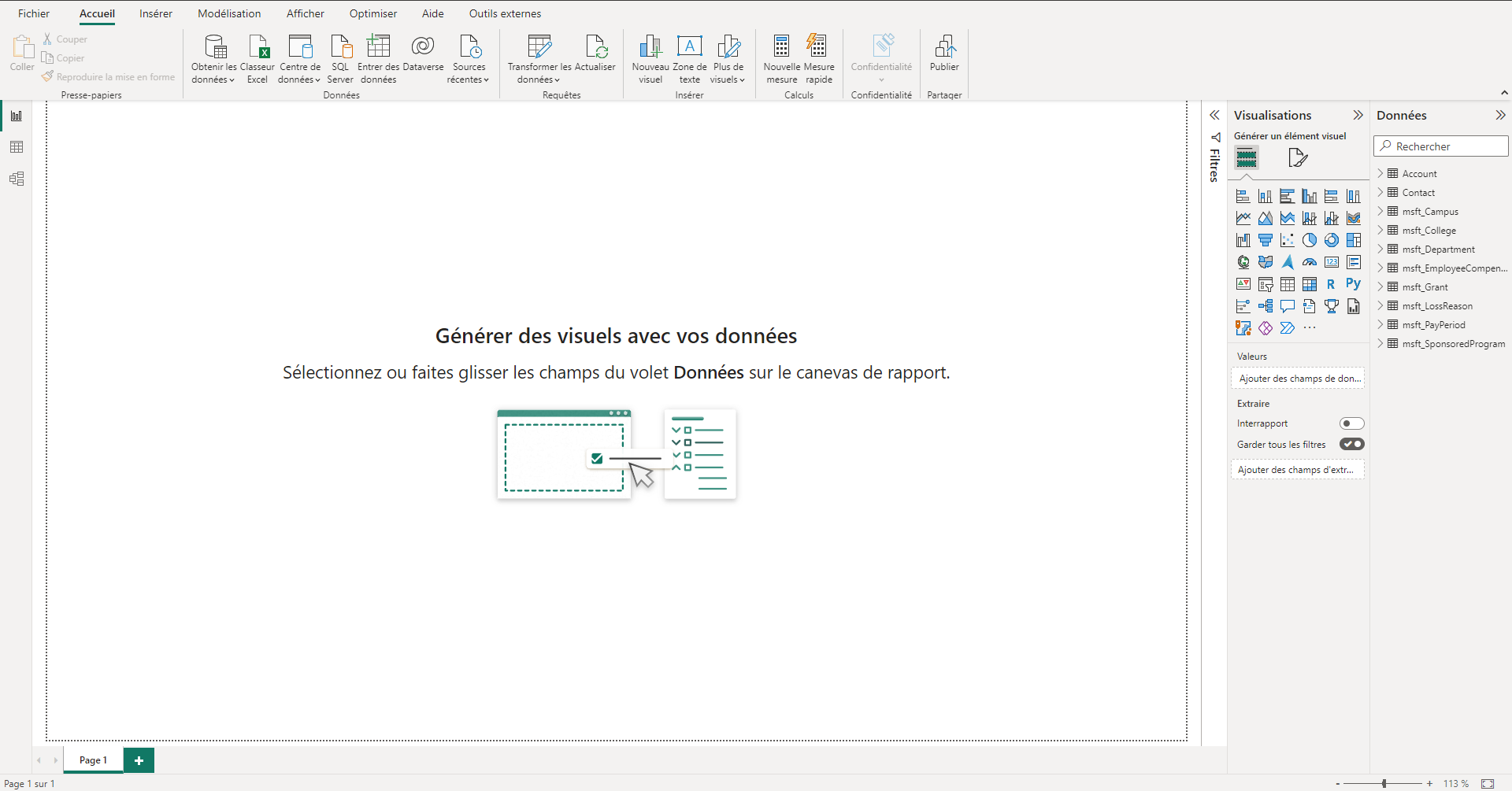
Sélectionnez l'icône sur le côté gauche de la page pour ouvrir la vue Modèle. Vous verrez les tables que vous avez sélectionnées. Utilisez le curseur dans le coin inférieur droit pour régler la taille de la vue.
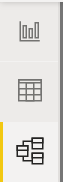
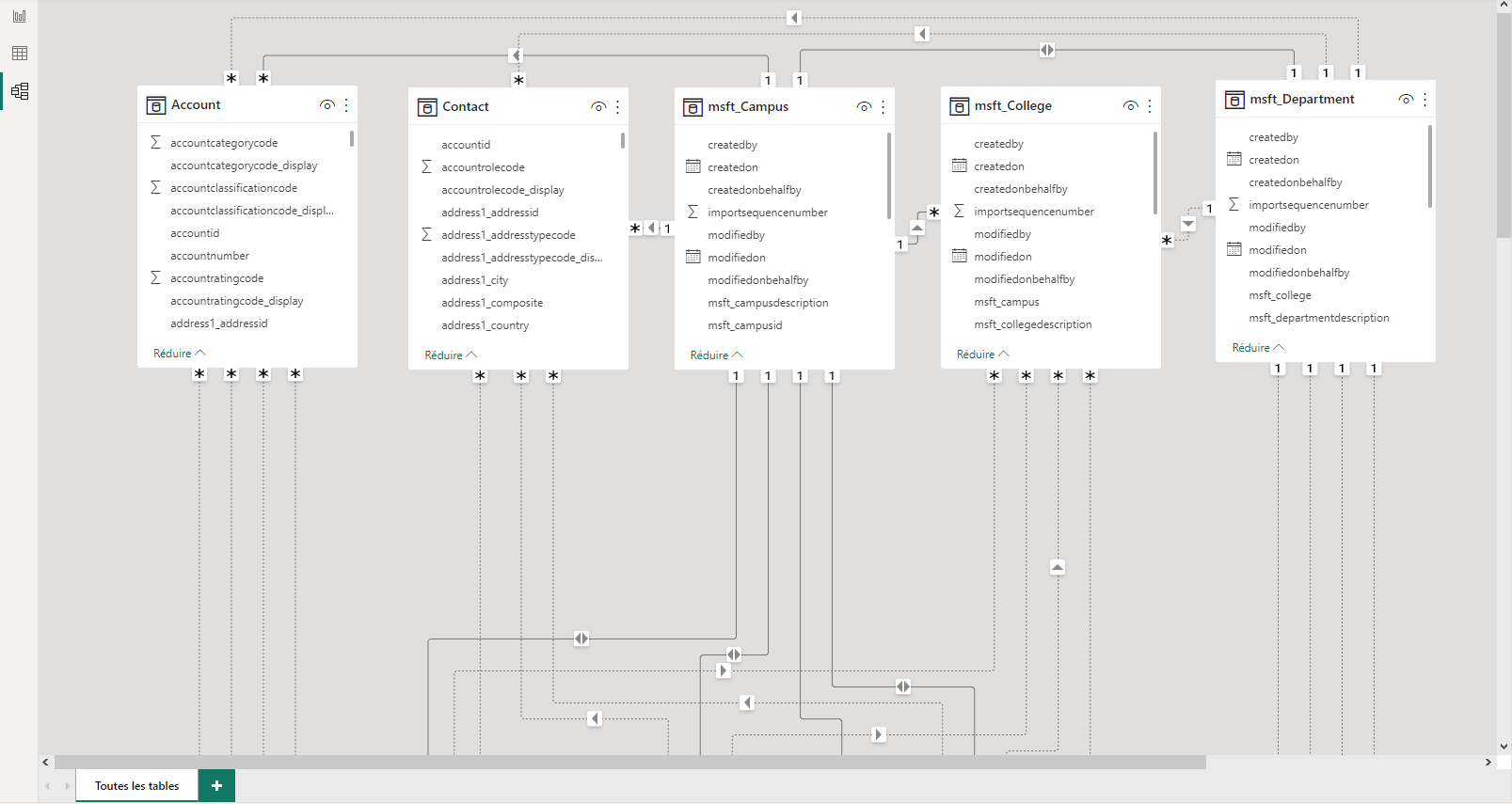
Dans l'onglet Accueil, sélectionnez Gérer les relations pour ouvrir la console où vous allez créer de nouvelles relations entre les entités.

Lors de la création ou de la modification de relations entre les entités, vous sélectionnez les tables et les colonnes à joindre, en plus de la Cardinalité et de la direction du Filtre croisé de la relation.
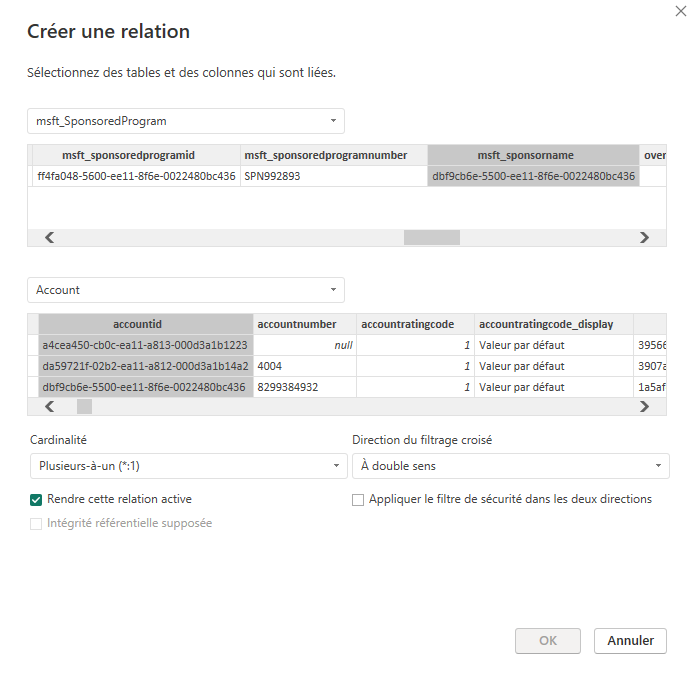
Pour utiliser les champs suggérés dans Common Data Service qui sont pertinents pour le modèle Power BI, votre mappage de relations entre les tables doit ressembler à ce qui suit.
De : Table À : Table msft_College (msft_campus) msft_Campus (msft_campusid) msft_Department (msft_college) msft_College (msft_collegeid) msft_EmployeeCompensation (msft_lossreason) msft_LossReason (msft_lossreasonid) msft_EmployeeCompensation (msft_payperiod) msft_PayPeriod (msft_payperiodid) msft_EmployeeCompensation (msft_sponsoredprogram) msft_SponsoredProgram (msft_sponsoredprogramid) msft_SponsoredProgram (msft_coprincipalinvestigator) Contact (contactid) msft_SponsoredProgram (msft_department) msft_Department (msft_departmentid) msft_SponsoredProgram (msft_grant) msft_Grant (msft_grantid) 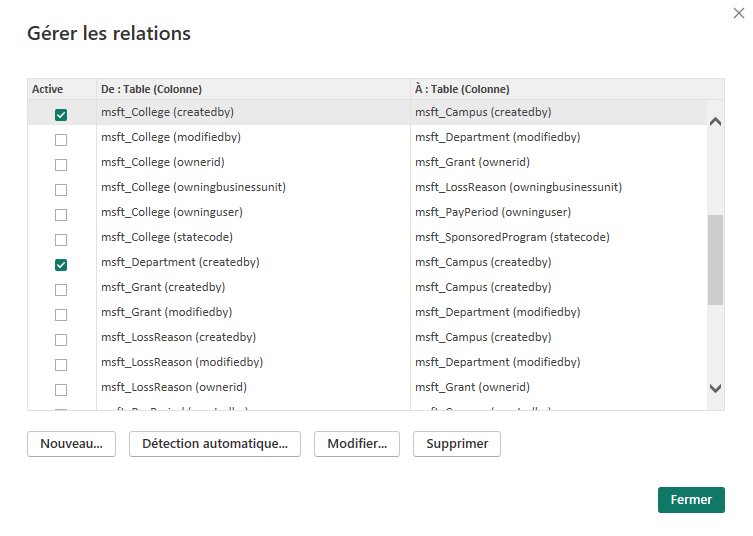
La capture d'écran suivante montre le diagramme de relations des entités dans la vue Modèle.
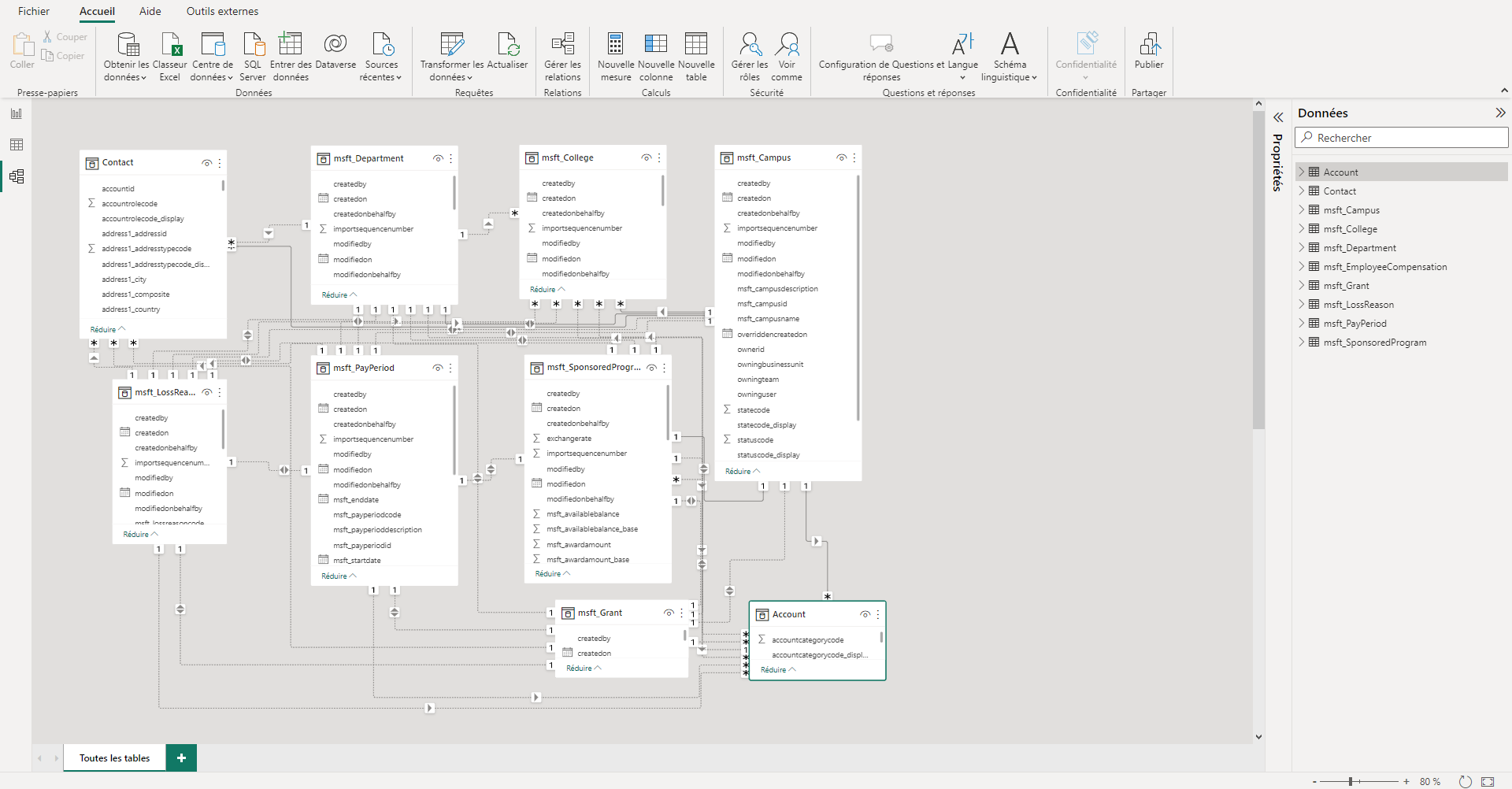
Configurer un rapport Power BI en utilisant un modèle Power BI
Le modèle Power BI contient des exemples de données et des graphiques interactifs dans un format de fichier .pbix que vous pouvez modifier et mettre à jour davantage dans Power BI Desktop. Téléchargez le modèle à partir de GitHub.
Ouvrez le modèle Power BI
Lorsque vous ouvrez le modèle, vous êtes accueilli par un écran de démarrage Power BI. Vous pouvez aussi être invité à Vous connecter au service Power BI à l'aide de votre compte professionnel ou scolaire.
Lorsque vous ouvrez le modèle Power BI, vous voyez une série d'onglets au bas du rapport :
Informations légales : contient la clause de non-responsabilité légale de Microsoft.
Accueil : contient un exemple de texte que vous pouvez utiliser et modifier selon vos préférences.
Informations : contient des informations générales.
FAQ : contient les questions fréquemment posées.
Soumissions : ouvre la page Rapport des soumissions.
Sponsors : ouvre la page Rapport d'impact par sponsor.
Département : ouvre la vue Département.
Votre organisation peut ajouter ses logos à toutes les pages du modèle en insérant une image sur la page, puis en la copiant sur d'autres pages. Pour plus d'information : Copier et coller une visualisation de rapport
Se connecter à Common Data Service
Pour utiliser vos propres données collectées par l'application Suivi de l’impact financier de la crise de l’enseignement supérieur, vous devez mettre à jour la connexion de données dans le modèle. Pour plus d'informations : Créer un rapport Power BI en utilisant le connecteur Common Data Service
Pour modifier le source de données, sélectionnez Transformer les données pour ouvrir l'éditeur de requêtes. Dans les Étapes appliquées de l'éditeur de requêtes, modifiez la Source pour chaque entité. Utilisez l'URL de l'environnement Common Data Service.
Problèmes et commentaires
- Pour signaler un problème avec l'application Suivi de l’impact financier de la crise de l’enseignement supérieur, rendez-vous sur https://aka.ms/crisis-financial-impact-tracker-issues.
- Pour obtenir des commentaires sur l'application Suivi de l’impact financier de la crise de l’enseignement supérieur, rendez-vous sur https://aka.ms/crisis-financial-impact-tracker-feedback.
Commentaires
Bientôt disponible : Tout au long de 2024, nous allons supprimer progressivement GitHub Issues comme mécanisme de commentaires pour le contenu et le remplacer par un nouveau système de commentaires. Pour plus d’informations, consultez https://aka.ms/ContentUserFeedback.
Envoyer et afficher des commentaires pour