Configurer les données principales dans l'application d'administration
Cet article fournit des informations sur la façon d'utiliser l'application d'administration (une application pilotée par modèle) pour ajouter et gérer des données principales pour votre solution. Ces tâches sont généralement effectuées par les administrateurs métier de votre organisation.
Regardez la vidéo de présentation sur la configuration des données principales ou suivez les étapes de cet article. Temps estimé pour valider ces étapes : 35–40 minutes
Démonstration : présentation rapide de la configuration des données principales
Regardez une présentation rapide de la configuration des données principales.
Étape 1 : Configurer et gérer les données de configuration pour votre organisation
Utilisez l’application d’administration pour créer et gérer des données de configuration pour votre organisation. Ces données sont nécessaires au fonctionnement de l'application de suivi de l'impact financier de la crise de l'enseignement supérieur.
Important
Assurez-vous que votre administrateur informatique a déployé la solution dans votre organisation et qu’il a accordé les autorisations appropriées pour que les administrateurs d’entreprise utilisent l’application d’administration. Pour plus d'information : Déployer l'application de suivi de l'impact financier de la crise de l'enseignement supérieur
Vous devez ajouter les données de configuration à ces entités dans l'ordre suivant :
Les données principales sont gérées à partir de la section Administration dans le volet gauche de l'application d'administration.
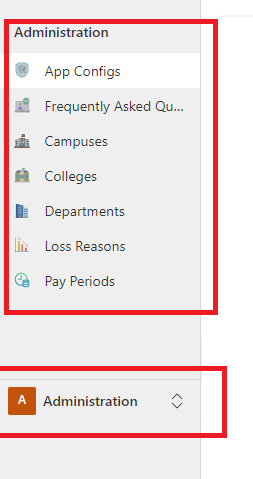
Configurations d'application
Utilisez l'entité Configurations d'application pour gérer les configurations clés des applications.
Pour mettre à jour l'enregistrement d'entité Configurations d'application :
Connectez-vous à l’application d’administration à l’aide de l’URL fournie par votre administrateur informatique.
Dans le volet de navigation de gauche, sélectionnez Administration > Configurations d'application.
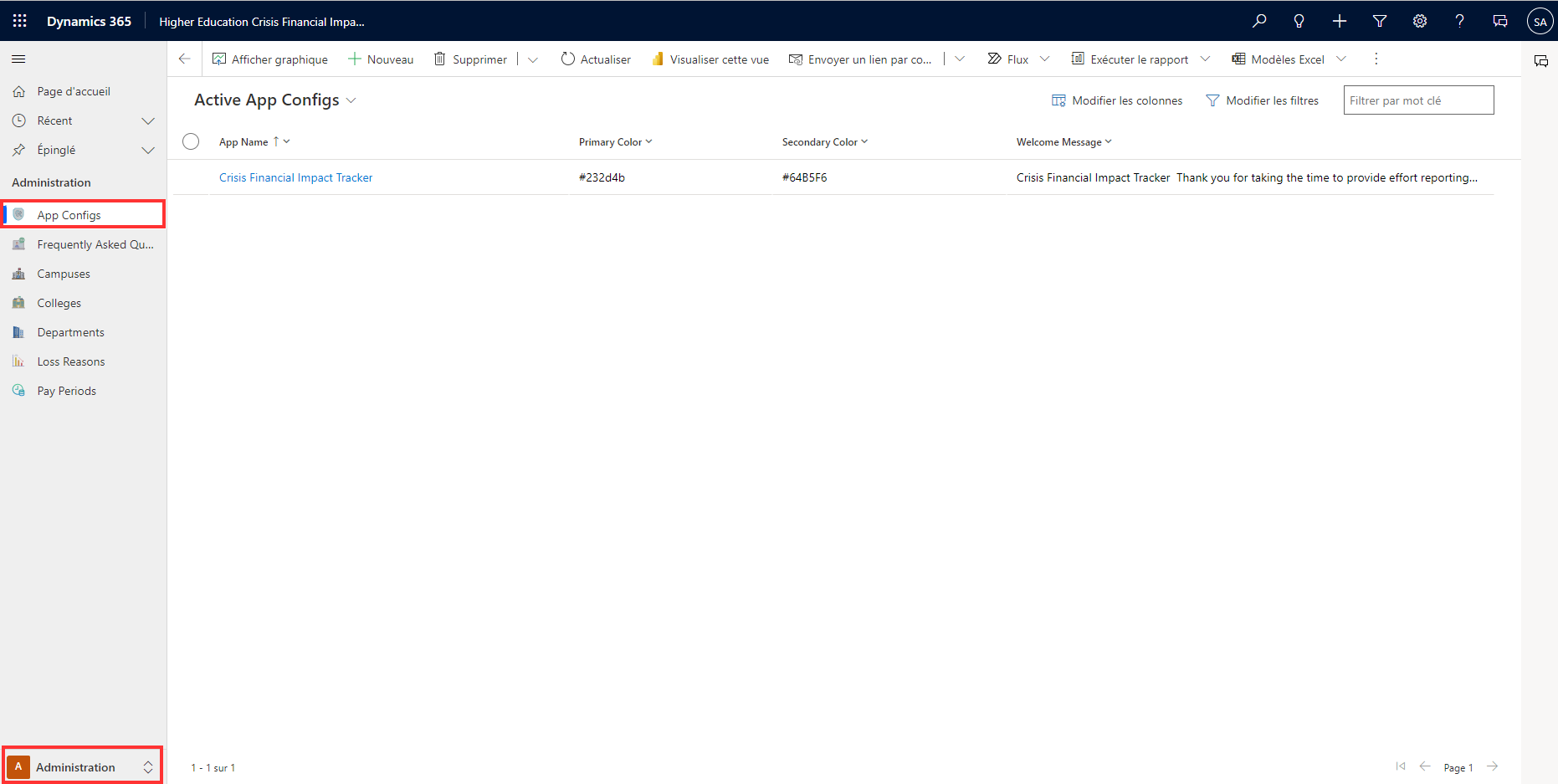
Sélectionnez l’enregistrement que vous souhaitez mettre à jour.
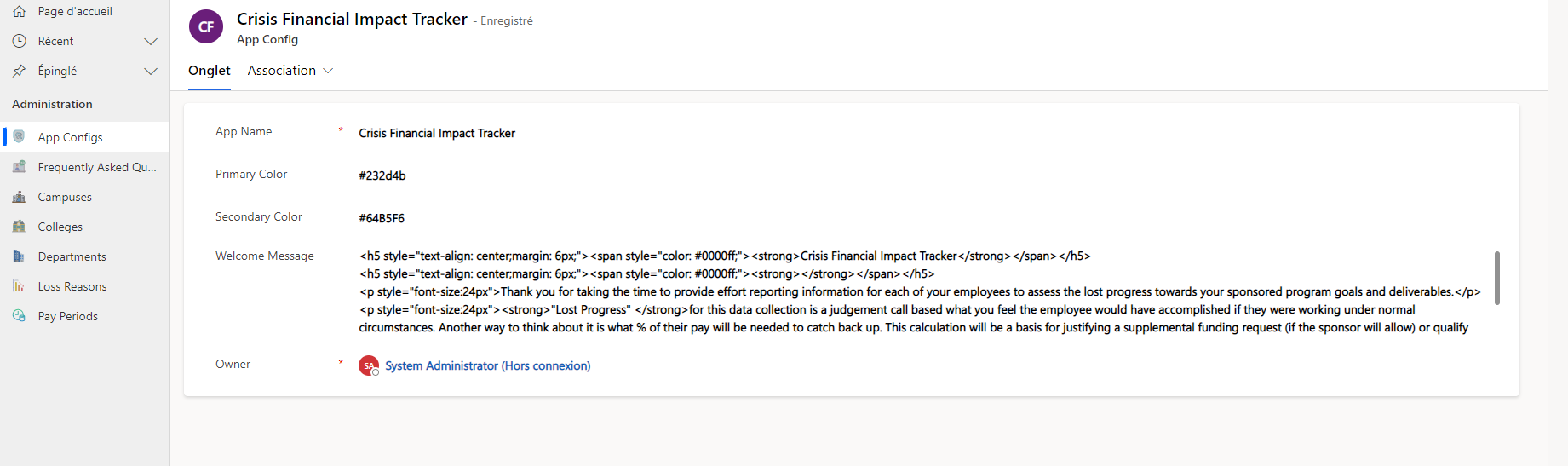
Saisissez ou mettez à jour les champs avec les valeurs appropriées.
Champ Description Nom de l'application Entrez le nom de l’application. Couleur principale Entrez la couleur principale pour l'application. Couleur secondaire Entrez la couleur secondaire pour l'application. Message de bienvenue Saisissez le message HTML de bienvenue que vous souhaitez afficher sur l'application. Propriétaire Le champ Propriétaire prend automatiquement la valeur par défaut de votre utilisateur. Double-cliquez pour sélectionner l'image sur le formulaire pour la mettre à jour avec une nouvelle.
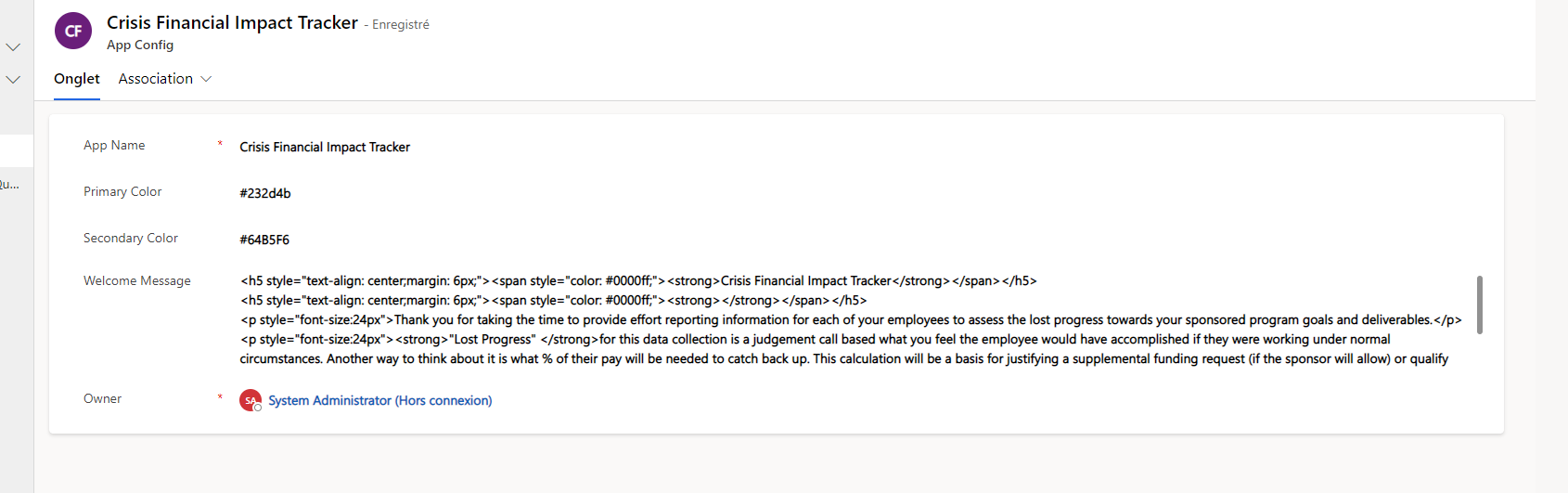
Sélectionnez Charger image pour afficher une nouvelle icône pour votre application.
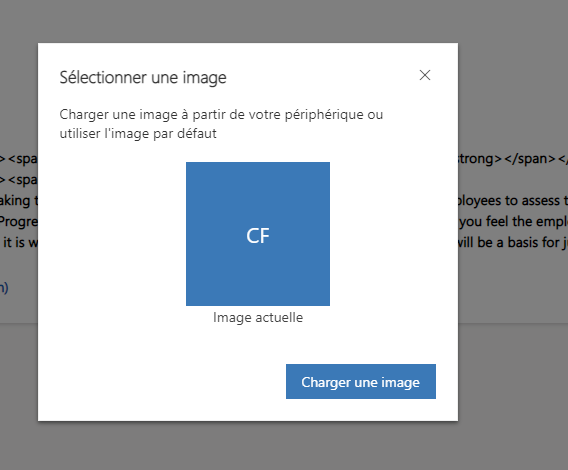
Forums Aux Questions
Utilisez l'entité Forums Aux Questions pour gérer et tenir à jour une liste de réponses aux questions que vos utilisateurs peuvent avoir lorsqu'ils créent des enregistrements.
Pour créer un enregistrement dans les Forums Aux Questions :
Connectez-vous à l’application d’administration à l’aide de l’URL fournie par votre administrateur informatique.
Dans le volet de gauche, sélectionnez Administration > Forums Aux Questions, puis sélectionnez Nouveau.
Saisissez les valeurs des champs comme indiqué dans le tableau suivant.
Champ Description Question Saisissez une question que les utilisateurs de l'application ont des chances de poser. Réponse Saisissez une réponse à la question qui sera utile aux utilisateurs de l'application. Propriétaire Le champ Propriétaire prend automatiquement la valeur par défaut de l'utilisateur. 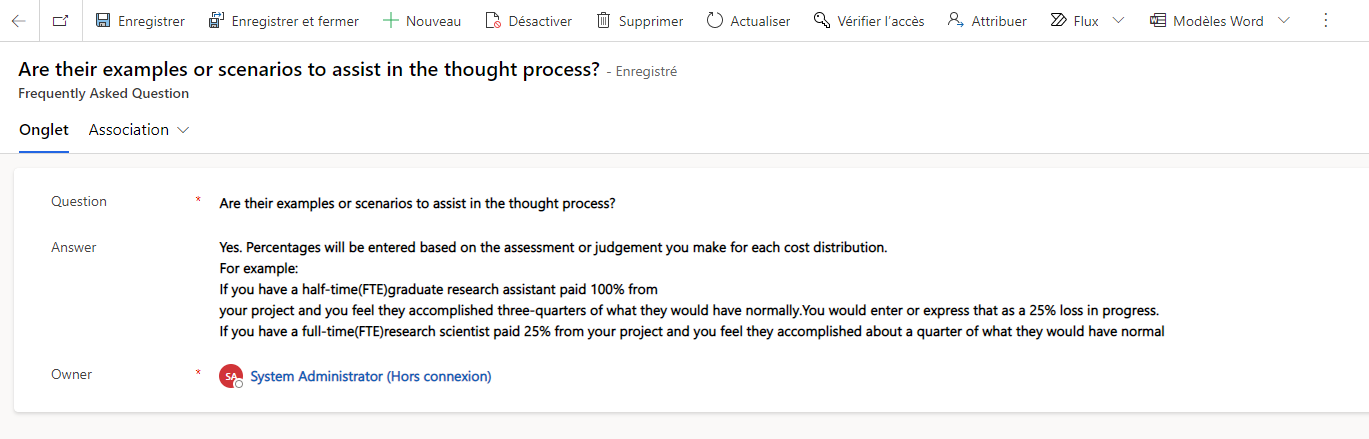
Cliquez sur Enregistrer et fermer. Le nouvel enregistrement créé sera disponible dans la liste Forums Aux Questions.
Pour modifier l'enregistrement, sélectionnez-le, mettez à jour les valeurs requises, puis choisissez Enregistrer et fermer.
Campus
Utilisez l'entité Campus pour gérer et maintenir une liste des campus universitaires qui participeront à ce programme.
Pour créer un enregistrement dans Campus :
Connectez-vous à l’application d’administration à l’aide de l’URL fournie par votre administrateur informatique.
Dans le volet de gauche, sélectionnez Administration > Campus, puis sélectionnez Nouveau.
Saisissez les valeurs de champ suivantes pour créer un enregistrement.
Champ Description Nom du campus Entrez le nom du campus. Description du campus Entrez la description du campus. Propriétaire Le champ Propriétaire prend automatiquement la valeur par défaut de votre utilisateur. 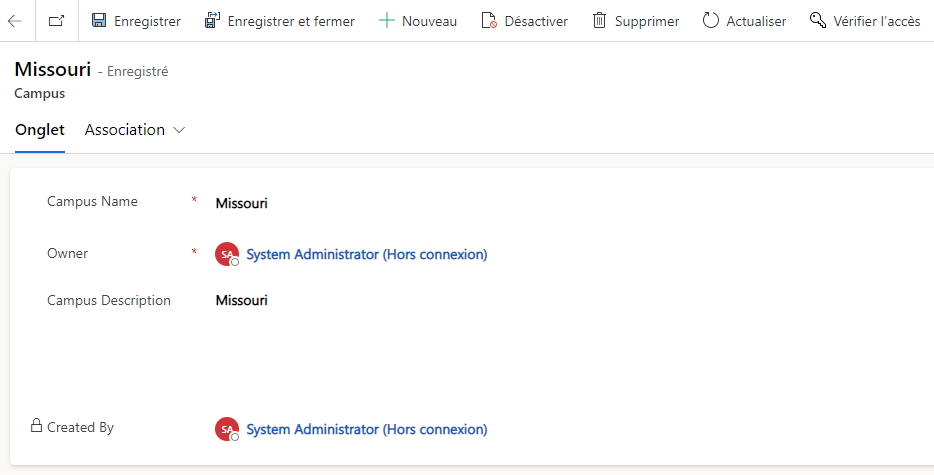
Cliquez sur Enregistrer et fermer. Le nouvel enregistrement créé sera disponible dans la liste Campus.
Pour modifier l'enregistrement, sélectionnez-le, mettez à jour les valeurs requises, puis choisissez Enregistrer et fermer.
Universités
Utilisez l'entité Universités pour gérer et maintenir une liste des universités sur les campus universitaires qui participeront à ce programme.
Pour créer un enregistrement dans Universités :
Connectez-vous à l’application d’administration à l’aide de l’URL fournie par votre administrateur informatique.
Dans le volet de gauche, sélectionnez Administration > Universités, puis sélectionnez Nouveau.
Saisissez les valeurs de champ suivantes pour créer un enregistrement.
Champ Description Nom de l'université Entrez le nom de l'université ou de l'école. Description de l'université Entrez la description de l'université ou de l'école. Campus Sélectionnez un campus auquel cette université ou cette école est associée. Cette liste est remplie en fonction des données Campus que vous avez créées précédemment. Propriétaire Le champ Propriétaire prend automatiquement la valeur par défaut de votre utilisateur. 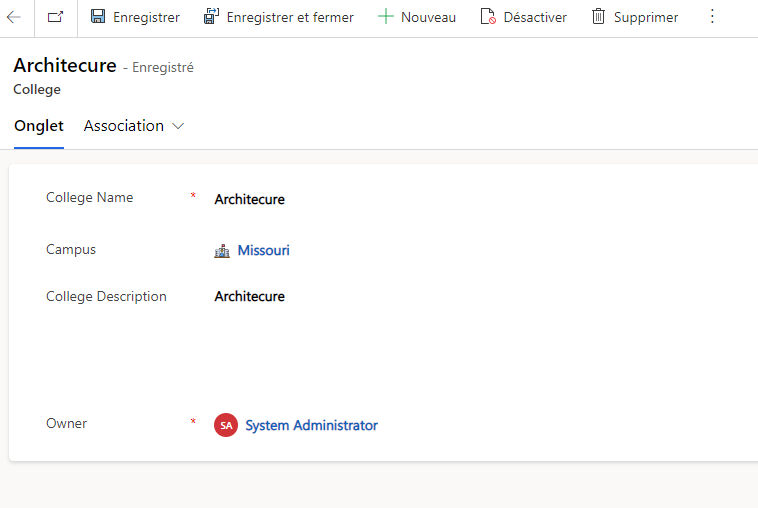
Cliquez sur Enregistrer et fermer. Le nouvel enregistrement créé sera disponible dans la liste Universités.
Pour modifier l'enregistrement, sélectionnez-le, mettez à jour les valeurs requises, puis choisissez Enregistrer et fermer.
Services
Utilisez l'entité Départements pour gérer et maintenir une liste des départements pour chaque université qui participeront à ce programme.
Pour créer un enregistrement dans Départements :
Connectez-vous à l’application d’administration à l’aide de l’URL fournie par votre administrateur informatique.
Dans le volet de gauche, sélectionnez Administration > Départements, puis sélectionnez Nouveau.
Saisissez les valeurs de champ suivantes pour créer un enregistrement.
Champ Description Service Entrez le nom du département. Description du département Entrez la description du département. Université Sélectionnez l'université à laquelle ce département est associé. Cette liste est remplie en fonction des données Universités que vous avez créées précédemment. Propriétaire Le champ Propriétaire prend automatiquement la valeur par défaut de votre utilisateur. 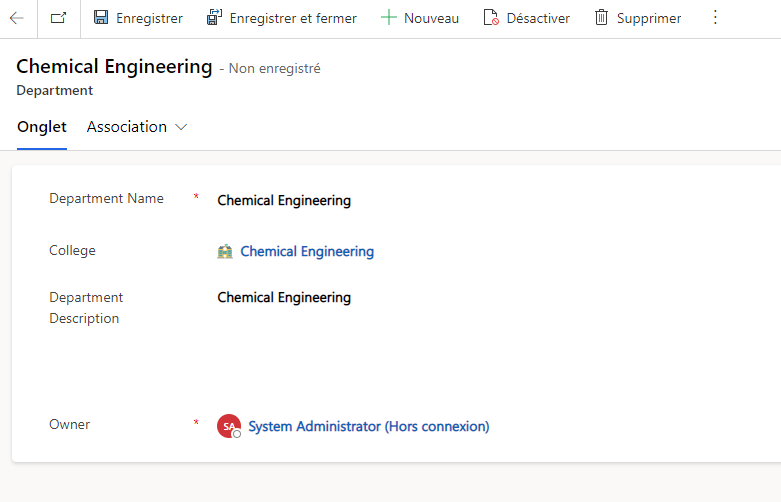
Cliquez sur Enregistrer et fermer. L'enregistrement récemment créé sera disponible dans la liste Départements.
Pour modifier l'enregistrement, sélectionnez-le, mettez à jour les valeurs requises, puis choisissez Enregistrer et fermer.
Raisons de perte
Utilisez l'entité Raisons de perte pour gérer et tenir à jour une liste des raisons de perte associées à l'impact.
Pour créer un enregistrement dans Raisons de perte :
Connectez-vous à l’application d’administration à l’aide de l’URL fournie par votre administrateur informatique.
Dans le volet de gauche, sélectionnez Administration > Raisons de perte, puis sélectionnez Nouveau.
Saisissez les valeurs de champ suivantes pour créer un enregistrement.
Champ Description Code de Raison de perte Entrez le code de la raison de perte. Description de la raison de perte Entrez la description de la raison de perte. Propriétaire Le champ Propriétaire prend automatiquement la valeur par défaut de votre utilisateur. 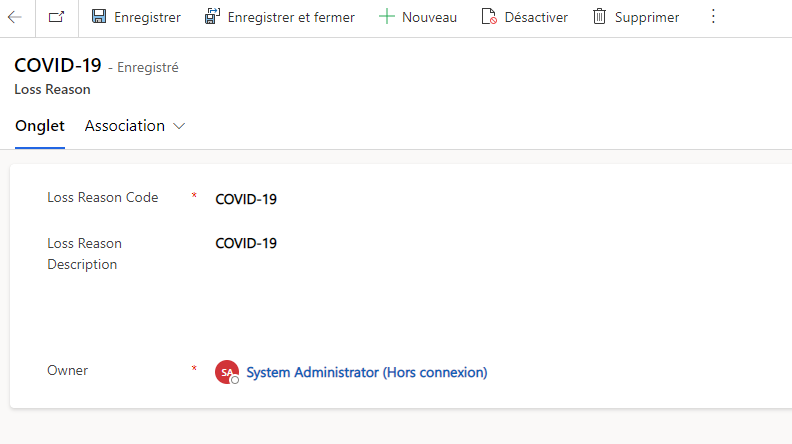
Cliquez sur Enregistrer et fermer. Le nouvel enregistrement créé sera disponible dans la liste Raisons de perte.
Pour modifier l'enregistrement, sélectionnez-le, mettez à jour les valeurs requises, puis choisissez Enregistrer et fermer.
Périodes de paie
Utilisez l'entité Périodes de paie pour gérer et tenir à jour une liste des périodes de reporting associées à l'impact.
Pour créer un enregistrement dans Périodes de paie :
Connectez-vous à l’application d’administration à l’aide de l’URL fournie par votre administrateur informatique.
Dans le volet de gauche, sélectionnez Administration > Périodes de paie, puis sélectionnez Nouveau.
Saisissez les valeurs de champ suivantes pour créer un enregistrement.
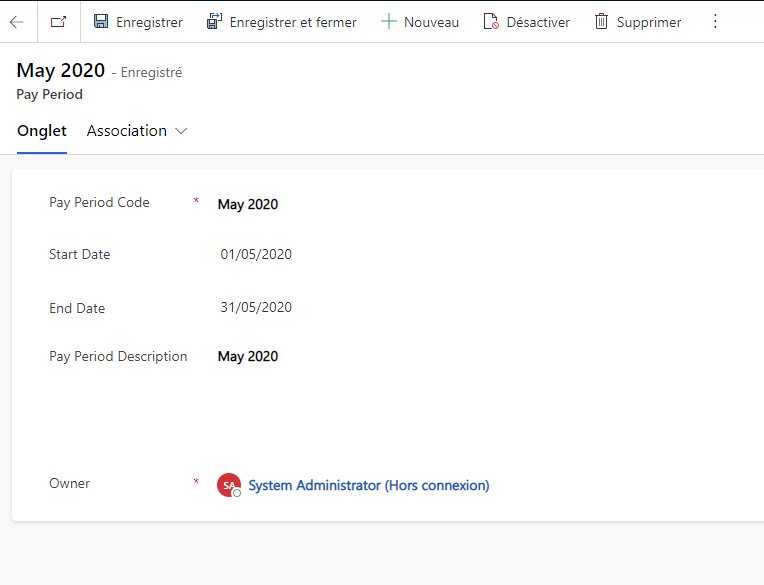
Champ Description Code de période de paie Entrez le code de la période de paie. Description de la période de paie Entrez la description de la période de paie. Propriétaire Le champ Propriétaire prend automatiquement la valeur par défaut de votre utilisateur. Cliquez sur Enregistrer et fermer. Le nouvel enregistrement créé sera disponible dans la liste Périodes de paie.
Pour modifier l'enregistrement, sélectionnez-le, mettez à jour les valeurs requises, puis choisissez Enregistrer et fermer.
Étape 2 : Configurer et gérer les données principales pour votre organisation
Utilisez l'application d'administration pour créer et gérer des données de base pour votre organisation. Ces données sont nécessaires au fonctionnement de l'application de suivi de l'impact financier de la crise de l'enseignement supérieur.
Vous devez ajouter les données principales à ces entités dans l'ordre suivant :
Les données principales sont gérées à partir du Suivi de l'impact financier de la crise de l'enseignement supérieur dans le volet de gauche de l'application d'administration.
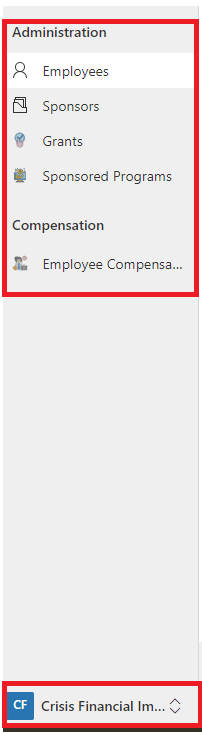
Employés
Utilisez l'entité Employés pour gérer et tenir à jour la liste des employés associés au programme sponsorisé dans différents rôles, tels que chercheur principal, chercheur principal adjoint et chercheur.
Pour créer un enregistrement dans Employés :
Connectez-vous à l’application d’administration à l’aide de l’URL fournie par votre administrateur informatique.
Dans le volet de gauche, sélectionnez Suivi de l'impact financier de la crise dans l'enseignement supérieur > Employés, puis sélectionnez Nouveau.
Saisissez les valeurs de champ suivantes pour créer un enregistrement.
Champ Description Type de contact Entrez le type de contact. ID employé Entrez le numéro ou l'identificateur d'employé du contact pour référence dans les commandes, les incidents de service ou les autres communications avec l'organisation du contact. ID d’utilisateur Saisissez l'identifiant utilisateur. Adresse e-mail Entrez l'adresse de messagerie principale pour le contact. Prénom Entrez le prénom de l'employé pour vous assurer que le contact est mentionné correctement dans les appels de télévente, les courriers électroniques et les campagnes marketing. Nom de famille Entrez le nom de l'employé pour vous assurer que le contact est mentionné correctement dans les appels de télévente, les courriers électroniques et les campagnes marketing. Deuxième prénom Entrez le deuxième prénom ou l'initiale du contact pour vous assurer que le contact est mentionné correctement. Classe d'emploi Entrez la classe de l'employé. Service Entrez le département où travaille l'employé. Traitement annuel de base Saisissez le traitement annuel de base de l'employé. Remboursement annuel des frais de scolarité Saisissez le remboursement annuel des frais de scolarité de l'employé. Notes
L'adresse e-mail de l'employé doit correspondre à l'ID de messagerie de l'employé qui accède à l'application.
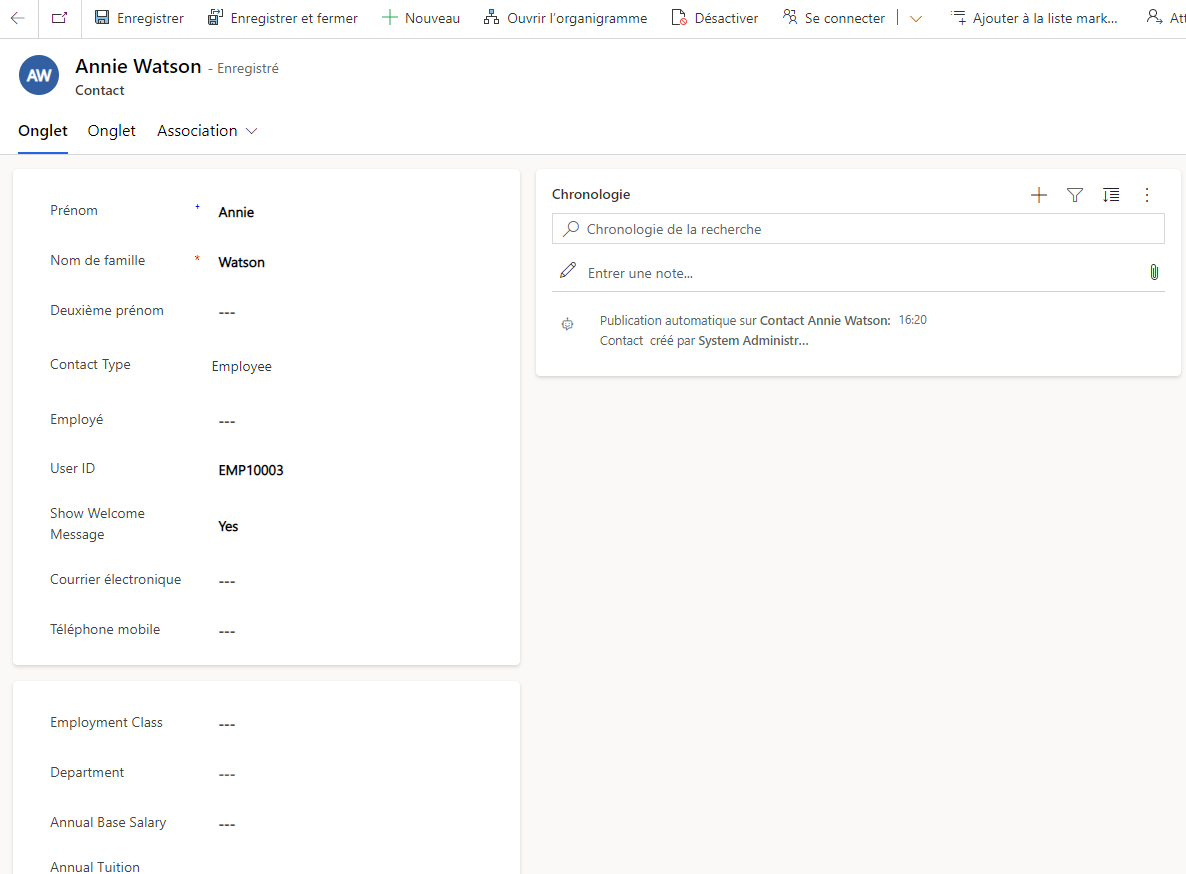
Cliquez sur Enregistrer et fermer. Le nouvel enregistrement créé sera disponible dans la liste Employés.
Pour modifier l'enregistrement, sélectionnez-le, mettez à jour les valeurs requises, puis choisissez Enregistrer et fermer.
Commanditaires
Utilisez l'entité Sponsors pour gérer et maintenir une liste des sponsors associés au programme sponsorisé.
Pour créer un enregistrement dans Sponsors :
Connectez-vous à l’application d’administration à l’aide de l’URL fournie par votre administrateur informatique.
Dans le volet de gauche, sélectionnez Suivi de l'impact financier de la crise dans l'enseignement supérieur > Sponsors, puis sélectionnez Nouveau.
Saisissez les valeurs de champ suivantes pour créer un enregistrement.
Champ Description Nom du compte Entrez le nom du sponsor. Téléphone Saisissez le numéro de téléphone principal du sponsor. Télécopie Saisissez le numéro de fax du sponsor. Site web Entrez le site web du sponsor. Compte parent Sélectionnez le compte parent associé à ce sponsor. 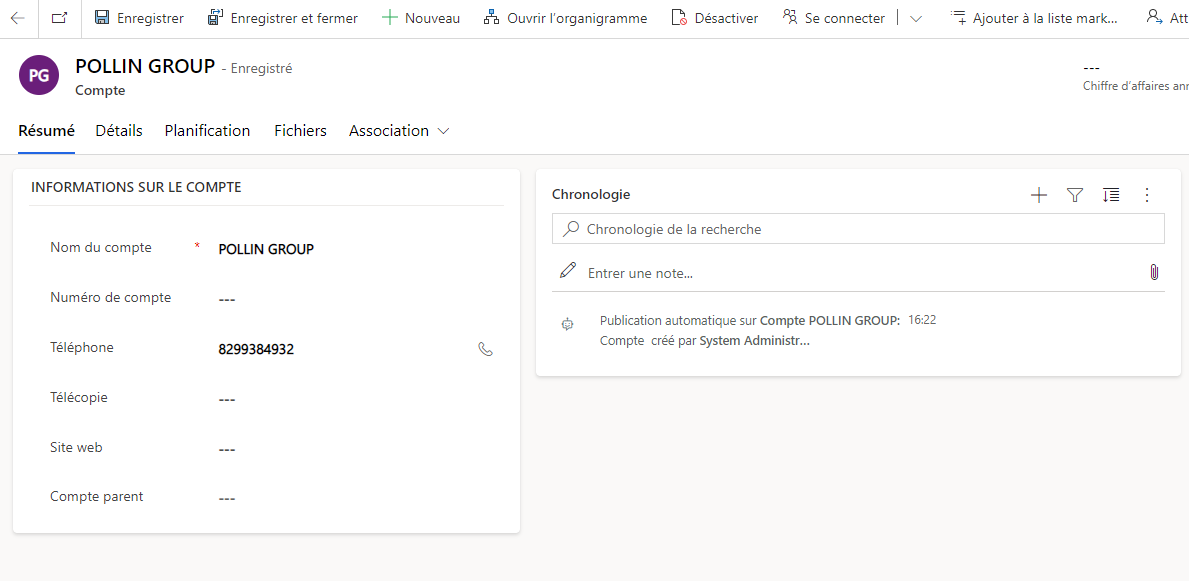
Cliquez sur Enregistrer et fermer. Le nouvel enregistrement créé sera disponible dans la liste Sponsors.
Pour modifier l'enregistrement, sélectionnez-le, mettez à jour les valeurs requises, puis choisissez Enregistrer et fermer.
Subventions
Utilisez l'entité Subventions pour gérer et maintenir une liste des subventions associées au programme sponsorisé.
Pour créer un enregistrement dans Subventions :
Connectez-vous à l’application d’administration à l’aide de l’URL fournie par votre administrateur informatique.
Dans le volet de gauche, sélectionnez Suivi de l'impact financier de la crise dans l'enseignement supérieur > Subventions, puis sélectionnez Nouveau.
Saisissez les valeurs suivantes pour créer un enregistrement.
Champ Description Numéro de subvention Entrez le numéro de la subvention. Titre de la subvention Entrez le titre de la subvention. Description de la subvention Entrez la description de la subvention. Statut de la subvention Sélectionnez le statut de la subvention. Chercheur principal Sélectionnez le chercheur principal. Date de début Entrez la date de début de la subvention. Date de fin Saisissez la date de fin de la subvention. Propriétaire Le champ Propriétaire prend automatiquement la valeur par défaut de votre utilisateur. 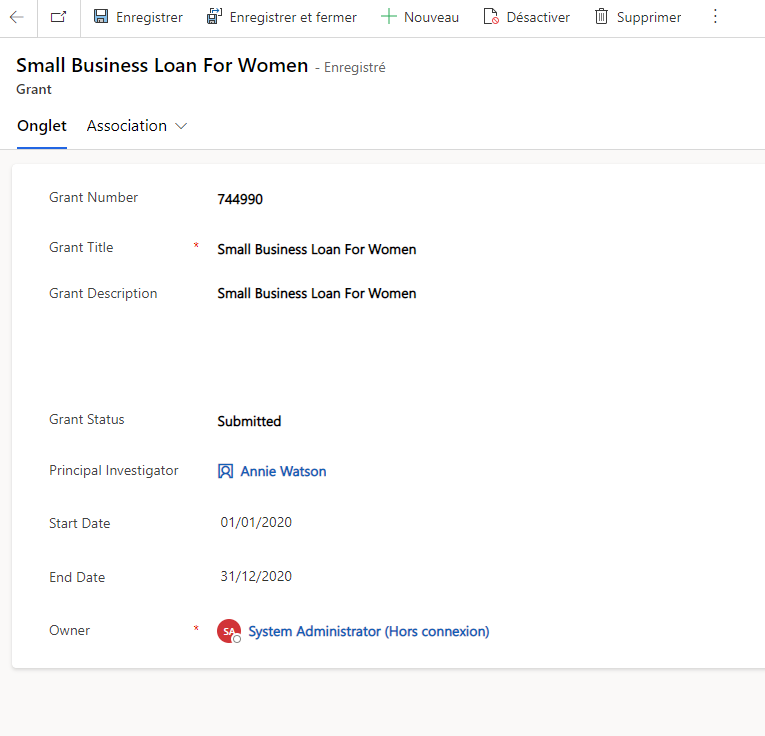
Cliquez sur Enregistrer et fermer. Le nouvel enregistrement créé sera disponible dans la liste Subventions.
Pour modifier l'enregistrement, sélectionnez-le, mettez à jour les valeurs requises, puis choisissez Enregistrer et fermer.
Programmes sponsorisés
Utilisez l'entité Programmes sponsorisés pour gérer et maintenir une liste des programmes sponsorisés associés à l'entité Subventions.
Pour créer un enregistrement dans Programmes sponsorisés :
Connectez-vous à l’application d’administration à l’aide de l’URL fournie par votre administrateur informatique.
Dans le volet de gauche, sélectionnez Suivi de l'impact financier de la crise dans l'enseignement supérieur > Programmes sponsorisés, puis sélectionnez Nouveau.
Saisissez les valeurs suivantes pour créer un enregistrement.
Champ Description Numéro du programme sponsorisé Saisissez le numéro du programme sponsorisé. Description du programme sponsorisé Saisissez la description du programme sponsorisé. Montant de la bourse Entrez le montant de la bourse pour le programme sponsorisé. Solde disponible Saisissez le solde du programme sponsorisé. Pourcentage de l'impact de perte Saisissez le pourcentage de l'impact total des pertes. Montant de l'impact de perte Entrez le montant de l'impact total de perte pour le programme sponsorisé. Subvention Sélectionnez la subvention à laquelle ce programme sponsorisé est associée. Service Sélectionnez le département du programme sponsorisé. Nom du sponsor Sélectionnez le nom du sponsor pour le programme sponsorisé. Nom du sponsor principal Sélectionnez le nom du sponsor principal pour le programme sponsorisé. Chercheur principal adjoint Sélectionnez le nom du chercheur principal adjoint du programme sponsorisé. Propriétaire Le champ Propriétaire prend automatiquement la valeur par défaut de votre utilisateur. 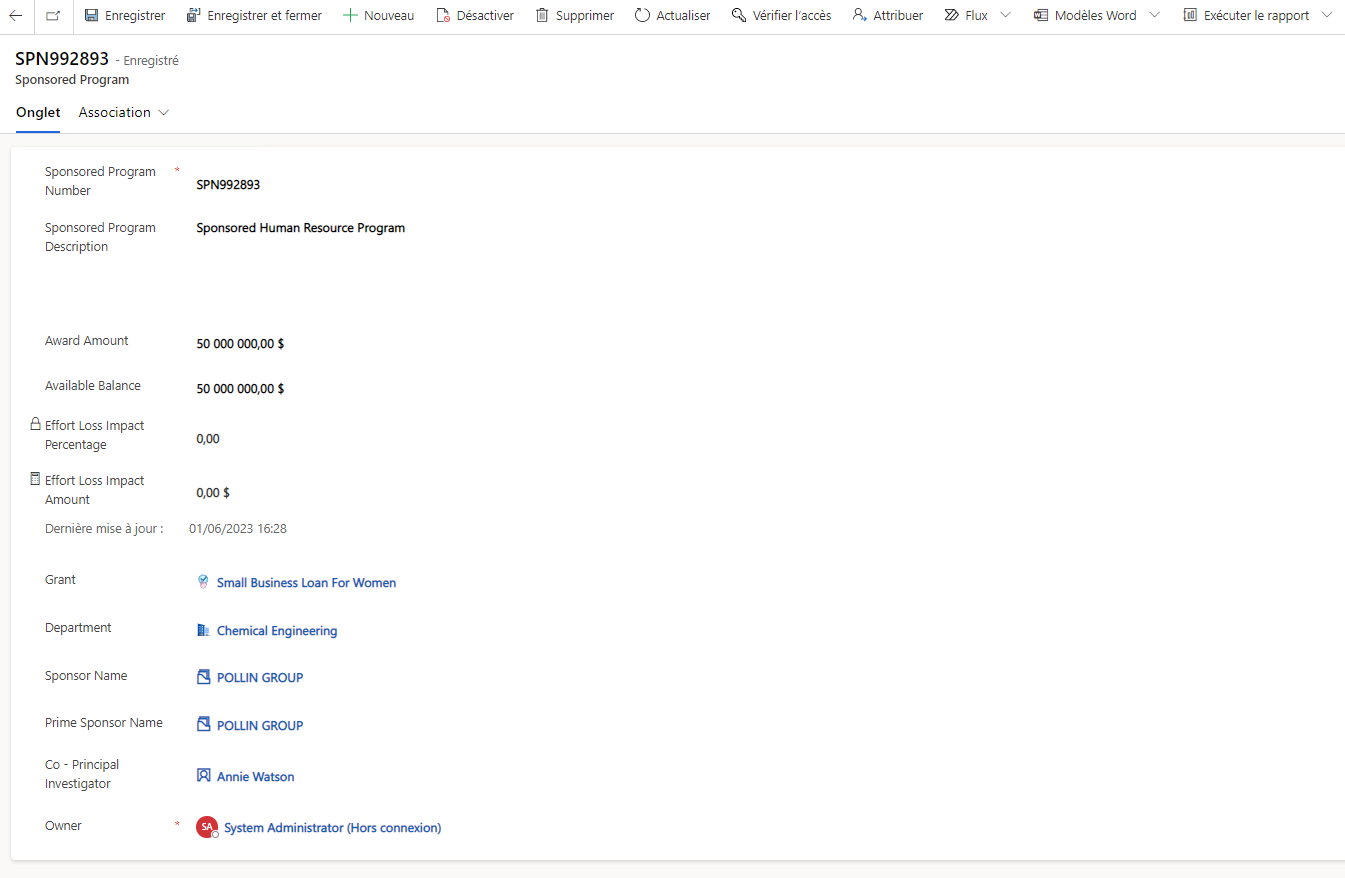
Cliquez sur Enregistrer et fermer. Le nouvel enregistrement créé sera disponible dans la liste Programmes sponsorisés.
Pour modifier l'enregistrement, sélectionnez-le, mettez à jour les valeurs requises, puis choisissez Enregistrer et fermer.
Rémunérations des employés
Utilisez l'entité Rémunération des employés pour gérer et maintenir le montant d'effort des employés, la perte d'effort et la raison de perte par période de paie pour chaque programme sponsorisé.
Pour créer un enregistrement dans Rémunération des employés :
Connectez-vous à l’application d’administration à l’aide de l’URL fournie par votre administrateur informatique.
Dans le volet de gauche, sélectionnez Suivi de l'impact financier de la crise dans l'enseignement supérieur > Rémunération des employés, puis sélectionnez Nouveau.
Saisissez les valeurs suivantes pour créer un enregistrement.
Champ Description Employé Sélectionnez l'employé. Programme sponsorisé Sélectionnez le programme sponsorisé. FTE Entrez l'équivalent temps plein. Période de paie Sélectionnez la période de paie. Groupe de paie Sélectionnez le groupe de paie. Taux de rémunération Entrez le taux de rémunération. Pourcentage d'effort Entrez le pourcentage d'effort. Montant de l'effort Entrez le montant de l'effort. Pourcentage de perte Entrez le pourcentage de perte. Montant de la perte Entrez le montant de la perte. Raison de perte Sélectionnez la raison de la perte. Propriétaire Le champ Propriétaire prend automatiquement la valeur par défaut de votre utilisateur. 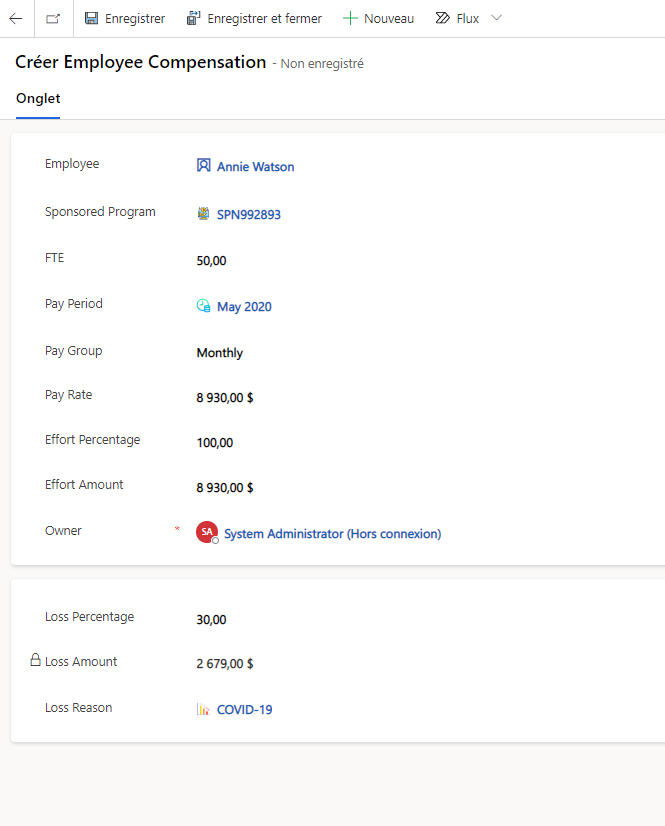
Cliquez sur Enregistrer et fermer. Le nouvel enregistrement créé sera disponible dans la liste Programmes sponsorisés.
Pour modifier l'enregistrement, sélectionnez-le, mettez à jour les valeurs requises, puis choisissez Enregistrer et fermer.
Problèmes et commentaires
- Pour signaler un problème avec l'application Suivi de l’impact financier de la crise de l’enseignement supérieur, rendez-vous sur https://aka.ms/crisis-financial-impact-tracker-issues.
- Pour obtenir des commentaires sur l'application Suivi de l’impact financier de la crise de l’enseignement supérieur, rendez-vous sur https://aka.ms/crisis-financial-impact-tracker-feedback.
Commentaires
Bientôt disponible : Tout au long de 2024, nous allons supprimer progressivement GitHub Issues comme mécanisme de commentaires pour le contenu et le remplacer par un nouveau système de commentaires. Pour plus d’informations, consultez https://aka.ms/ContentUserFeedback.
Envoyer et afficher des commentaires pour