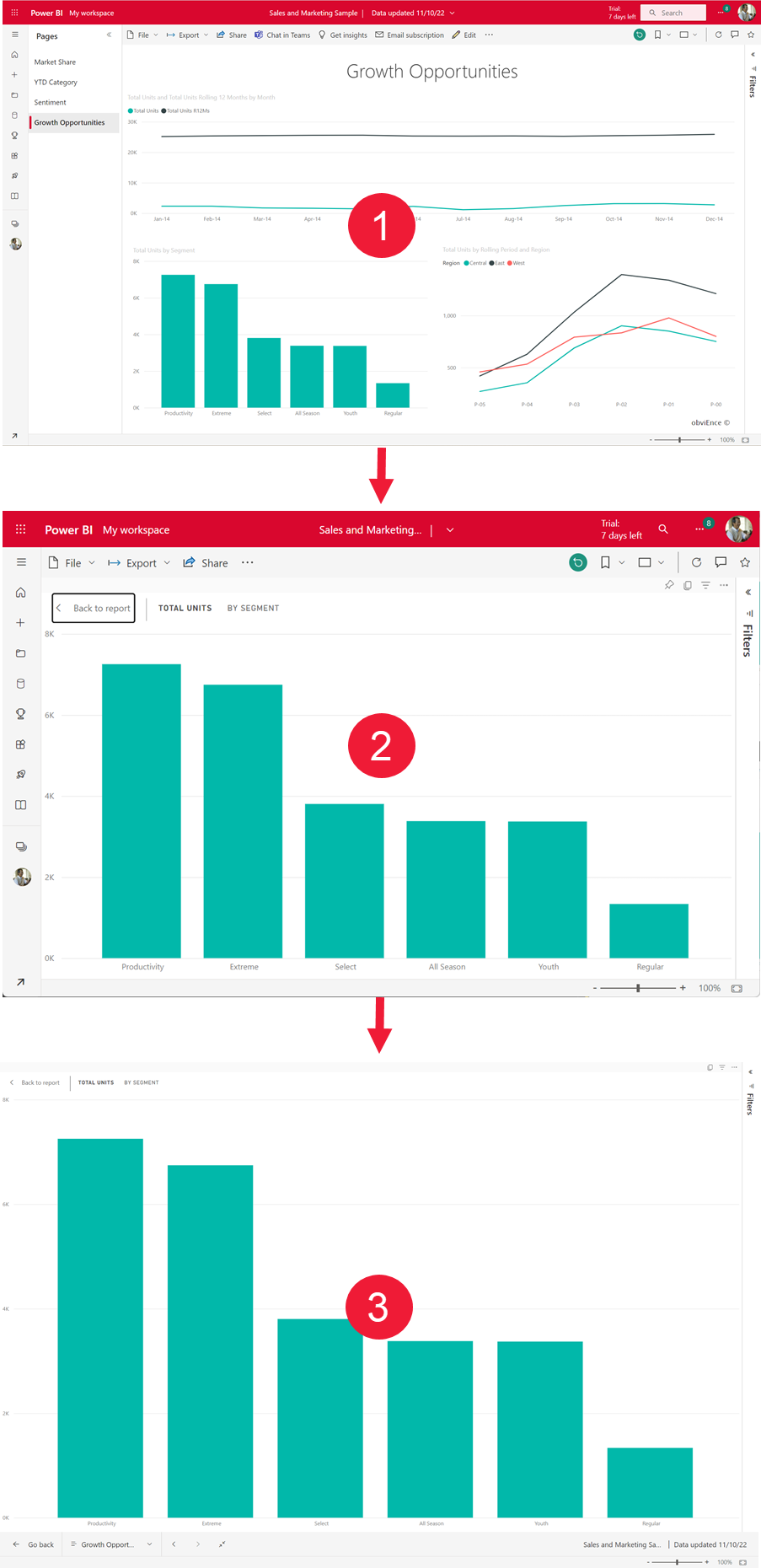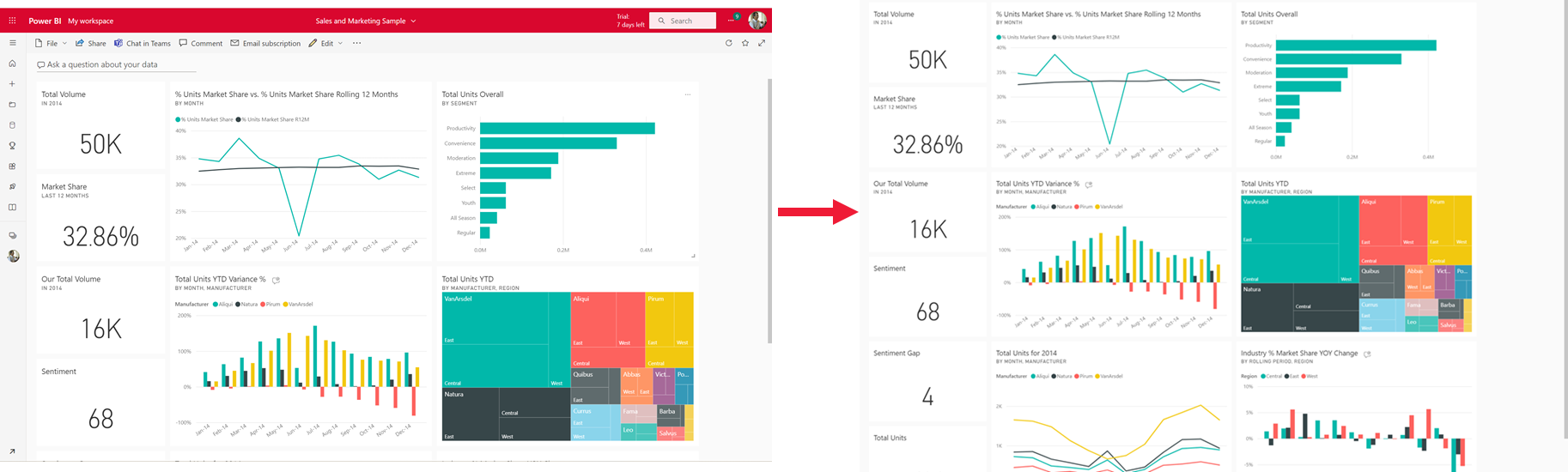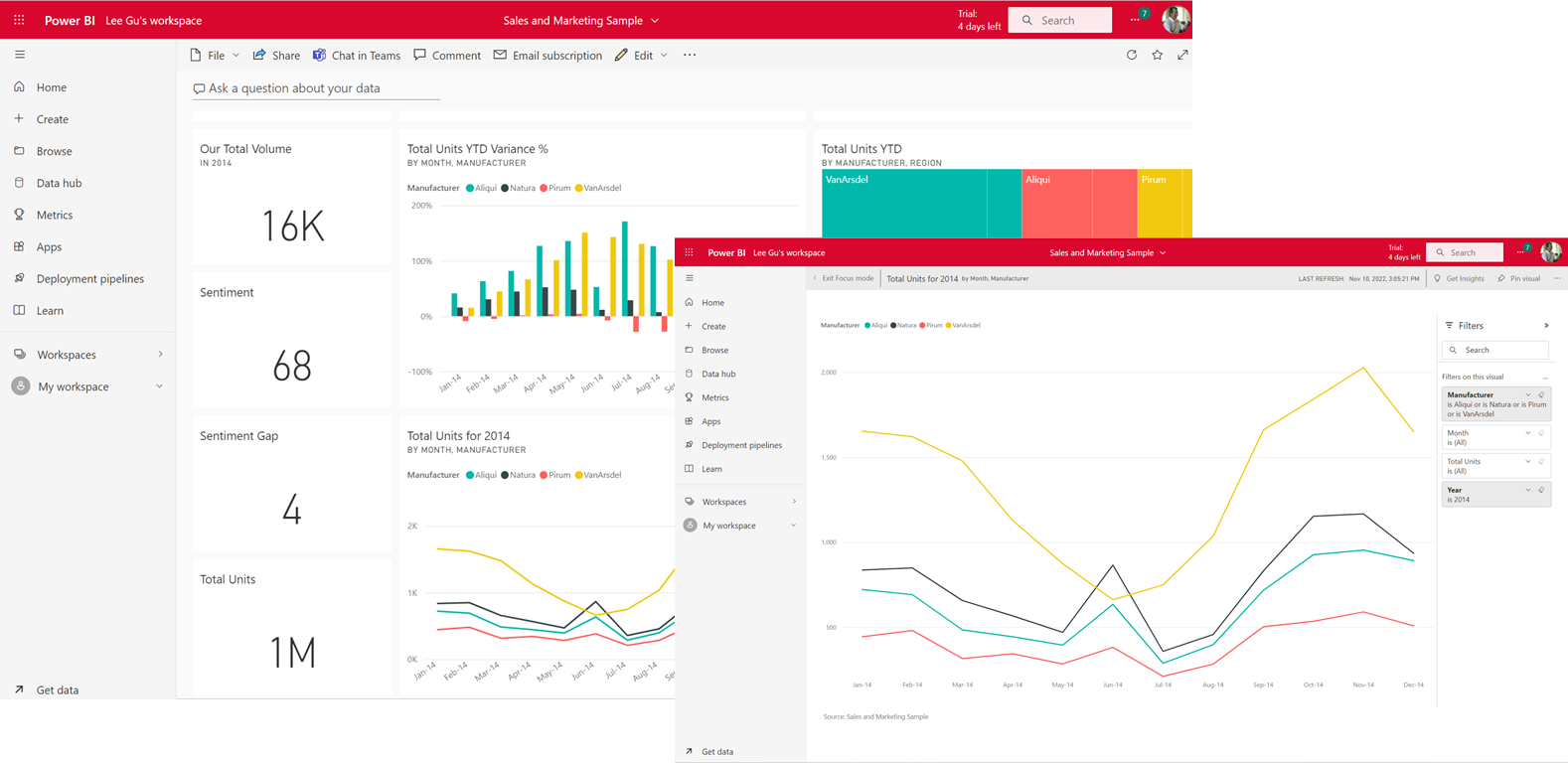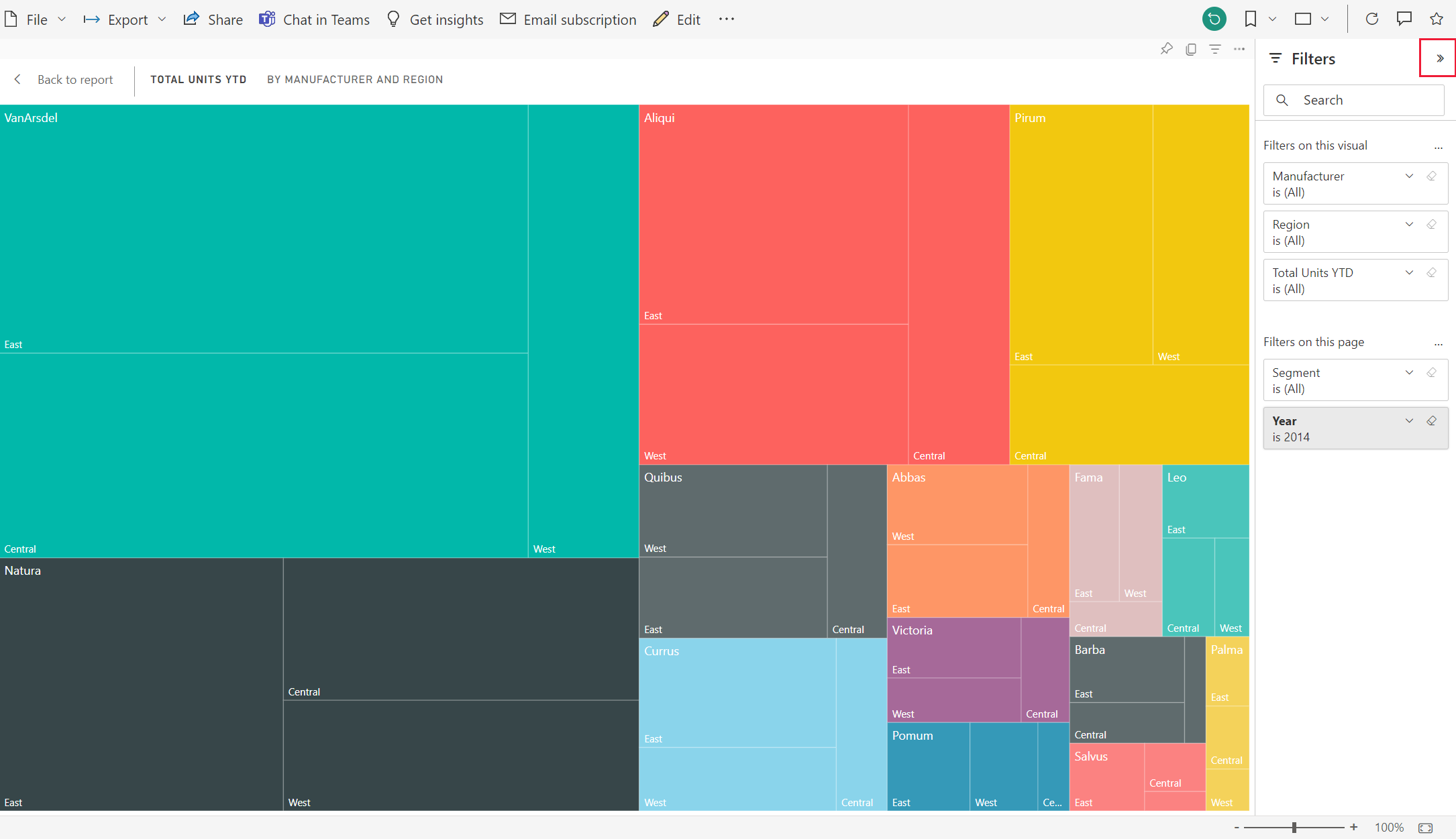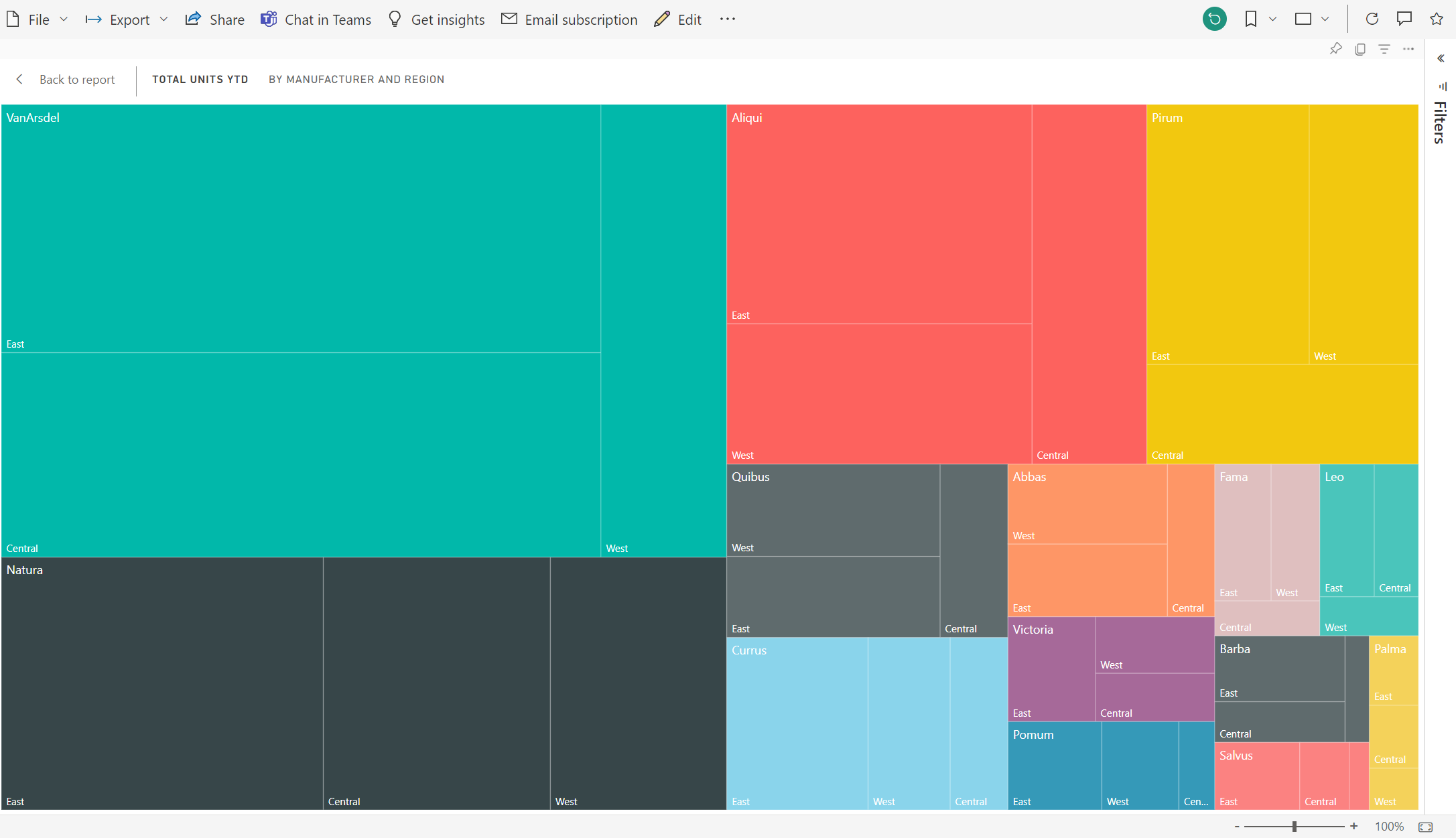Afficher du contenu plus en détail : mode Focus et plein écran
S’APPLIQUE À : Service Power BI pour les utilisateurs métier
Service Power BI pour les concepteurs et les développeurs
Power BI Desktop Nécessite une licence Pro ou Premium
Remarque
Cette vidéo peut utiliser des versions antérieures de Power BI.
Vous souhaitez que vos rapports, tableaux de bord, visuels et vignettes s’affichent d’une certaine manière. Power BI vous offre de nombreuses options pour le faire correctement. Deux de ces options : le menu Affichage et le mode Focus, sont décrites dans cet article. En utilisant ces options ensemble, vous pouvez obtenir l’affichage souhaité. Et elles ne sont pas uniquement destinées à l’affichage ; vous pouvez interagir avec les rapports, les tableaux de bord et les visuels dans tous ces modes d’affichage. La plupart de ces options d’affichage sont également disponibles dans Power BI Desktop.
Conseil
Les rapports peuvent être parcourus à l’aide de raccourcis clavier.
Mode Focus par rapport au mode Plein écran
Le mode Focus et le mode plein écran sont deux façons de voir plus de détails de vos visuels, rapports et tableaux de bord. Le mode Plein écran est appliqué au contenu actuel d’un canevas ou d’un tableau de bord de rapport. Il supprime tous les volets entourant votre contenu. Le mode Focus est appliqué à des visuels de rapport individuels ou à des vignettes de tableau de bord. Il agrandit la vignette ou le visuel ainsi que les filtres, les menus et les volets de navigation. Examinons plus en détail les similitudes et les différences.
| Contenu | Mode focus | Mode plein écran |
|---|---|---|
| Tableau de bord | Non | Oui |
| Page du rapport | Non | Oui |
| Visuel de rapport | Oui | Oui, s’il est déjà en mode Focus et donc le seul visuel sur le canevas de rapport. |
| Mosaïque de tableau de bord | Oui | Non |
| Windows 10 mobile | Non | Oui |
Dans l’exemple suivant, nous avons commencé avec un rapport (1), ouvert l’un des visuels en mode Focus (2), puis ouvert ce même visuel en mode plein écran (3).
0c503460d027dc8fd874b257f9554b0d6c46955a
Quand utiliser le mode plein écran ?
Affichez le contenu de votre service Power BI (tableaux de bord, pages de rapport, vignettes et visuels) sans vous laisser distraire par les menus et les volets de navigation. Vous disposez en permanence d’une vue instantanée complète, et sans fioritures, de votre contenu. Cette vue est parfois appelée mode TV.
Si vous utilisez l’application Windows Power BI, Faites une capture du plein écran dans l’application Windows Power BI.
Utilisez le mode plein écran pour :
- Présentez vos tableaux de bord, visuels ou rapports lors d’une réunion ou d’une conférence.
- Affichez-les dans un bureau sur un grand écran dédié ou à l’aide d’un projecteur.
- Affichez-les sur un petit écran.
- Consultation en mode verrouillé : vous pouvez toucher l’écran ou pointer avec la souris sur les vignettes sans ouvrir le rapport ou le tableau de bord sous-jacent.
Quand utiliser le mode Focus ?
Le mode Focus vous permet de développer (dans une nouvelle fenêtre) un visuel ou une vignette pour voir plus de détails. Vous disposez peut-être d’un tableau de bord ou d’un rapport légèrement chargé et vous souhaitez faire un zoom sur un seul élément visuel. Cette fonction est une parfaite utilisation du mode Focus.
En mode Focus, vous pouvez interagir avec tous les filtres qui ont été appliqués lors de la création de ce visuel.
Utiliser le mode plein écran
Le mode Plein écran est disponible pour les tableaux de bord et les pages de rapport.
Pour ouvrir un tableau de bord en mode Plein écran, sélectionnez l’icône Plein écran
 dans la barre de menus supérieure.
dans la barre de menus supérieure.Pour ouvrir une page de rapport en mode plein écran, Affichage>Plein écran.
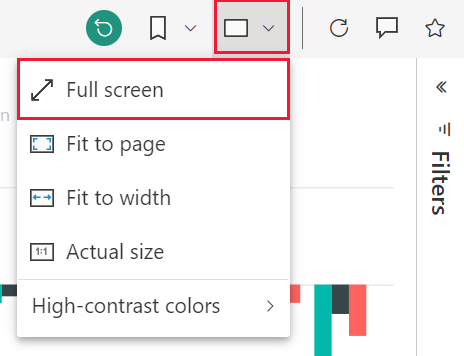
Pour afficher un visuel en mode plein écran, ouvrez-le d’abord en mode focus afin qu’il soit le seul visuel de la page de rapport. Ouvrez ensuite cette page de rapport en mode Plein écran.
Votre contenu sélectionné occupe tout l’écran. Lorsque vous êtes en mode Plein écran, accédez à l’aide de la barre de menus en bas. Si vous ne voyez aucune option de menu pour un tableau de bord, déplacez votre curseur pour faire s’afficher le menu. Du fait que le mode plein écran est disponible pour une grande variété de contenu, les options de navigation varient. Voici certaines des options :
Sélectionnez le bouton Précédent, Retour ou Retour au rapport pour accéder à la page précédente dans votre navigateur. Si la page précédente était une page Power BI, elle s’affiche également en mode plein écran. Le mode plein écran est conservé jusqu’à ce que vous le fermiez.
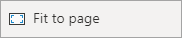

Utilisez l’option Ajuster à la page ou Ajuster à l’écran pour afficher votre contenu sélectionné à la taille maximale possible sans avoir recours à des barres de défilement.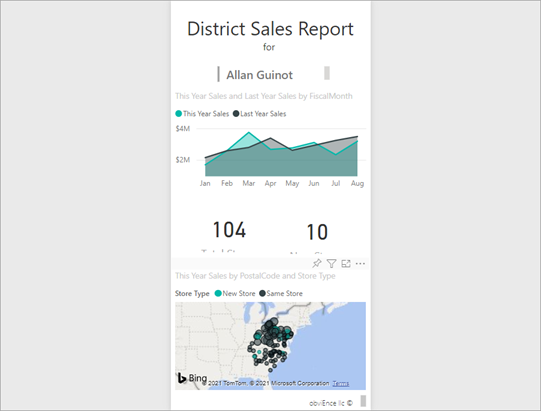
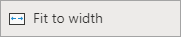

Il arrive que les barres de défilement ne vous soient pas utiles mais que vous souhaitiez que le tableau de bord remplisse toute la largeur disponible. Sélectionnez le bouton Ajuster à la largeur.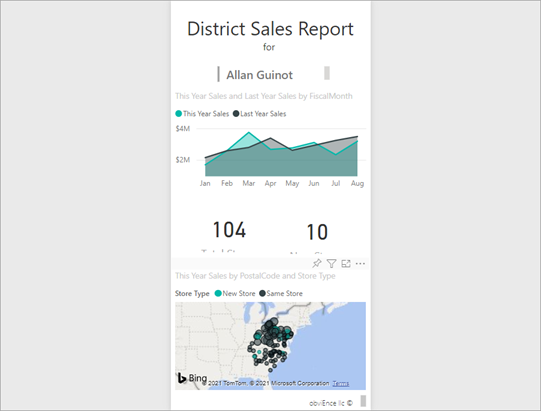
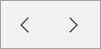
Dans les rapports en mode plein écran, utilisez ces flèches pour vous déplacer entre les pages du rapport. Chaque page s’affiche en mode Plein écran. Le mode plein écran est conservé jusqu’à ce que vous le fermiez.
Pour quitter le mode plein écran, sélectionnez l’icône Quitter le plein écran.
Utilisation en mode Focus
Le mode Focus est disponible pour les vignettes de tableau de bord et les visuels de rapport.
Pour ouvrir une vignette de tableau de bord en mode Focus, sélectionnez Plus d’options (...) et choisissez Ouvrir en mode Focus.
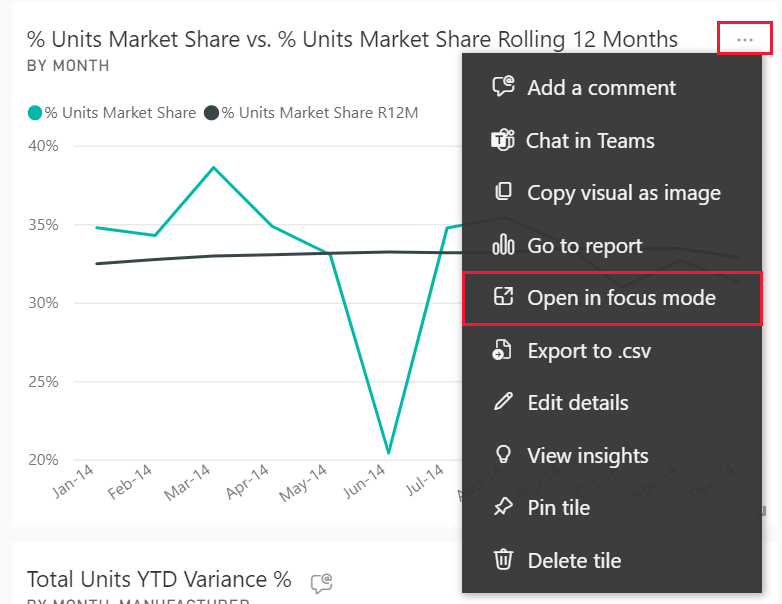
Pour ouvrir un visuel de rapport en mode Focus, placez le curseur sur le visuel et sélectionnez l’icône Mode focus.

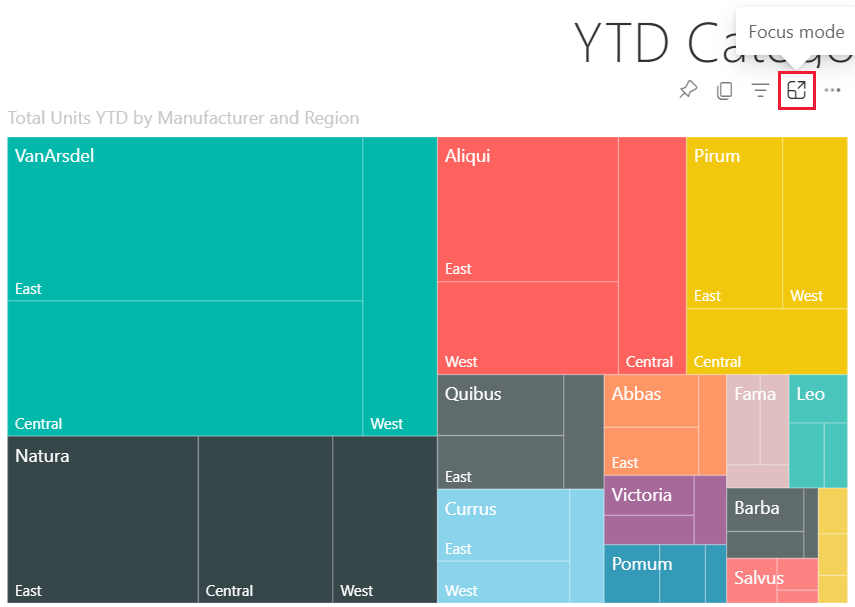
Le visuel s’ouvre et remplit la totalité du canevas. Notez que vous disposez toujours d’un canevas de rapport avec un volet Filtres que vous pouvez utiliser pour interagir avec le visuel. Le volet Filtres peut être réduit.
Explorez davantage en modifiant les filtres et en recherchant des découvertes intéressantes dans vos données. En mode Lecture, vous ne pouvez pas ajouter de nouveaux filtres, modifier les champs utilisés dans les visuels ou créer des visuels. Toutefois, vous pouvez interagir avec les filtres existants, le filtre croisé, l’épinglage, les abonnements, les commentaires et bien plus encore.
Pour une vignette de tableau de bord, vos modifications ne peuvent pas être enregistrées. Pour un visuel de rapport, les modifications que vous apportez aux filtres existants sont enregistrées quand vous quittez Power BI. Si vous ne voulez pas que Power BI se souvienne de vos modifications, sélectionnez le bouton Rétablir les valeurs par défaut. 
Quittez le mode Focus et revenez au tableau de bord ou au rapport en sélectionnant Quitter le mode Focus ou Retour au rapport (en haut à gauche du visuel).
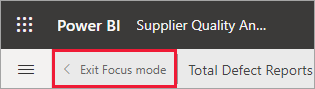
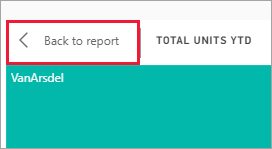
Considérations et résolution des problèmes
- Lorsque vous utilisez le mode Focus avec un visuel dans un rapport, vous pouvez afficher et interagir avec tous les filtres : au niveau du visuel, de la page, de l’extraction et du rapport.
- Quand vous utilisez le mode focus avec un visuel sur un tableau de bord, vous pouvez voir et interagir seulement avec le filtre au niveau du visuel.
Contenu connexe
Commentaires
Bientôt disponible : Tout au long de 2024, nous allons supprimer progressivement GitHub Issues comme mécanisme de commentaires pour le contenu et le remplacer par un nouveau système de commentaires. Pour plus d’informations, consultez https://aka.ms/ContentUserFeedback.
Envoyer et afficher des commentaires pour