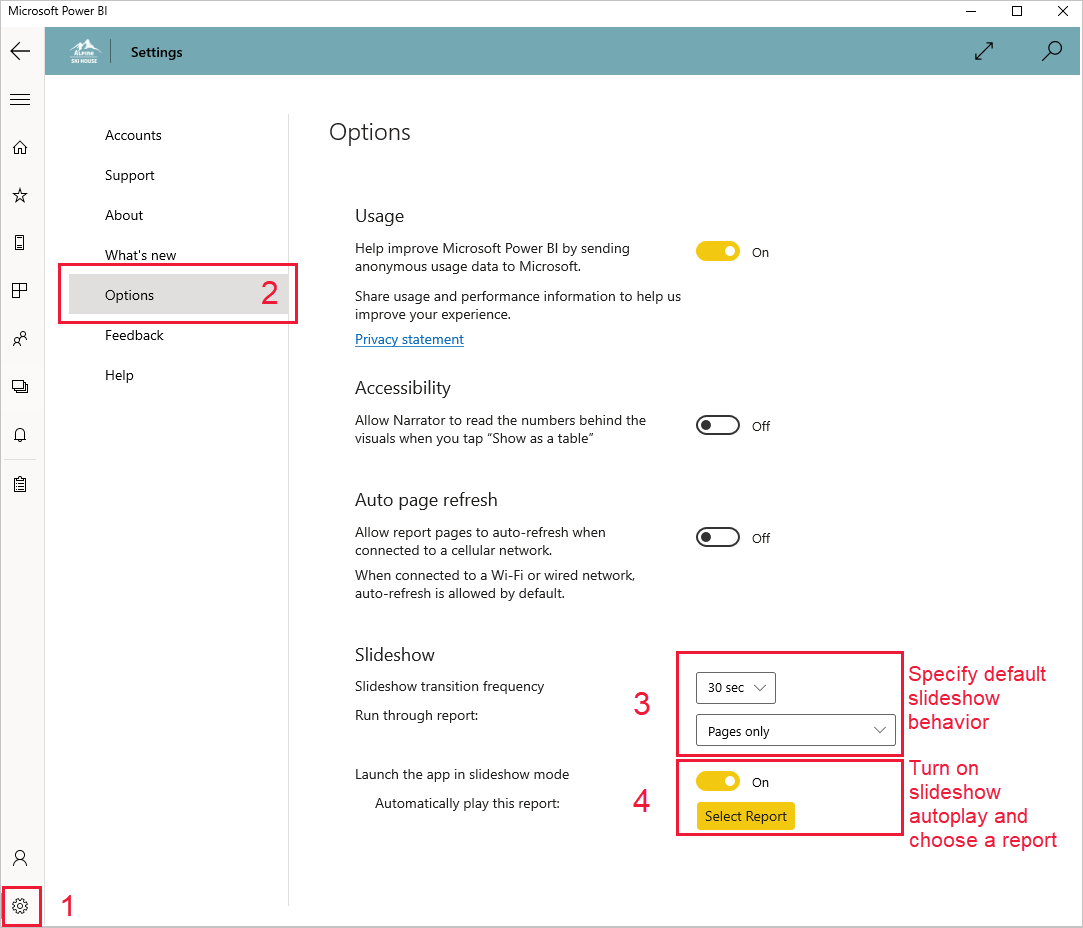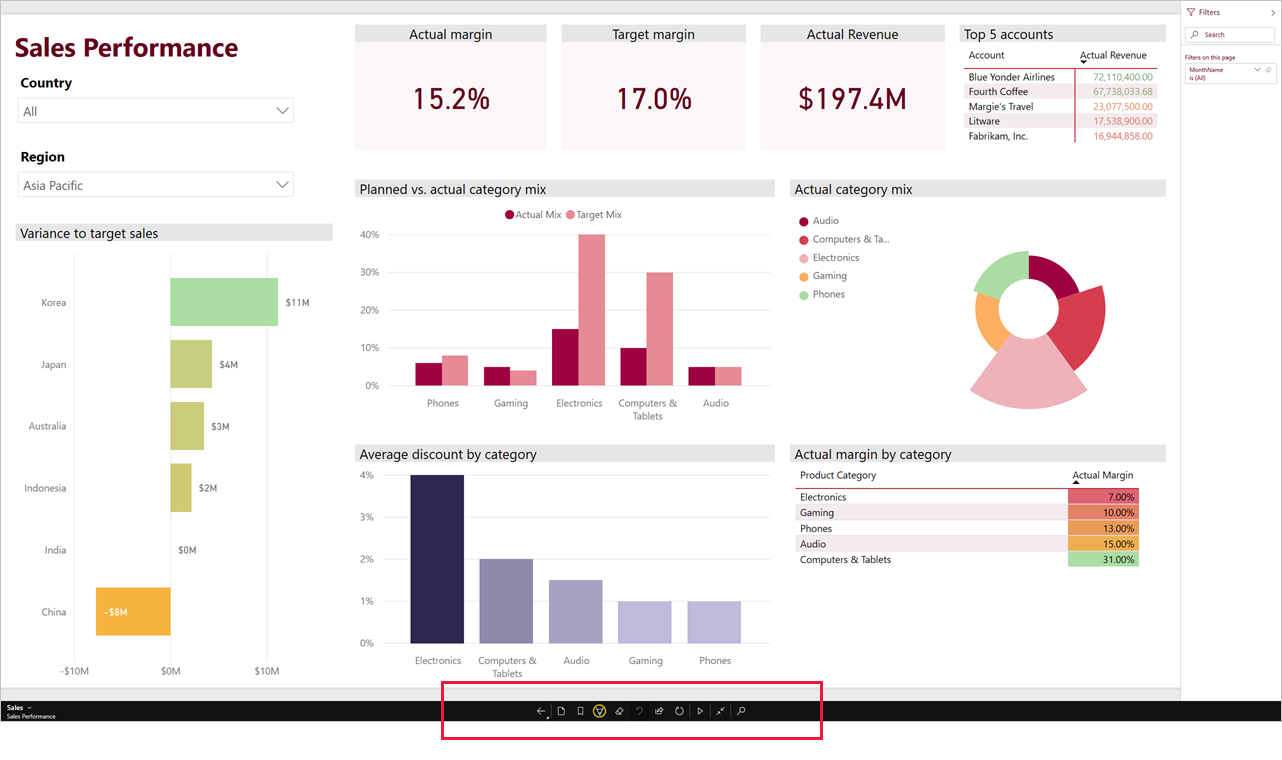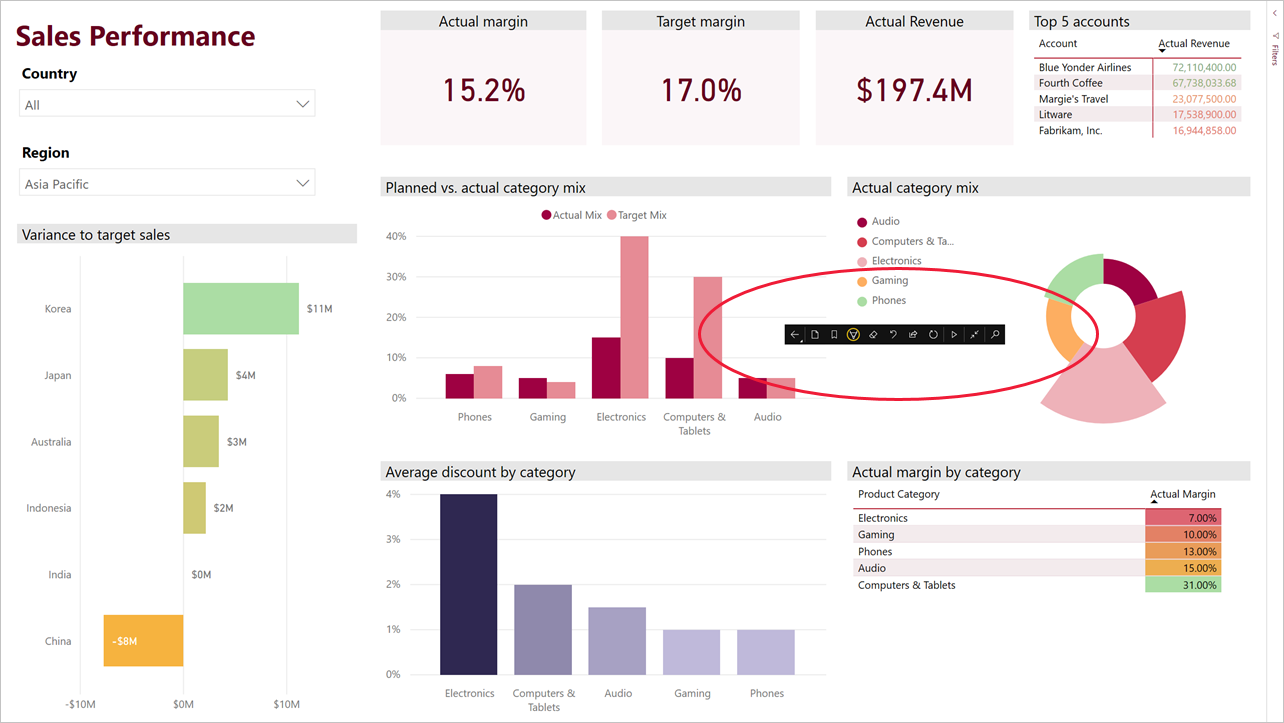Afficher des rapports et des tableaux de bord en mode de présentation sur des appareils Windows
Remarque
L’application Power BI Windows a été mise hors service le 31 décembre 2023 et n’est plus prise en charge. Elle a été supprimée du Magasin d’applications Microsoft et aucune autre mise à jour produit ciblant cette application ne sera publiée. Veuillez utiliser le service Power BI pour afficher votre contenu Power BI sur des appareils Windows.
Cet avis s’applique uniquement à l’application Power BI Windows. Elle n’affecte pas l’application Power BI Desktop.
Vous pouvez utiliser le mode de présentation pour afficher des rapports et des tableaux de bord en plein écran sur des appareils Windows. Le mode Présentation est utile pour afficher Power BI lors de réunions ou de conférences ou sur un projecteur dédié au bureau ou pour optimiser l’espace sur un petit écran.
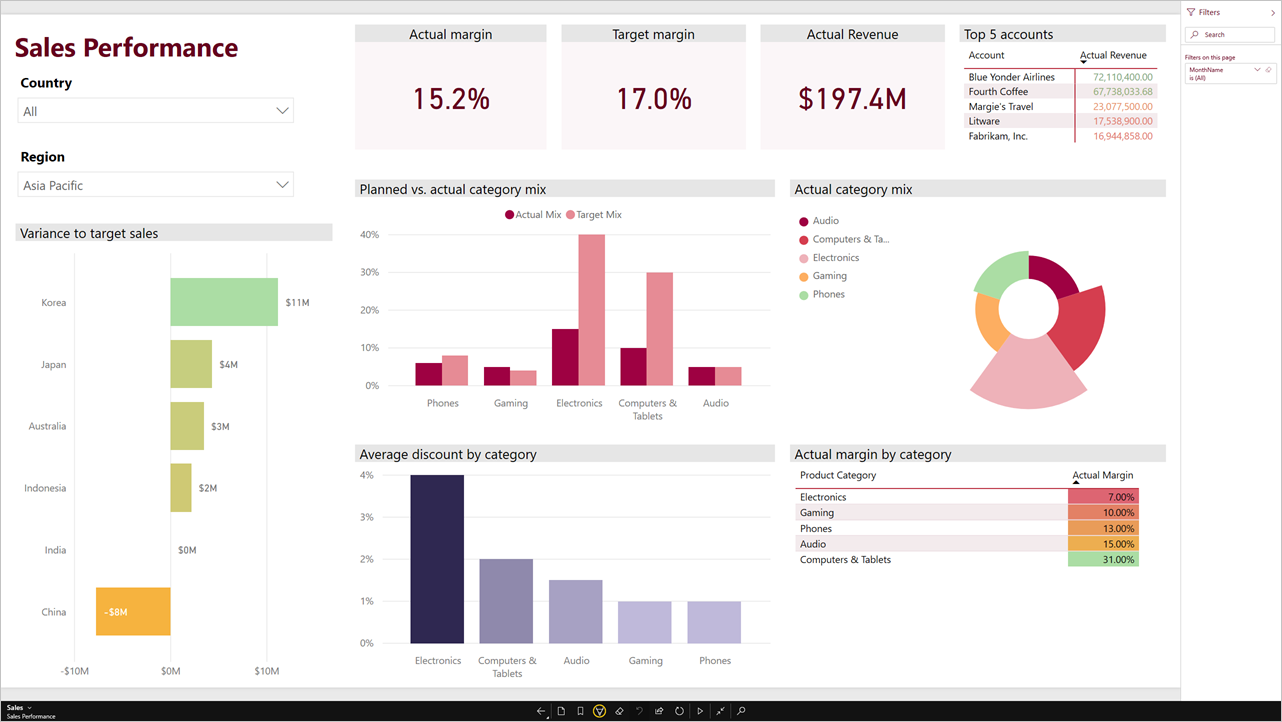
En mode Présentation :
- Tous les éléments de type « chrome » (comme les barres de navigation et de menus) disparaissent, ce qui vous permet de mieux vous concentrer sur les données de votre rapport.
- Une barre d’outils d’action est disponible pour vous permettre d’interagir avec vos données et de contrôler la présentation.
- Vous pouvez lancer un diaporama qui navigue automatiquement entre les pages, les signets ou les pages et les signets.
Utiliser le mode de présentation
Dans l’application Power BI Windows, appuyez sur l’icône Basculer en mode de présentation.
![]() Tout ce qui est inutile dans l’application disparaît et la barre d’outils d’action s’affiche en bas de l’écran ou sur les côtés gauche et droit (selon la taille de votre écran).
Tout ce qui est inutile dans l’application disparaît et la barre d’outils d’action s’affiche en bas de l’écran ou sur les côtés gauche et droit (selon la taille de votre écran).
Dans la barre d’outils, vous pouvez appuyer pour effectuer les actions suivantes :
| Icône | Action |
|---|---|
| Revenir à la page précédente. Un appui long sur l’icône fait apparaître les fenêtres Fil d’Ariane, ce qui vous permet d’accéder au dossier contenant votre rapport ou tableau de bord. | |
| Basculer vers une autre page du rapport de votre présentation. | |
| Appliquer un signet pour présenter la vue spécifique de vos données capturées par le signet. Vous pouvez appliquer des signets personnels et de rapport. | |
| Choisir la couleur de l’encre lors de l’utilisation du stylet Surface pour annoter et dessiner sur votre page de rapport. | |
| Effacer les marques d’encre que vous avez faites avec le stylet Surface pour dessiner et annoter sur la page de votre rapport. | |
| Rétablir l’affichage par défaut et effacer tous les filtres, segments ou autres modifications apportées à l’affichage des données au cours de la présentation. | |
| Partager une image de la vue Présentation avec vos collègues. L’image inclut les annotations que vous avez éventuellement créées avec le stylet Surface pendant la présentation. | |
| Actualiser le rapport. | |
| Lire le diaporama, en masquant la barre d’action et en démarrant le diaporama. Un sélecteur vous permet de choisir de naviguer automatiquement les pages, les signets ou entre les pages et les signets. Par défaut, le diaporama navigue automatiquement entre les pages toutes les 30 secondes. Vous pouvez changer ces paramètres dans Paramètres > Options. Voir plus de détails sur les diaporamas | |
| Quitter le mode Présentation. | |
| Rechercher d’autres artefacts dans Power BI. |
Vous pouvez détacher la barre d’outils et la placer n’importe où sur l’écran. Cela est utile pour les grands écrans, lorsque vous souhaitez vous concentrer sur une zone spécifique de votre rapport et placer les outils en regard de celui-ci. Placez simplement votre doigt sur la barre d’outils et faites la défiler dans le canevas de rapport.
Diaporamas
Vous pouvez lire un diaporama pour parcourir automatiquement votre présentation. Vous pouvez définir le diaporama pour qu’il parcourt les pages, les signets ou les pages et les signets. Pendant le diaporama, les pages de rapport avec actualisation automatique de la page continuent à s’actualiser automatiquement comme configuré, garantissant ainsi que les données les plus récentes sont toujours affichées.
Lorsque vous sélectionnez le bouton Lecture dans la barre d’outils action, le diaporama démarre. Un contrôleur s’affiche pour vous permettre de suspendre le diaporama ou de modifier le contenu en cours de lecture : pages, signets ou pages et signets.

Le contrôleur affiche le nom de la vue actuellement affichée (page ou signet et page). Dans l’image ci-dessus, nous voyons que dans le rapport appelé Sales (Ventes), nous voyons actuellement le signet Asia Pacific (Asie-Pacifique) sur la page Sales Performance (Performances des ventes).
Par défaut, un diaporama parcourt les pages uniquement, à raison d’une toutes les 30 secondes. Vous pouvez modifier le comportement par défaut est dans les Paramètres du diaporama.
Lire automatiquement un diaporama au démarrage
Vous pouvez configurer l’application mobile Power BI Windows pour démarrer automatiquement la lecture d’un diaporama lors de chaque lancement de l’application. Cette option est utile pour créer une expérience de type kiosque qui exécute un rapport dans des affichages publics sans aucune intervention manuelle. Pour plus d’informations sur la configuration d’un rapport pour l’exécution automatique, consultez Paramètres de diaporama .
Paramètres du diaporama
Par défaut, un diaporama parcourt les pages uniquement, à raison d’une toutes les 30 secondes. Vous pouvez changer ce comportement par défaut en accédant à Paramètres > Options, comme illustré ci-dessous. Vous pouvez également activer l’exécution automatique et choisir un rapport à lire.
Sélectionnez l’icône Paramètres.
Ouvrez la page Options.
Si vous le souhaitez, modifiez les paramètres par défaut pour le mode de basculement du diaporama (pages, signets ou les deux) et la fréquence de transition des diapositives.
Si vous souhaitez que votre rapport démarre automatiquement lorsque l’application est lancée, activez le bouton bascule et choisissez Sélectionner un rapport. Vous pouvez rechercher les rapports auxquels vous avez accès.