Événements
Championnats du monde Power BI DataViz
14 févr., 16 h - 31 mars, 16 h
Avec 4 chances d’entrer, vous pourriez gagner un package de conférence et le rendre à la Live Grand Finale à Las Vegas
En savoir plusCe navigateur n’est plus pris en charge.
Effectuez une mise à niveau vers Microsoft Edge pour tirer parti des dernières fonctionnalités, des mises à jour de sécurité et du support technique.
S’APPLIQUE À : Power BI Desktop
Service Power BI
Vous pouvez sélectionner plusieurs points de données dans un visuel ou plusieurs visuels dans un rapport dans Power BI Desktop ou le service Power BI. Les sections suivantes décrivent chaque zone tour à tour. Selon le nombre de points de données que vous sélectionnez dans un visuel, vous modifiez le filtrage croisé et la sélection croisée des autres visuels de la page.
Dans les rapports Power BI, vous pouvez mettre en évidence un point de données dans un visuel spécifique en cliquant sur ce point de données. Par exemple, si votre diagramme à barres ou graphique comporte un élément important et que vous souhaitez que d’autres visuels de la page du rapport mettent en surbrillance des données en fonction de votre sélection, vous pouvez cliquer sur l’élément de données dans un visuel et afficher les résultats dans d’autres visuels sur la page. Il s’agit d’une mise en évidence de base ou à sélection unique. L’image suivante montre une mise en surbrillance de base.
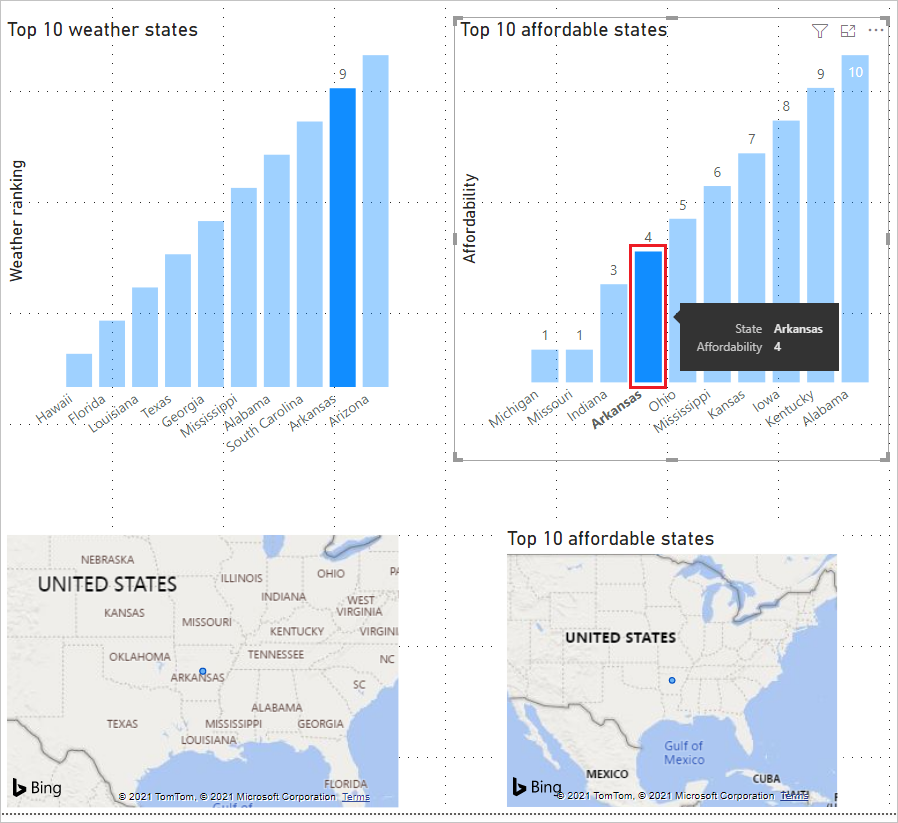
La multisélection vous permet de choisir plusieurs points de données dans votre rapport et de mettre en évidence les résultats dans l’ensemble des visuels de la page. Cela équivaut à exécuter une instruction and ou une fonctionnalité comme « mettre en surbrillance les résultats pour l’Idaho et la Virginie ». Pour sélectionner plusieurs points de données dans des visuels, utilisez la combinaison CTRL + clic pour choisir plusieurs points de données. L’illustration suivante montre plusieurs points de données sélectionnés (multisélection).
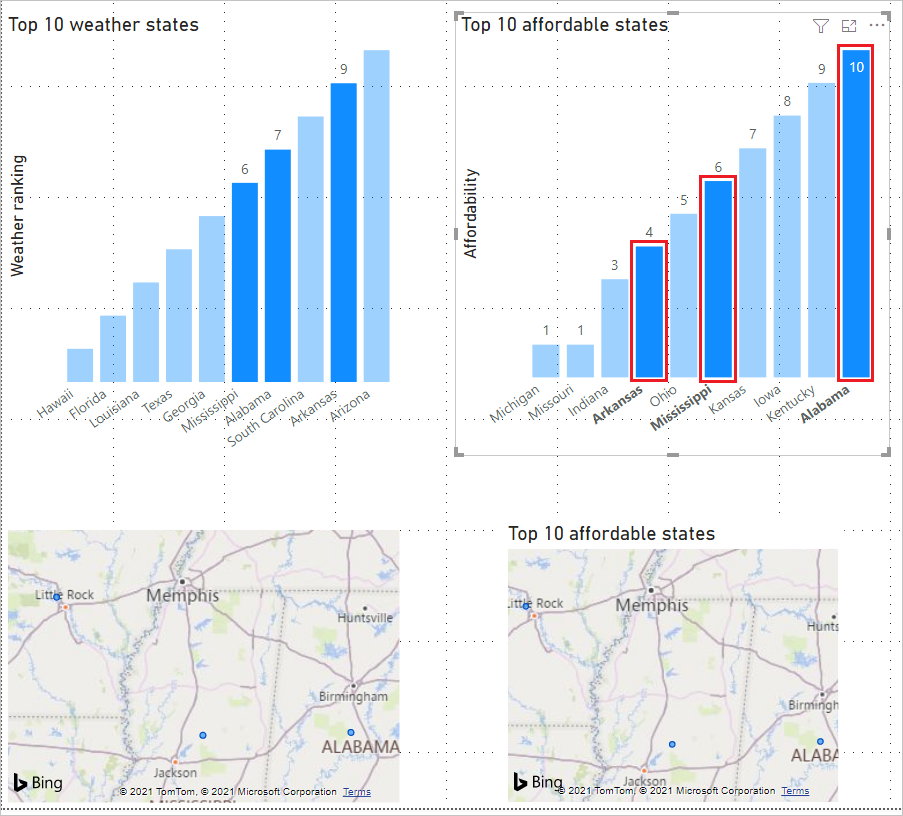
Cette fonctionnalité ouvre toutes sortes d’opportunités pour créer, partage et interagir avec les rapports.
Vous pouvez sélectionner plusieurs éléments de données dans un visuel, ou plusieurs visuels dans un rapport, à l’aide de l’option de rectangle de sélection, souvent également appelée Sélection lasso.
Sélectionnez plusieurs visuels et d’autres éléments de rapport en cliquant et en faisant glisser le pointeur de la souris sur la zone de dessin pour créer un lasso rectangulaire. Tous les visuels entièrement encapsulés dans le lasso sont sélectionnés. Si vous appuyez sur la touche Ctrl ou Maj (à mesure que vous sélectionnez plusieurs visuels), le lasso ajoute des sélections visuelles à la sélection multiple actuelle.
Si un visuel est déjà sélectionné et pris par le lasso, l’utilisation de Ctrl ou Maj désactive cette sélection. Le lasso ne sélectionne pas de visuels uniques dans les groupes, mais peut sélectionner des groupes en encapsulant le groupe entier.
La zone de dessin ne défile pas automatiquement avec la sélection rectangulaire du lasso.
Vous pouvez sélectionner plusieurs points de données dans un visuel en utilisant les mêmes étapes de lasso rectangulaire à la fois dans Power BI Desktop et dans le service Power BI.
Tout en maintenant la touche Ctrl enfoncée, cliquez et déplacez le pointeur dans un visuel pour sélectionner plusieurs points de données. Lorsque vous relâchez le bouton de la souris, tous les points qui chevauchent le rectangle de sélection sont sélectionnés, et les sélections de lasso précédentes sont également conservées. Si vous sélectionnez une zone qui incorpore des points déjà sélectionnés avec le lasso tout en maintenant Ctrl, ces points de données sont désélectionnés (désactivés) ; l’utilisation du lasso a le même effet que d’utiliser Ctrl + clic gauche sur chaque point individuellement.
Lorsque vous utilisez la touche Maj tout en effectuant une sélection par lasso, les sélections précédentes sont conservées et les points de données déjà sélectionnés restent sélectionnés. Par conséquent, l’utilisation de Maj en effectuant un lasso ajoute uniquement des points de données à votre sélection, plutôt que de basculer la sélection des points de données dans la zone sélectionnée.
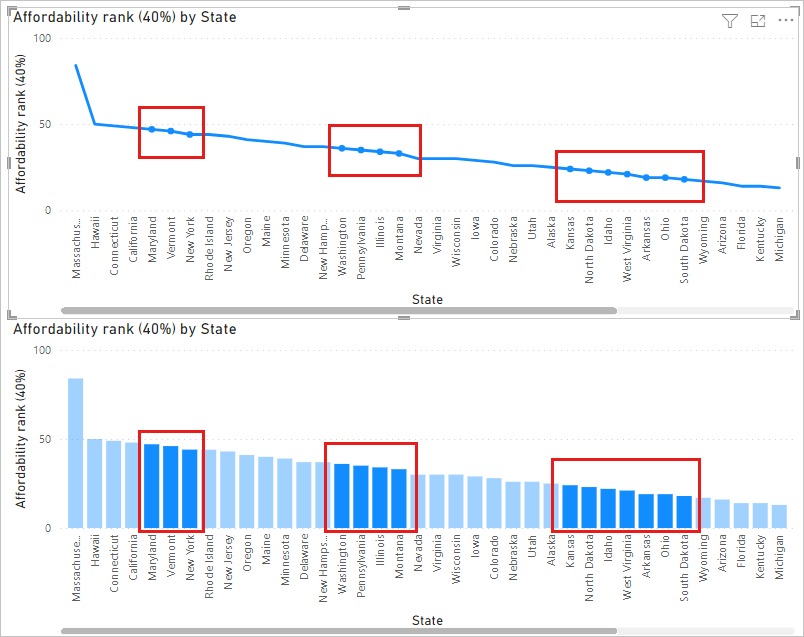
Vous pouvez effacer votre sélection actuelle en cliquant sur un espace vide sur la zone de traçage sans appuyer sur une touche du clavier.
Vous pouvez utiliser les commandes clavier pour accéder à la sélection du rectangle de points de données sans souris.
Sélectionnez un visuel, puis appuyez sur les touches Ctrl et flèche droite pour sélectionner une zone de tracé ou un point de données.
Appuyez sur la touche S pour passer en mode de sélection de rectangle, ce qui affiche un réticule sur le visuel.
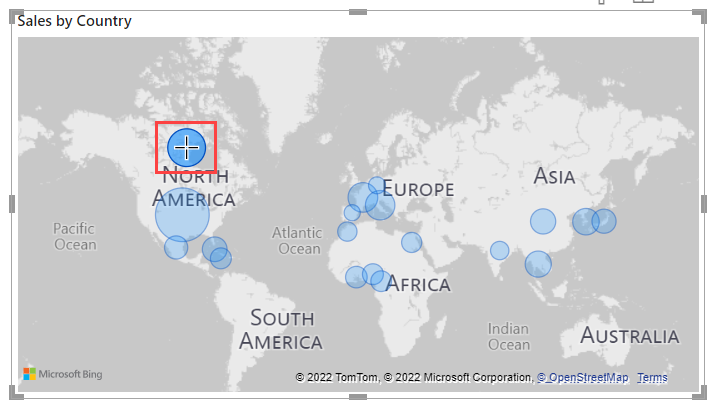
Utilisez les touches fléchées pour déplacer le réticule vers votre position de départ.
Lorsque vous êtes prêt à commencer à dessiner le rectangle à partir de la position du réticule, maintenez la barre d’espacement enfoncée et utilisez les mêmes commandes de mouvement du réticule pour créer le rectangle de sélection.
Pour conserver les sélections précédentes et en ajouter d’autres, maintenez la touche Maj enfoncée, ainsi que les touches fléchées et la barre d’espacement. Les points de données déjà sélectionnés restent sélectionnés.
Pour désélectionner les sélections précédentes et en sélectionner de nouvelles, maintenez la touche Ctrl enfoncée, ainsi que les touches fléchées et la barre d’espacement. Les points de données déjà sélectionnés ne le sont plus.
La sélection est terminée lorsque vous relâchez la barre d’espacement.
Il existe quelques considérations et limitations pour la sélection multiple de points de données dans un visuel :
Les articles suivants pourraient également vous intéresser :
Événements
Championnats du monde Power BI DataViz
14 févr., 16 h - 31 mars, 16 h
Avec 4 chances d’entrer, vous pourriez gagner un package de conférence et le rendre à la Live Grand Finale à Las Vegas
En savoir plusEntrainement
Module
Configurer des filtres de rapport Power BI - Training
Le filtrage des rapports est un sujet complexe, car de nombreuses techniques sont disponibles pour filtrer un rapport Microsoft Power BI. Cependant, avec la complexité vient le contrôle, vous permettant de concevoir des rapports qui répondent aux besoins et aux attentes.
Certification
Microsoft Certified: Power BI Data Analyst Associate - Certifications
Démontrez des méthodes et les meilleures pratiques qui s’alignent sur les exigences métier et techniques pour la modélisation, la visualisation et l’analyse des données avec Microsoft Power BI.