Acheter Power BI Premium pour les tests
Cet article explique comment acheter des références SKU A Power BI Premium pour des scénarios de test ou dans les cas où vous ne disposez pas des autorisations nécessaires pour acheter des références SKU P (rôle Administrateur général ou Administrateur de facturation dans Microsoft 365). Les références SKU ne nécessitent aucun engagement et sont facturées à l’heure. Vous achetez des références SKU A dans le portail Azure.
Pour plus d’informations sur Power BI Premium, consultez Qu’est-ce que Power BI Premium. Pour obtenir des informations sur les tarifs et la planification actuels, consultez la page des tarifs Power BI. Les créateurs de contenu ont toujours besoin d’une licence Power BI Pro, même si votre organisation utilise Power BI Premium. Veillez à acheter au moins une licence Power BI Pro pour votre organisation. Avec des références SKU A, tous les utilisateurs qui consomment du contenu ont également besoin d’une licence Pro.
Notes
Si un abonnement Premium expire, vous avez un accès total à votre capacité pendant 30 jours. Après cela, votre contenu reviendra à une capacité partagée. Les modèles de plus de 1 Go ne sont pas pris en charge dans une capacité partagée.
Acheter des références SKU A pour les tests et d’autres scénarios
Les références SKU A sont disponibles via le service Azure Power BI Embedded. Utilisez ensuite vos références SKU A pour :
Permettre l’incorporation de Power BI dans des applications tierces. Pour plus d’informations, consultez Power BI Embedded.
Tester les fonctionnalités Premium avant d’acheter une référence SKU P.
Créez des environnements de développement et de test avec un environnement de production qui utilise des références SKU P.
Achetez Power BI Premium même si vous n’avez pas un rôle Administrateur général Microsoft 365 ou un rôle Administrateur de facturation.
Notes
Si vous achetez une référence A4 ou supérieure, vous bénéficiez de toutes les fonctionnalités Premium, à l’exception du partage illimité de contenu. Avec des références SKU A, tous les utilisateurs qui consomment du contenu ont besoin d’une licence Pro.
Pour acheter des références SKU A dans le portail Azure, effectuez les étapes suivantes :
Connectez-vous au portail Azure avec un compte qui dispose au moins des autorisations d’administrateur de capacité dans Power BI.
Recherchez Power BI Embedded et sélectionnez le service dans les résultats de la recherche.
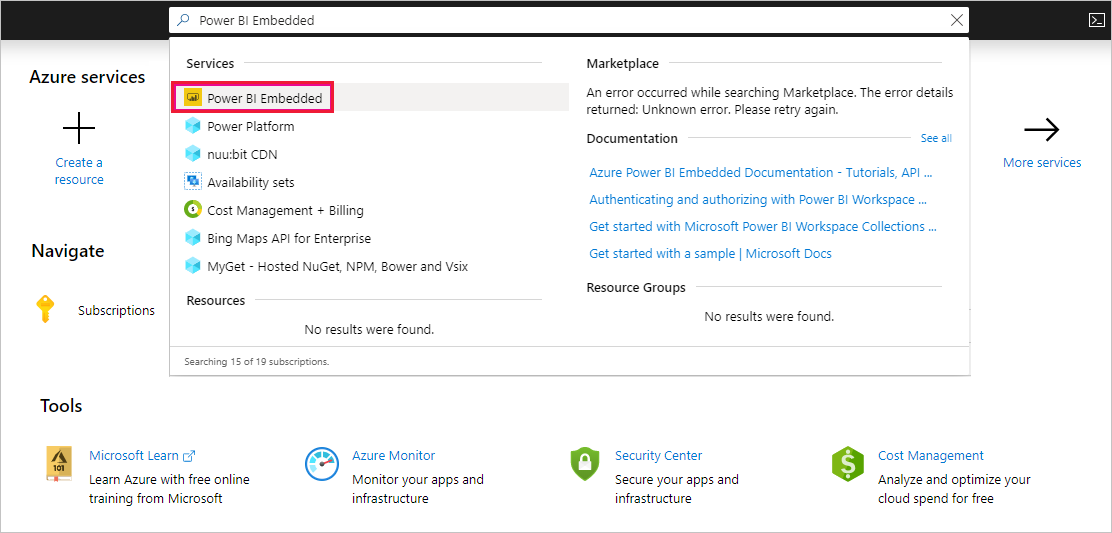
Sélectionnez Créer Power BI Embedded.
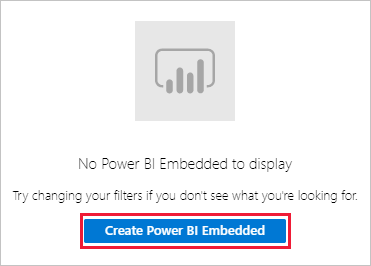
Sur l’écran de création de Power BI Embedded, entrez ce qui suit :
L’abonnement dans lequel créer le service Power BI Embedded.
L’emplacement physique où créer le groupe de ressources qui contient le service. Pour de meilleures performances, choisissez un emplacement proche de celui de votre locataire Microsoft Entra pour Power BI.
Un Groupe de ressources existant à utiliser (ou créez-en un comme indiqué dans l’exemple).
L’administrateur de capacité Power BI. L’administrateur de capacité doit être un utilisateur membre ou un principal de service dans votre locataire Microsoft Entra.
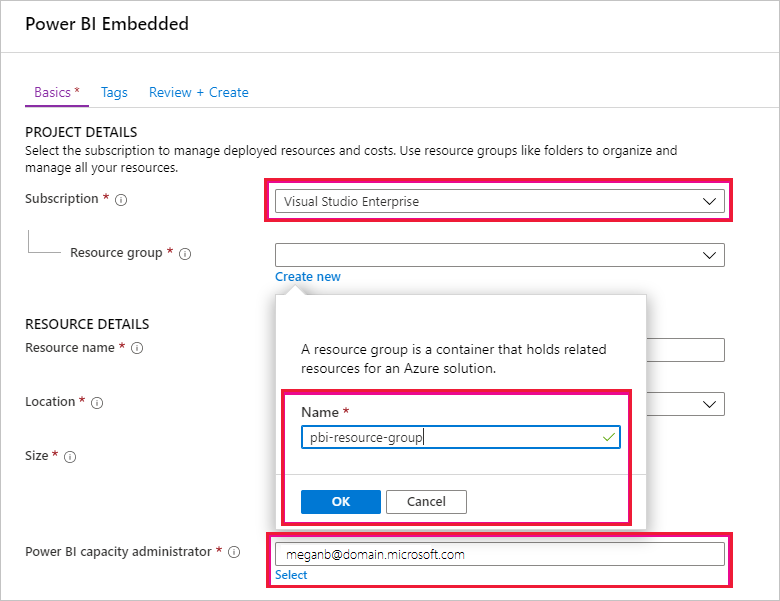
Si vous souhaitez utiliser toutes les fonctionnalités de Power BI Premium (à l’exception du partage illimité), vous avez besoin au minimum d’une référence SKU A4. Sélectionnez Changer la taille.
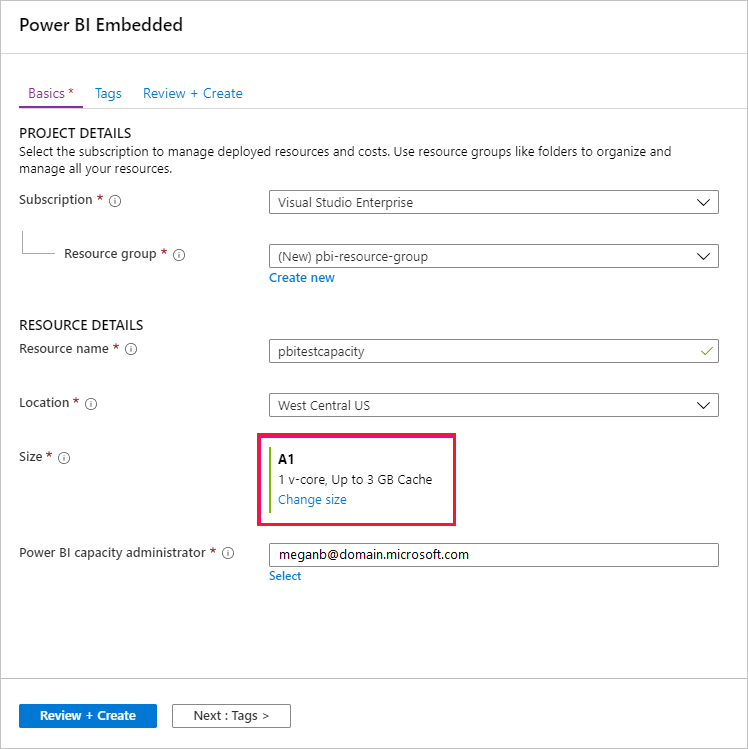
Sélectionnez une taille de capacité A4, A5 ou A6, qui correspond à P1, P2 et P3. Les prix figurant dans l’image suivante sont seulement des exemples.
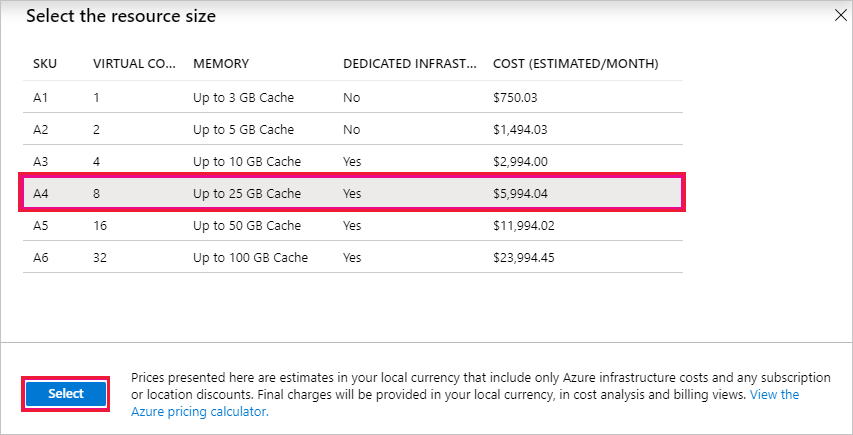
Sélectionnez Vérifier + Créer, vérifiez les options choisies, puis sélectionnez Créer.
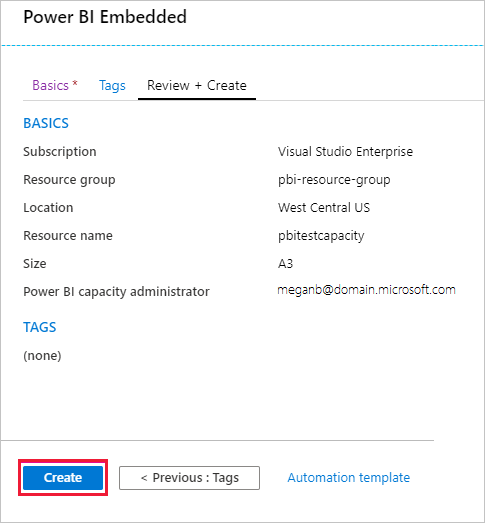
Le déploiement peut prendre plusieurs minutes. Quand il est terminé, sélectionnez Accéder à la ressource.
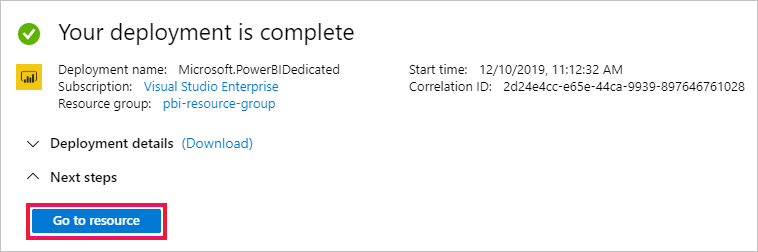
Dans l’écran de gestion, passez en revue les options dont vous disposez pour gérer le service, notamment la mise en pause du service lorsque vous ne l’utilisez pas.
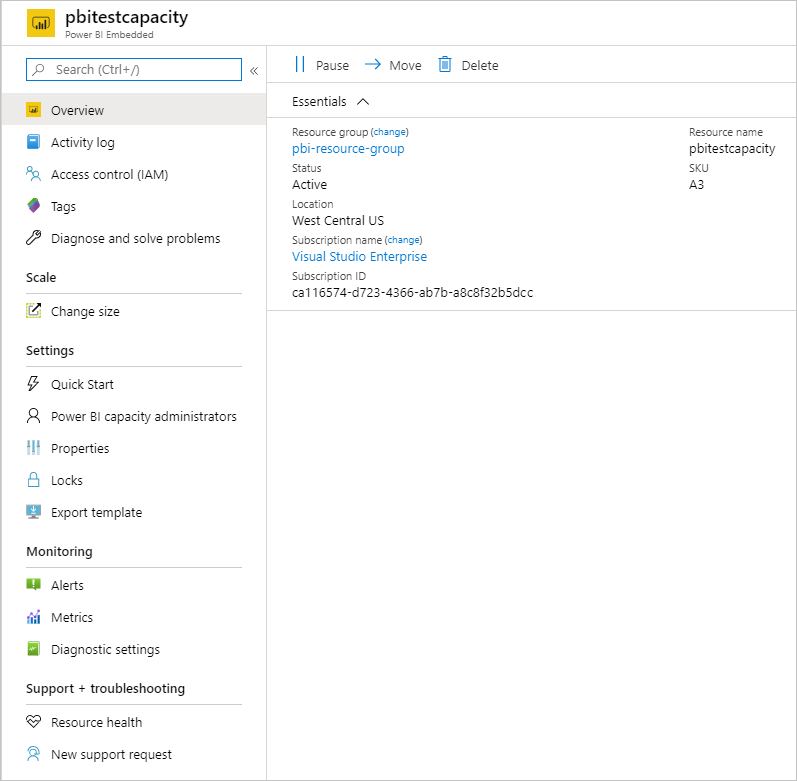
Après avoir acheté une capacité, consultez Gérer une capacité et Affecter un espace de travail à une capacité.
Contenu connexe
- Qu’est-ce que Power BI Premium ?
- Acheter Power BI Premium
- Configurer et gérer les capacités dans Power BI Premium
- Tarification de Power BI
- FAQ Power BI Premium
- Téléchargez le Livre blanc sur le déploiement de Power BI en entreprise
D’autres questions ? Poser des questions à la communauté Power BI
Commentaires
Bientôt disponible : Tout au long de 2024, nous allons supprimer progressivement GitHub Issues comme mécanisme de commentaires pour le contenu et le remplacer par un nouveau système de commentaires. Pour plus d’informations, consultez https://aka.ms/ContentUserFeedback.
Envoyer et afficher des commentaires pour