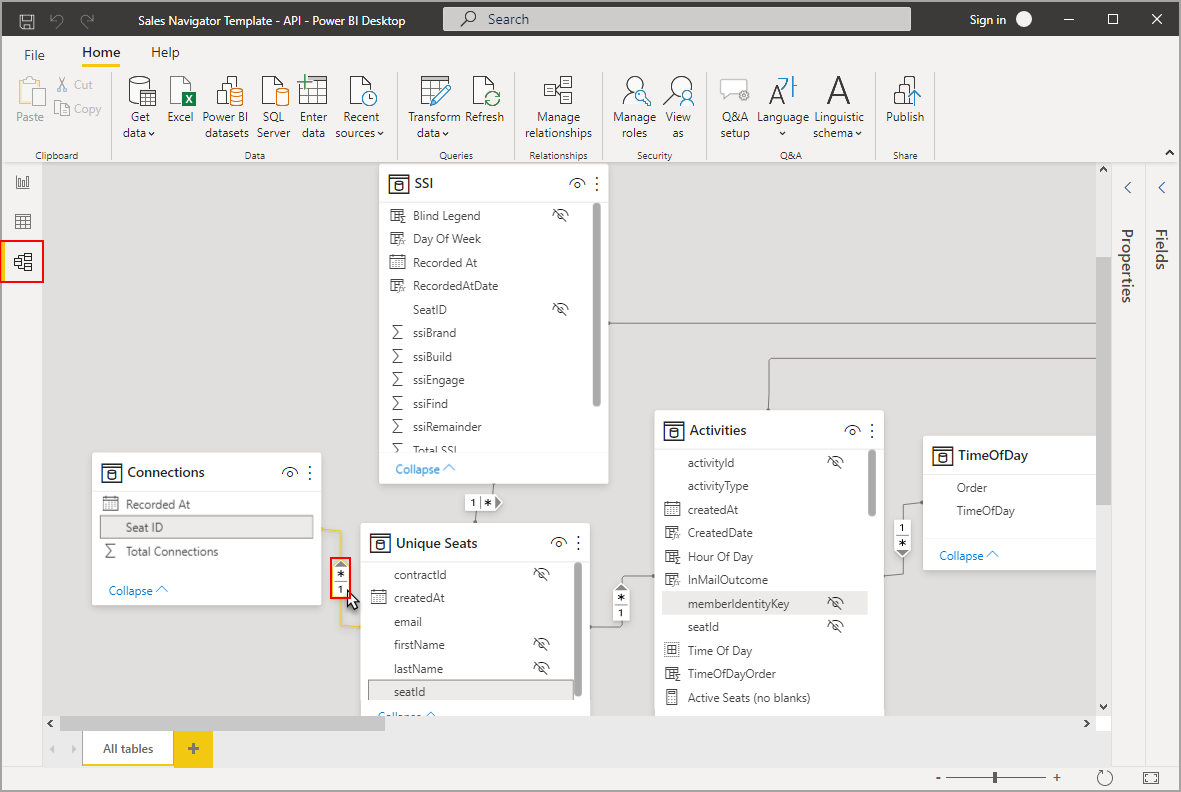Utiliser la vue du modèle dans Power BI Desktop
La vue du modèle présente toutes les tables, colonnes et relations de votre modèle. Cette vue peut être particulièrement utile quand votre modèle contient des relations complexes entre de nombreuses tables.
Sélectionnez l’icône Vue du modèle située à côté de la fenêtre pour consulter une vue du Modèle existante. Pointez votre curseur sur une ligne de relation pour afficher les colonnes qui sont utilisées.
Dans l’image, la table Connections (Connexions) a une colonne Seat ID (ID de siège) qui est liée à la table Unique Seats (Sièges uniques), qui a également une colonne seatId. Les deux tables ont une relation Plusieurs à un (*:1). Une flèche au milieu de la ligne indique la direction du flux de contexte de filtre. Les flèches doubles indiquent que la direction du filtre croisé est définie sur À double sens.
Vous pouvez double-cliquer sur une relation pour l’ouvrir dans la boîte de dialogue Modifier la relation. Pour plus d’informations sur les relations, consultez Créer et gérer des relations dans Power BI Desktop.
Affichage du modèle mis à jour
L’affichage de modèle mis à jour est activé sur les versions actuelles de Power BI Desktop.
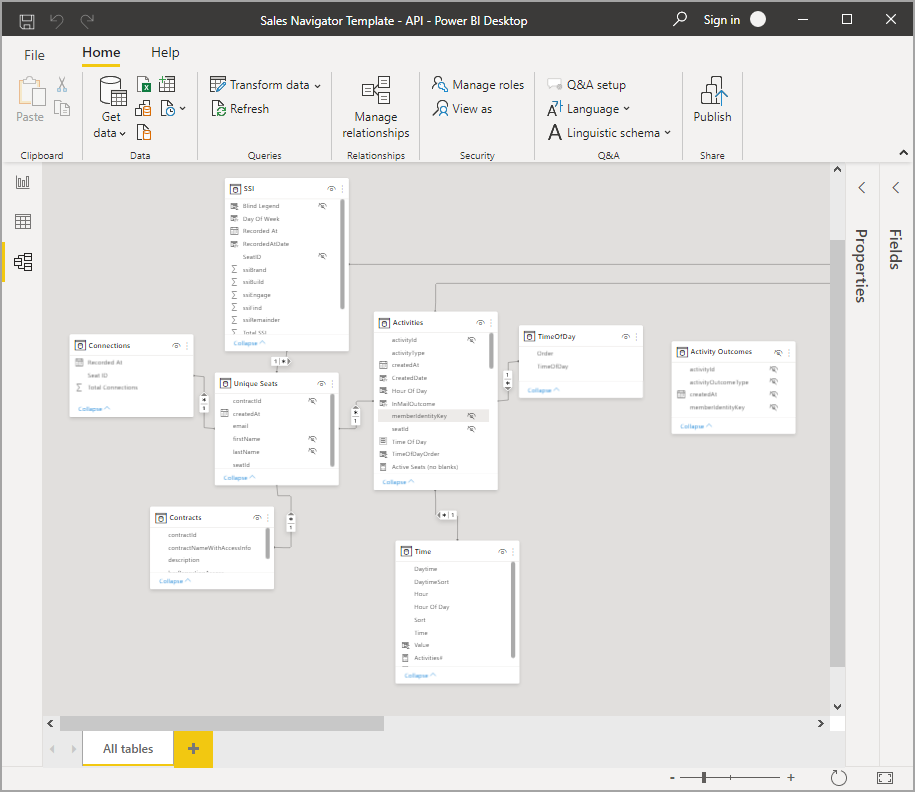
Les couleurs des en-têtes de carte de table correspondent automatiquement aux couleurs que vous avez sélectionnées dans les thèmes de rapport que vous utilisez. Si la couleur est trop proche du blanc, la vue du Modèle ne l’utilisera pas dans les en-têtes de thème pour éviter les situations où il est difficile de différencier les tables en mode double. Dans l'image précédente, les en-têtes de carte sont blancs ; si le thème du rapport utilisait le bleu, les en-têtes de carte dans la vue Modèle illustrée dans l'image précédente seraient bleus au lieu de blancs.
Si votre modèle comporte moins de 75 tables, la vue du Modèle affiche toutes vos tables. Si votre modèle contient plus de 75 tables, au lieu d’afficher toutes les tables, vous voyez l’image suivante :
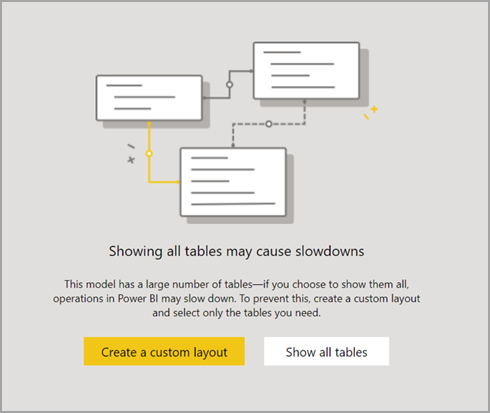
Lorsque votre modèle comporte plus de 75 tables, Power BI Desktop vous avertit que des ralentissements peuvent se produire. Créez une disposition personnalisée (sélectionnez le bouton Créer une disposition personnalisée) pour réduire le processeur et la mémoire significatifs utilisés lorsque plus de 75 tables sont affichées sur la vue du Modèle.
Contenu connexe
Power BI Desktop vous permet d’effectuer des tâches très diverses. Pour plus d’informations sur les sources de données, consultez les ressources suivantes :
Commentaires
Bientôt disponible : Tout au long de 2024, nous allons supprimer progressivement GitHub Issues comme mécanisme de commentaires pour le contenu et le remplacer par un nouveau système de commentaires. Pour plus d’informations, consultez https://aka.ms/ContentUserFeedback.
Envoyer et afficher des commentaires pour