Gérer les applications Dynamics 365
Vous pouvez utiliser le centre d’administration Microsoft Power Platform pour installer, configurer et gérer les applications Dynamics 365 qui s’exécutent sur Microsoft Dataverse. Les applications de cette rubrique font référence aux applications Dynamics 365, Dynamics 365 Sales, Dynamics 365 Customer Service, Dynamics 365 Field Service et Dynamics 365 Marketing ainsi que les applications achetées auprès de Microsoft AppSource nécessitant l’une de ces licences Dynamics 365.
Note
Vous pouvez installer et gérer les applications Dynamics 365 uniquement dans un environnement qui a été créé avec une base de données et avec les applications Dynamics 365 activées lors de la création de l’environnement. Une licence Dynamics 365 valide est requise pour activer les applications Dynamics 365 lors de la création de l’environnement. Pour plus d’informations : Créer un environnement avec une base de données
Vous pouvez gérer les applications au niveau du client ou au niveau de l’environnement.
Vue des applications au niveau du client
La gestion des applications dans l’onglet Applications du Centre d’administration Dynamics 365 s’effectue dans la vue du niveau client des applications dans le Centre d’administration Power Platform. Suivez ces étapes pour afficher la liste de toutes les applications Dynamics 365 sous licence pour votre client.
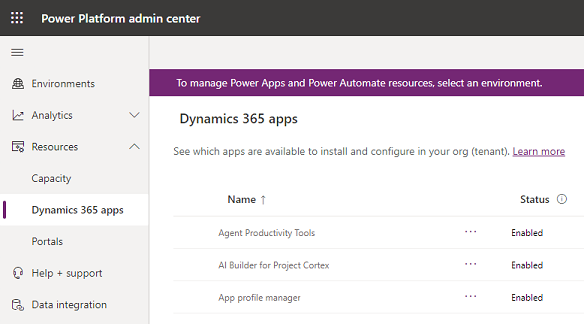
Suivez ces étapes pour voir une liste de toutes les applications sous licence pour votre client.
Connectez-vous au centre d’administration Power Platform.
Sélectionnez Ressources>Applications Dynamics 365 dans le menu de gauche.
Vous verrez une liste des applications Dynamics 365 installées ou disponibles pour installer ou configurer pour l’utilisateur connecté. Un administrateur verra toutes les applications installées ou disponibles pour installer les applications.
Les éléments en double apparaîtront sous Nom si la même licence d’application est appliquée à plusieurs environnements.
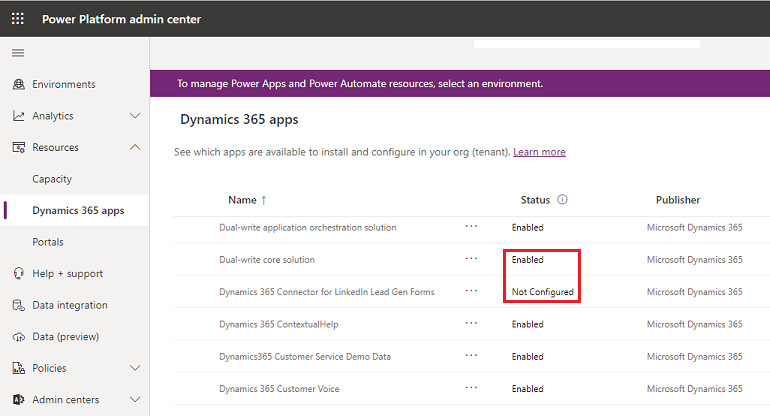
Notez ce qui suit sous Statut :
- Activée : Cette application est prête à être installée dans vos environnements.
- Configurée : Cette application a été configurée pour un environnement. Elle peut être reconfigurée dans un environnement différent ou la configuration de l’environnement actuel peut être mise à jour.
- Non configurée : Cette application est prête à être configurée pour un environnement.
Dans la barre de menu supérieure, selon le statut de l’application, vous pouvez effectuer les opérations suivantes :
- Gérer : Sélectionnez cette option pour accéder à une page sur laquelle vous pouvez gérer votre application.
- Détails : Afficher des informations sur l’application, telles que l’éditeur.
- Installer l’application : Installez certaines applications dans l’environnement sélectionné pour lequel vous disposez d’autorisations. Une fois qu’un environnement est sélectionné, vous verrez une liste de packages à installer.
Si votre client est multigeo, vous pouvez modifier les paramètres régionaux avec le sélecteur de région.
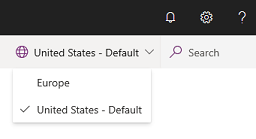
Vue des applications au niveau de l’environnement
Outre le niveau de l’environnement, la gestion de la solution peut également être effectuée à partir de la vue au niveau de l’environnement dans le centre d’administration Power Platform.
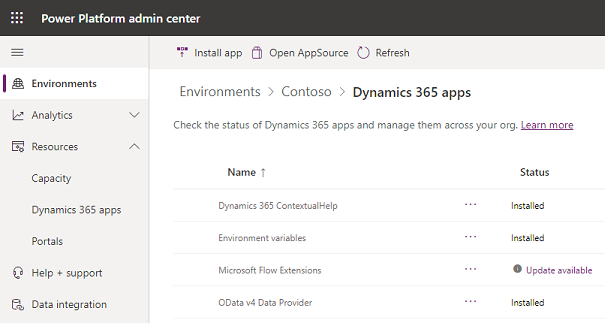
Suivez ces étapes pour voir une liste de toutes les applications sous licence que vous avez installées pour votre environnement.
Connectez-vous au centre d’administration Power Platform.
Sélectionnez Environnements, puis sélectionnez un environnement.
Sous Ressources, sélectionnez Applications Dynamics 365.
Vous verrez une liste des applications Dynamics 365 installées par vous dans l’environnement sélectionné.
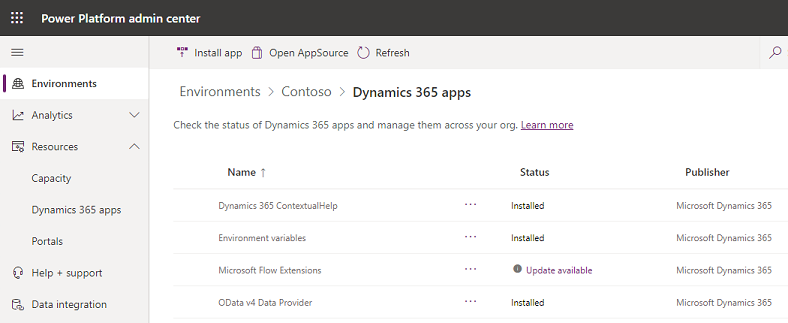
Sélectionner une application. Dans la barre de menu supérieure, selon le statut de l’application, vous pouvez effectuer les opérations suivantes :
- Installer l’application : Les administrateurs peuvent installer certaines applications dans l’environnement sélectionné pour lequel ils disposent d’autorisations. Une fois qu’un environnement est sélectionné, vous verrez une liste de packages à installer.
- Ouvrir AppSource : Sélectionnez pour installer une application à partir de AppSource.
- Mettre à jour : Apparaît si une mise à jour est disponible. Sélectionnez pour mettre à jour le package.
- Détails : Afficher des informations sur l’application, telles que l’éditeur.
Si vous avez des installations en échec, voir Dépannage des installations ayant échoué.
Installer une application
Le processus d’installation d’une application dépend de votre vue.
Installer une application dans la vue du client
Connectez-vous au centre d’administration Power Platform.
Sélectionnez Ressources>Applications Dynamics 365 dans le menu de gauche.
Sélectionnez une application Activée, puis sélectionnez Installer dans la barre de menu supérieure.
Sélectionnez un environnement, passez en revue les packages à installer, acceptez les conditions de service, puis sélectionnez Installer.
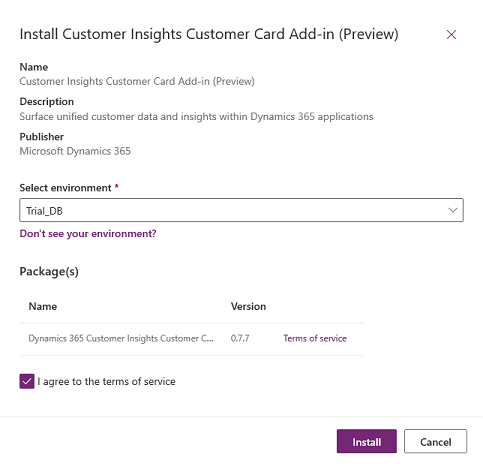
Vous accédez à la vue au niveau de l’environnement où vous pouvez voir le statut de l’installation.
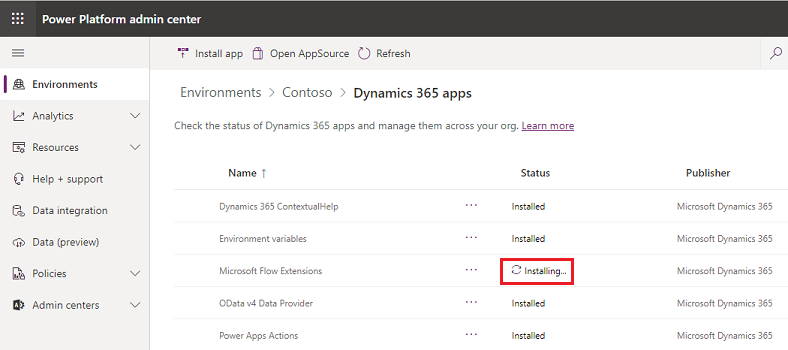
Installer une application dans la vue de l’environnement
Connectez-vous au centre d’administration Power Platform.
Sélectionnez Environnements, puis sélectionnez un environnement.
Sous Ressources, sélectionnez Applications Dynamics 365.
Sélectionnez Installer l’application.
Sélectionnez une application Activée, puis sélectionnez Suivant.
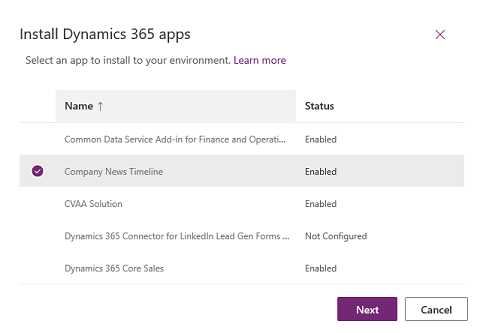
Acceptez les conditions d’utilisation du service, puis sélectionnez Installer.
Résolution des erreurs d’installation
Si vous voyez l’erreur suivante :
« L’installation d’applications Dynamics 365 telles que Dynamics 365 Sales et Dynamics 365 Customer Service n’est prise en charge que sur les environnements qui ont été créés avec une base de données avec l’option Activer les applications Dynamics 365 définie sur Oui. Essayez d’installer cette application dans un environnement avec une base de données et l’option Activer les applications Dynamics 365 activée. »
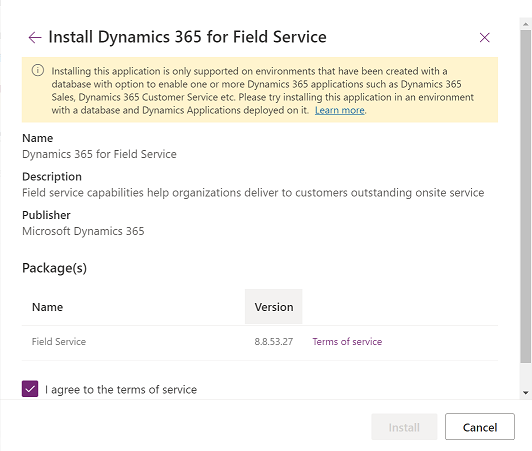
Vous devrez créer un nouvel environnement comme indiqué dans Créer un environnement avec une base de données. À l’étape 4, assurez-vous de définir Activer les applications Dynamics 365 sur Oui.
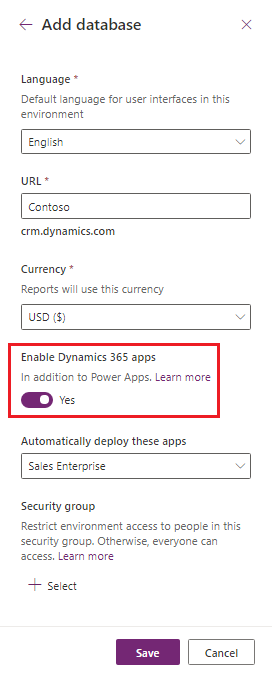
Résolution des problèmes d’une installation ayant échoué
Si l’installation de l’application a échoué, sélectionnez L’installation a échoué à partir de la vue au niveau de l’environnement et passez en revue les détails de dépannage.
S’il est nécessaire de Contacter le support, assurez-vous de fournir les détails indiqués sur la page Détails de l’erreur.
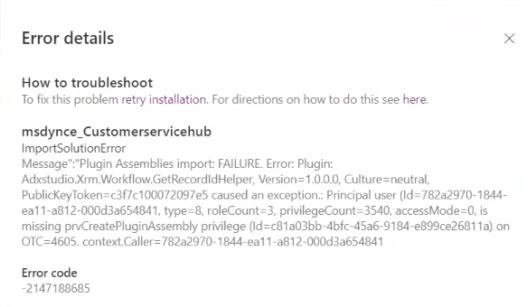
Supprimer une application
Pour obtenir plus d’informations sur la suppression d’une application, voir Supprimer une application pilotée par modèle.
FAQ
Vous ne voyez pas votre environnement ?
Le nombre d’environnements que les administrateurs voient dans la liste déroulante Sélectionner un environnement sera inférieur ou égal au nombre d’environnements affichés sur la page Environnements du centre d’administration Power Platform. Vérifiez qu’aucun filtre n’est appliqué sur la page Environnements.
Des filtres sont appliqués à la liste déroulante Sélectionner un environnement comme suit :
- Affiche les environnements en fonction de la région géographique ; sélection effectuée par l’administrateur dans la vue au niveau du client.
- Affiche les environnements qui n’ont qu’une base de données.
- Affiche les environnements qui sont uniquement à l’état prêt.