MicroStrategy pour Power BI
Remarque
L’article du connecteur suivant est fourni par MicroStrategy, le propriétaire de ce connecteur et un membre du programme de certification Microsoft Power Query Connector. Si vous avez des questions concernant le contenu de cet article ou que vous souhaitez le modifier, visitez le site Web MicroStrategy et utilisez les canaux de support qui y sont proposés.
Résumé
| Élément | Description |
|---|---|
| État de publication | Disponibilité générale |
| PRODUITS | Power BI (Modèles sémantiques) Power BI (Dataflows) Fabric (Dataflow Gen2) |
| Types d'authentification pris en charge | De base OAuth 2.0 |
Prérequis
Votre organisation doit disposer d’un environnement MicroStrategy configuré. Le compte d’utilisateur sur l’environnement MicroStrategy doit avoir accès au connecteur Power BI.
Fonctionnalités prises en charge
- Importer
- Actualisation des données
Se connecter à MicroStrategy à l’aide de Power BI Desktop
Pour se connecter à MicroStrategy à l’aide de Power BI Desktop :
Dans Power BI Desktop, sélectionnez Accueil>Obtenir des données.
Dans les catégories de gauche, sélectionnez Autres>MicroStrategy pour Power BI. Sélectionnez Connecter.
Si c’est la première fois que vous vous connectez au connecteur MicroStrategy pour Power BI, une notification tierce s’affiche. Sélectionnez Ne plus m’avertir concernant ce connecteur, puis sélectionnez Continuer.
Entrez une URL de bibliothèque MicroStrategy valide, par exemple
https://.../MicroStrategyLibrary.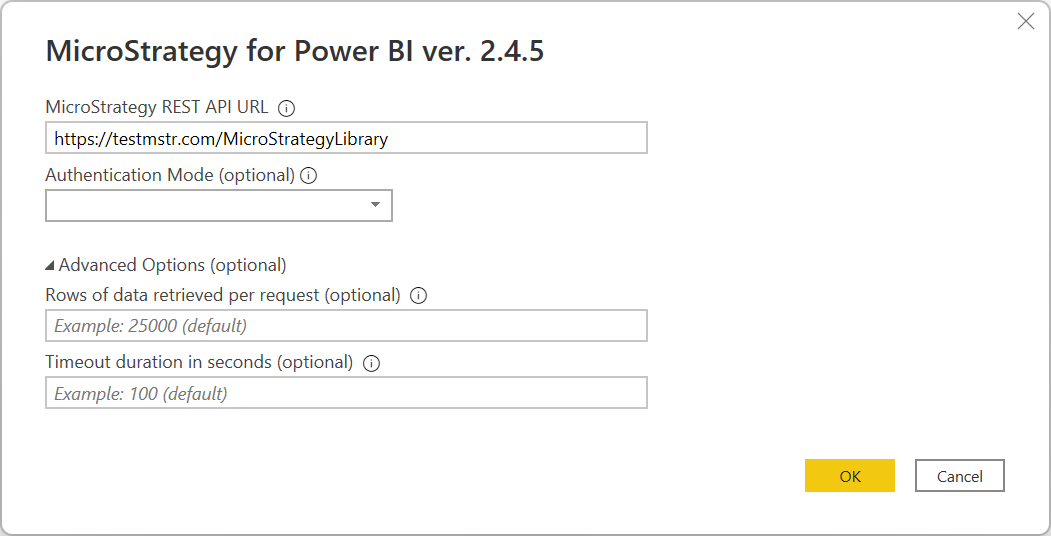
Remarque
Si vous souhaitez utiliser l’authentification OIDC, vous devez ajouter une chaîne #OIDCMode à la fin de l’URL.
L’authentification OIDC est disponible à compter de la version 2.4.5 du connecteur.
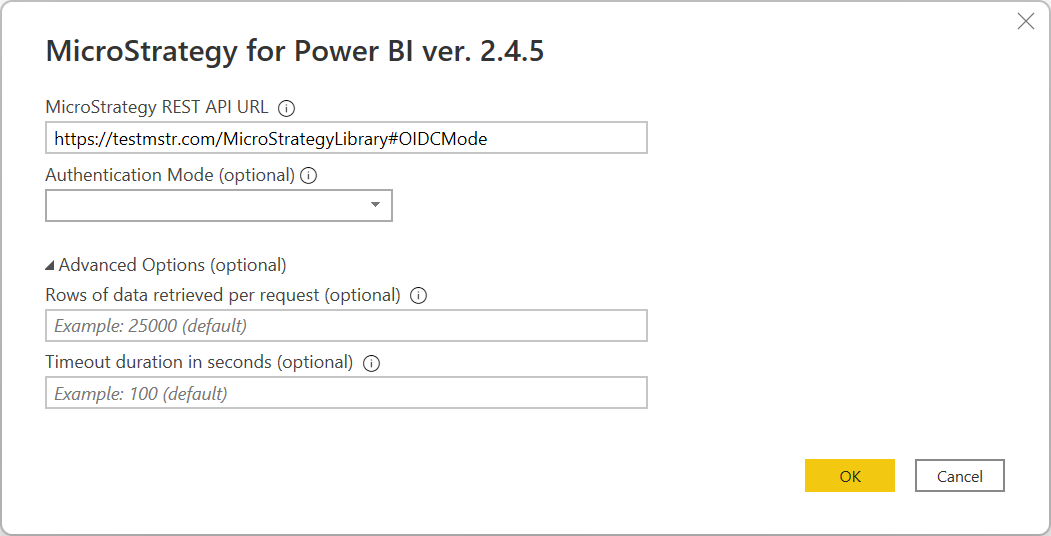
(facultatif) Sélectionnez le mode d’authentification. Cette option affecte uniquement l’authentification de base.
(facultatif) Remplissez les options avancées, si nécessaire.
Cliquez sur OK.
Sélectionnez le mode d’authentification que vous souhaitez utiliser.
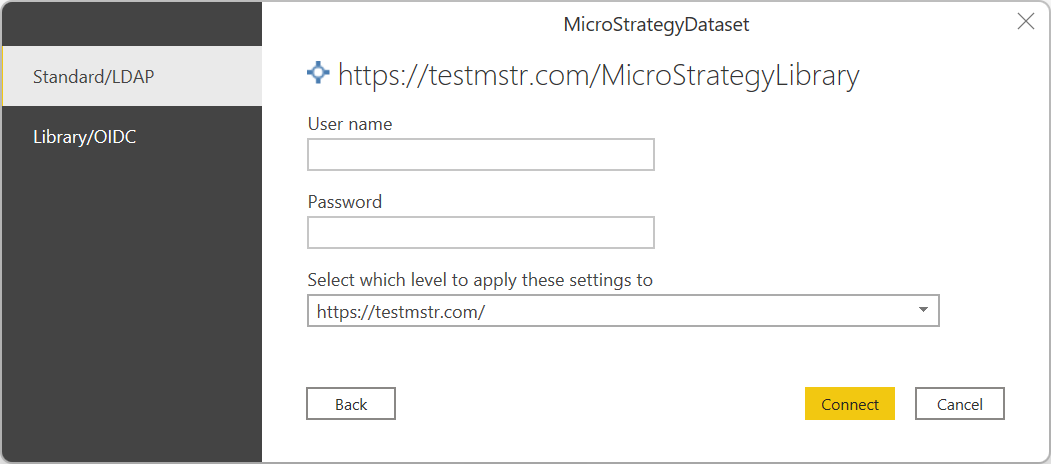
Standard/LDAP
Fournissez un utilisateur et un mot de passe.
Sélectionnez Se connecter.
Bibliothèque/OIDC
Important
Pour utiliser l’authentification OIDC, vous devez ajouter l’URL
https://oauth.powerbi.com/views/oauthredirect.htmlà la liste des URL de réponse dans vos paramètres IdP.Cliquez sur Connexion. Une fenêtre contextuelle apparaît avec le site de connexion externe (MicroStrategyLibrary ou fournisseur OIDC).
Suivez les étapes requises pour vous authentifier avec la méthode choisie.
Une fois la fenêtre contextuelle fermée, sélectionnez Se connecter.
Choisissez le rapport ou le cube que vous souhaitez importer dans Power BI en accédant à la table de navigation.
Actualiser les données MicroStrategy à l’aide de Power BI Online
Remarque
La fonctionnalité d’actualisation planifiée n’est pas disponible pour l’authentification par le biais de la bibliothèque.
Pour actualiser les données MicroStrategy à l’aide de Power BI Online :
Publiez le jeu de données importé avec Power BI Desktop à l’aide du connecteur MicroStrategy pour Power BI.
Ouvrez la page Paramètres du modèle sémantique publié.
S’il s’agit de la première fois que vous vous connectez à cette base de données, sélectionnez le type d’authentification et entrez vos informations d’identification.
Si nécessaire, sélectionnez le nom de votre passerelle de données locale.
Suivez maintenant les étapes nécessaires pour configurer l’actualisation planifiée/l’actualisation dans Power BI Online.