Se connecter à SharePoint depuis une application canevas
![]()
Connectez-vous à un site SharePoint pour générer automatiquement une application à partir d’une liste ou créer une connexion avant d’ajouter des données à une application existante ou de créer une application à partir de zéro.
Selon l’endroit où résident vos données, vous pouvez adopter l’une ou les deux approches suivantes :
- Afficher les données d’une liste dans un site SharePoint en ligne ou un site local.
- Afficher des images et lire des fichiers vidéo ou audio dans une bibliothèque ( SharePoint Online uniquement).
Générer une application
Si vous souhaitez gérer des données dans une liste, Power Apps peut générer automatiquement une application à trois écrans pour vous. Les utilisateurs peuvent parcourir la liste sur le premier écran, afficher les détails d’un élément dans le deuxième écran et créer ou mettre à jour des éléments dans le troisième écran.
Notes
Si votre liste contient une colonne Choice, Lookup ou Person or group, voir Afficher les données dans une galerie ultérieurement dans cette rubrique.
Créer une connexion
Connectez-vous à Power Apps, sélectionnez Données > Connexions dans la barre de navigation de gauche, puis sélectionnez Nouvelle connexion à proximité de l’angle supérieur gauche.
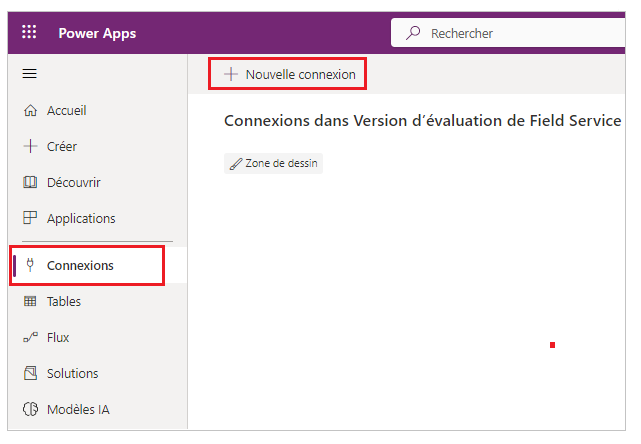
Sélectionnez SharePoint.
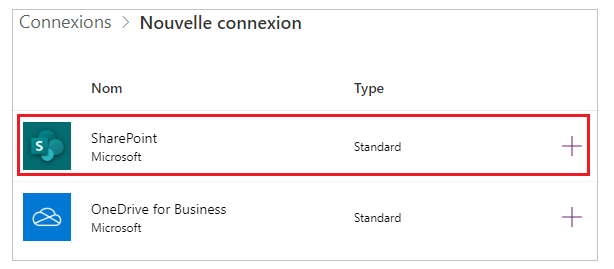
Procédez comme suit :
Pour se connecter à SharePoint Online, sélectionnez Se connecter directement (services cloud), sélectionnez Créer, puis fournissez les informations d’identification (si vous y êtes invité).
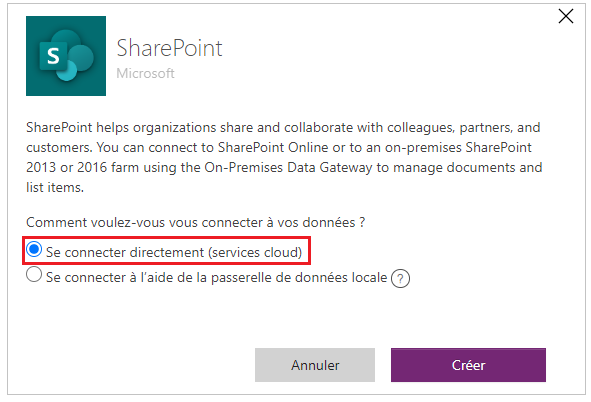
La connexion est créée et vous pouvez ajouter des données à une application existante ou créer une application à partir de rien.
Pour se connecter à un site local, sélectionnez Se connecter à l’aide d’une passerelle de données locale.
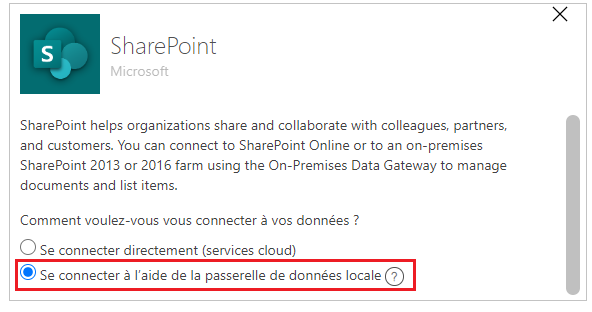
Spécifiez Windows comme type d’authentification, puis indiquez vos informations d’identification. (Si vos informations d’identification incluent un nom de domaine, spécifiez-les sous la forme domaine\alias.)
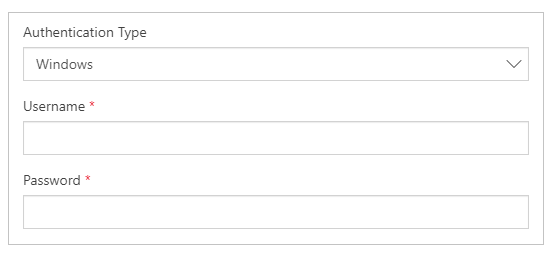
Sous Choisir une passerelle, sélectionnez la passerelle que vous souhaitez utiliser, puis sélectionnez Créer.
Notes
Si vous n’avez pas de passerelle de données locale installée, installez-en une, puis sélectionnez l’icône pour actualiser la liste des passerelles.
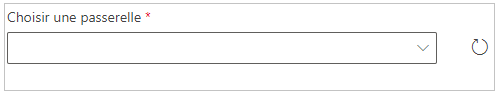
La connexion est créée et vous pouvez ajouter des données à une application existante ou créer une application à partir de rien.
Ajouter des données à une application existante
Dans Power Apps Studio, ouvrez l’application que vous souhaitez mettre à jour, sélectionnez Données sur le volet de gauche.
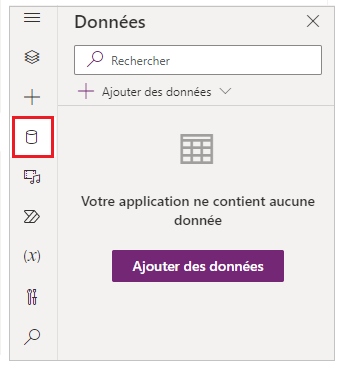
Sélectionnez Ajouter des données > Connecteurs > SharePoint.
Sous Se connecter à un site SharePoint, sélectionnez une entrée de la liste Sites récents (ou tapez ou collez l’URL du site à utiliser), puis sélectionnez Se connecter.
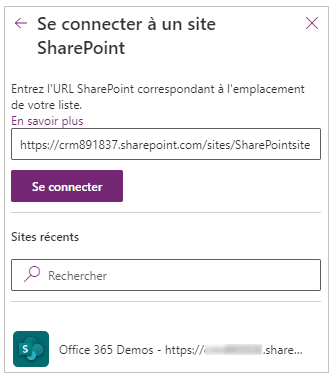
Sous Choisir une liste, activez la case à cocher des listes que vous souhaitez utiliser, puis sélectionnez Se connecter :
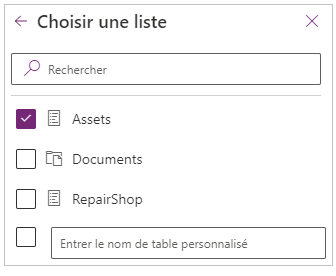
Certains types de listes ne s’affichent pas par défaut. Power Apps prend en charge les listes, mais pas les listes basées sur un modèle. Si le nom de la liste que vous souhaitez utiliser n’apparaît pas, faites défiler vers le bas, puis tapez le nom de la liste dans la zone contenant l’instruction Entrez un nom de table personnalisé.
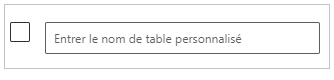 Les sources de données sont ajoutées à votre application.
Les sources de données sont ajoutées à votre application.
Créer votre propre application à partir de zéro
Appliquer les concepts dans Créer une application à partir de zéro à SharePoint au lieu d’Excel.
Afficher les colonnes de la liste dans une galerie
Si votre liste contient n’importe lequel de ces types de colonnes, montrez que les données dans un contrôle Galerie à l’aide de la barre de formule pour définir la propriété Texte d’un ou plusieurs contrôles Étiquette de cette galerie :
Pour une colonne Choice ou Lookup, précisez ThisItem.ColumnName.Value pour afficher les données dans cette colonne.
Par exemple, spécifiez ThisItem.Emplacement.Value si vous avez une colonne Choice nommée Location et spécifiez ThisItem.CodePostal.Value si vous avez une colonne Lookup nommée PostalCode.
Pour une colonne Person or Group, spécifiez ThisItem.ColumnName.DisplayName pour afficher le nom d’affichage de l’utilisateur ou du groupe.
Par exemple, spécifiez ThisItem.Responsable.DisplayName pour afficher les noms d’affichage d’une colonne Person or Group nommée Manager.
Vous pouvez également afficher différentes informations sur les utilisateurs, telles que l’adresse de messagerie ou la fonction. Pour afficher une liste complète des options, spécifiez ThisItem.ColumnName. (y compris le point à la fin).
Notes
Pour une colonne CreatedBy, spécifiez ThisItem.Author.DisplayName pour afficher le nom d’affichage des utilisateurs ayant créé des éléments dans la liste. Pour une colonne ModifiedBy, spécifiez ThisItem.Editor.DisplayName pour afficher le nom d’affichage des utilisateurs ayant modifié des éléments dans la liste.
Pour une colonne Managed Metadata, spécifiez ThisItem.ColumnName.Étiquette afin d’afficher les données de cette colonne.
Par exemple, spécifiez ThisItem.Langues.Étiquette si vous avez une colonne Managed Metadata nommée Languages.
Afficher les données d’une bibliothèque
Si vous avez plusieurs images dans une bibliothèque SharePoint, vous pouvez ajouter un contrôle Liste déroulante à votre application afin que les utilisateurs puissent spécifier l’image à afficher. Vous pouvez également appliquer les mêmes principes à d’autres contrôles, tels que Galerie et autres types de données, telles que les vidéos.
Si vous ne l’avez pas déjà fait, créez une connexion , puis ajoutez des données à une application existante.
Ajoutez un contrôle Liste déroulante, et nommez-le ImageList.
Définissez la propriété Items de ImageList sur Documents.
Sur l’onglet Propriétés dans le volet de droite, ouvrez la liste Valeur, puis sélectionnez Nom.
Les noms de fichier des images de votre bibliothèque apparaissent dans ImageList.
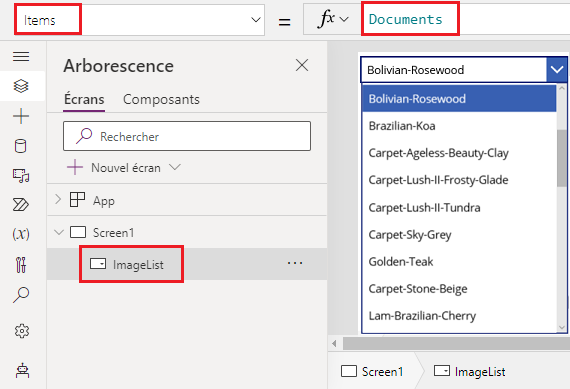
Ajoutez un contrôle Image et définissez sa propriété Image à cette expression :
ImageList.Selected.'Link to item'Appuyez sur F5, puis sélectionnez une valeur différente dans ImageList.
L’image que vous avez spécifiée apparaît.
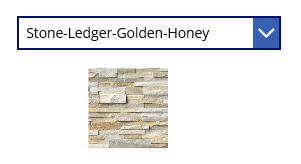
Vous pouvez télécharger un exemple d’application qui démontre une approche plus complexe pour afficher les données d’une bibliothèque SharePoint.
- Après avoir téléchargé l’application, ouvrez Power Apps Studio, sélectionnez Ouvrir dans la barre de navigation de gauche, puis sélectionnez Parcourir.
- Dans la boîte de dialogue Ouvrir, recherchez et ouvrez le fichier que vous avez téléchargé, puis ajoutez une bibliothèque SharePoint en tant que source de données en suivant les deux premières procédures de cette rubrique.
Notes
Par défaut, cette application affiche avertissements de délégation, mais vous pouvez les ignorer si votre bibliothèque contient moins de 500 éléments.
Dans cette application à écran unique, la liste dans l’angle inférieur gauche figurent tous les fichiers de votre bibliothèque.
- Vous pouvez rechercher un fichier en tapant ou en collant un ou plusieurs caractères dans la zone de recherche en haut.
- Si votre bibliothèque contient des dossiers, vous pouvez filtrer la liste des fichiers en sélectionnant une icône de filtre dans la liste des dossiers juste sous la barre de titre.
Lorsque vous trouvez le fichier souhaité, sélectionnez-le pour l’afficher dans le contrôle Vidéo, Image ou Audio le long du côté droit.
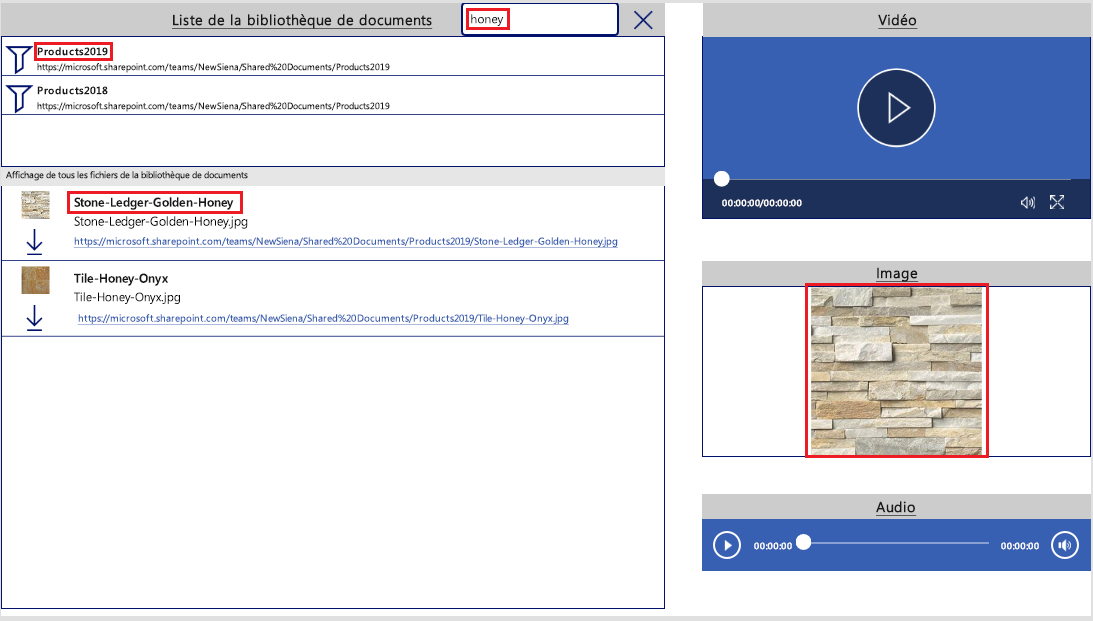
Problèmes connus
Partage d’une application canevas à l’aide du connecteur SharePoint Power Apps n’affichera pas les applications canevas qui se connectent à SharePoint et qui sont uniquement partagées avec Tout le monde, sauf si vous êtes le créateur de l’application OU vous partagez explicitement l’application (en tant qu’utilisateur ou copropriétaire) via l’appartenance à un groupe ou directement via l’attribution de l’utilisateur. Pour lire ces applications, utilisez le lien direct vers l’application.
Listes
Power Apps peut lire les noms de colonne contenant des espaces. Cependant, les espaces sont remplacés par le code d’échappement hexadécimal « _x0020_ ». Par exemple, le libellé « Nom de colonne » dans SharePoint apparaît sous la forme « Nom_x0020_de_x0020_colonne » dans Power Apps quand il s’affiche dans la mise en page des données ou est utilisé dans une formule.
Certains types de colonnes ne sont pas pris en charge, et certains types de colonnes ne prennent pas en charge certains types de cartes.
| Type de colonne | Assistance | Cartes par défaut |
|---|---|---|
| Une seule ligne de texte | Oui | Afficher le texte |
| Plusieurs lignes de texte | Oui | Afficher le texte |
| Choix | Oui | Afficher la recherche Modifier la recherche Afficher la sélection multiple (SharePoint En ligne seulement) Modifier la sélection multiple (SharePoint En ligne seulement) |
| Nombre | Oui | Afficher le pourcentage Afficher une évaluation Afficher le texte |
| Devise | Oui | Afficher le pourcentage Afficher une évaluation Afficher le texte |
| Date et heure | Oui | Afficher le texte |
| Rechercher | Oui | Afficher la recherche Modifier la recherche Afficher la sélection multiple Modifier la sélection multiple |
| Booléenne (Oui/Non) | Oui | Afficher le texte Afficher un bouton bascule |
| Personne ou Groupe | Oui | Afficher la recherche Modifier la recherche Afficher la sélection multiple Modifier la sélection multiple |
| Lien hypertexte | Oui | Afficher URL Afficher le texte |
| Image | Oui (lecture seule) | Afficher une image Afficher le texte |
| Pièce jointe | Oui (lecture seule) | Afficher les pièces jointes |
| Calculé | Oui (lecture seule) | |
| Image | Non | |
| Résultat de tâche | Non | |
| Données externes | Non | |
| Métadonnées gérées | Oui (lecture seule) | |
| Évaluation | Non |
Bibliothèques
- Vous ne pouvez pas télécharger de fichiers depuis Power Apps vers une bibliothèque.
- Vous ne pouvez pas afficher les fichiers PDF d’une bibliothèque dans un contrôle Visionneuse PDF.
- Power Apps Mobile ne prend pas en charge la fonction Télécharger.
- Si vos utilisateurs exécuteront l’application dans Power Apps Mobile ou l’application Windows 10, utilisez le lancement pour afficher le contenu de la bibliothèque dans une galerie.
Les images de la bibliothèque de documents SharePoint sont rendues par intermittence
Les listes avec des liens vers des images stockées dans les bibliothèques de documents SharePoint peuvent ne pas être rendues dans Power Apps en raison d’erreurs d’authentification.
Les connexions entre Power Apps et SharePoint sont effectuées vers une liste explicitement identifiée, et non vers un site SharePoint en général. Power Apps essaiera de résoudre un lien externe vers une source externe. Le rendu de ces images réussit s’il n’y a pas d’authentification requise, ou si l’utilisateur s’est précédemment authentifié auprès du site SharePoint référencé. Cependant, il est courant que les utilisateurs de Power Apps sur des appareils mobiles ne se soient pas authentifiés auparavant auprès du site SharePoint référencé qui contient les images. Il peut être impossible d’utiliser des liens pour faire référence à des images des bibliothèques de documents SharePoint dans ce scénario. Ce comportement s’applique même s’il existe une connexion distincte pour la bibliothèque de documents à l’intérieur de l’application.
Pour résoudre de tels scénarios, stockez les images sur une source compatible avec CORS, telle que le Stockage Azure, ou un service CDN tel que Azure CDN qui permet un accès anonyme.
Étapes suivantes
- Découvrez comment afficher des données à partir d’une source de données.
- Découvrez comment afficher les détails d’un enregistrement et créer ou mettre à jour des enregistrements.
- Consultez les autres types de sources de données auxquelles vous pouvez vous connecter.
Voir aussi
Notes
Pouvez-vous nous indiquer vos préférences de langue pour la documentation ? Répondez à un court questionnaire. (veuillez noter que ce questionnaire est en anglais)
Le questionnaire vous prendra environ sept minutes. Aucune donnée personnelle n’est collectée (déclaration de confidentialité).
Commentaires
Bientôt disponible : Tout au long de 2024, nous allons supprimer progressivement GitHub Issues comme mécanisme de commentaires pour le contenu et le remplacer par un nouveau système de commentaires. Pour plus d’informations, consultez https://aka.ms/ContentUserFeedback.
Envoyer et afficher des commentaires pour