Ajouter Viva Engage à la navigation sharePoint Server
S’APPLIQUE À : 2013
2013  2016
2016  2019
2019  Édition d’abonnement
Édition d’abonnement  SharePoint dans Microsoft 365
SharePoint dans Microsoft 365
Vous pouvez choisir si les utilisateurs voient un lien vers Viva Engage ou un flux d’actualités dans la navigation du site.
Le compte d’utilisateur qui effectue cette procédure doit être membre du groupe Administrateurs de batterie.
Dans SharePoint Server 2019 et SharePoint Server 2016
Démarrez l’outil Administration centrale de SharePoint.
Dans la section Microsoft 365, sélectionnez Configurer Viva Engage.
Dans la page Configuration Viva Engage, sélectionnez Activer Viva Engage.
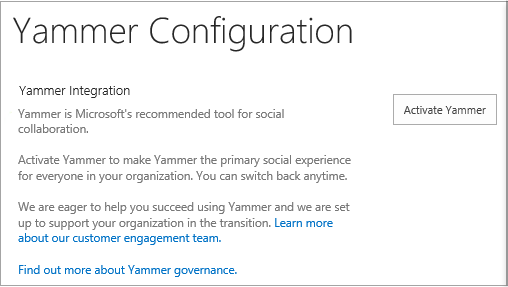
Après quelques minutes, le bouton Activer Viva Engage devient Désactiver Viva Engage. Cette opération peut prendre jusqu’à 30 minutes.
Pour vérifier que Viva Engage est sélectionné, sélectionnez l’icône Microsoft 365. L’application Viva Engage doit être répertoriée. Voici à quoi il ressemble dans SharePoint Server 2019 :
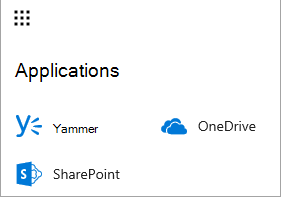
Voici à quoi il ressemble dans SharePoint Server 2016 :
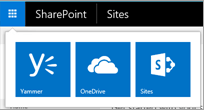
Dans SharePoint Server 2013 exécutant Service Pack 1 pour SharePoint Server 2013
Sur le site web Administration centrale, dans la section Microsoft 365, sélectionnez Configurer Viva Engage.
Dans la page Configurer Viva Engage, sélectionnez Activer Viva Engage.
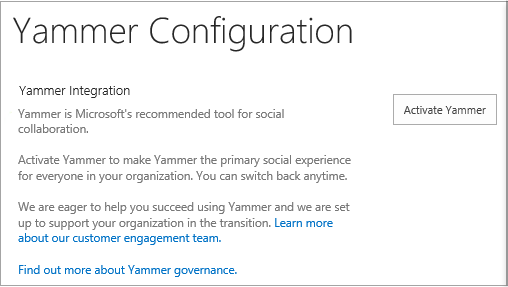
Examinez la barre de navigation supérieure pour vérifier que le lien Flux d’actualités est remplacé par un lien vers Viva Engage.
