Gérer les paramètres de partage pour SharePoint et OneDrive dans Microsoft 365
Cet article décrit comment les administrateurs généraux et les administrateurs SharePoint dans Microsoft 365 peuvent modifier leurs paramètres de partage de niveau organization pour SharePoint et OneDrive. (Si vous essayez de partager un fichier ou un dossier, voir Partager des fichiers et des dossiers SharePoint ou Partager des fichiers ou des dossiers OneDrive.)
Pour obtenir des conseils de bout en bout sur la configuration du partage invité dans Microsoft 365, consultez les rubriques suivantes :
- Configurer la collaboration sécurisée avec Microsoft 365
- Collaborer avec des invités sur un document
- Collaborer avec des invités sur un site
- Collaborer avec des invités au sein d’une équipe
Pour modifier les paramètres de partage d’un site après avoir défini les paramètres de partage au niveau de l’organisation, consultez Modifier les paramètres de partage d’un site. Pour savoir comment modifier le paramètre de partage externe pour oneDrive d’un utilisateur spécifique, consultez Modifier le paramètre de partage externe pour oneDrive d’un utilisateur.
Intégration de SharePoint et OneDrive à Microsoft Entra B2B
Deux modèles de partage externe sont utilisés dans SharePoint et OneDrive :
Authentification externe SharePoint
Intégration de SharePoint et OneDrive à Microsoft Entra B2B
Lorsque vous utilisez Microsoft Entra’intégration B2B, Microsoft Entra paramètres de collaboration externes, tels que les paramètres d’invitation d’invité et les restrictions de collaboration s’appliquent.
Le tableau suivant présente les différences entre les deux modèles de partage.
| Méthode de partage | Fichiers et dossiers | Sites |
|---|---|---|
| Authentification externe SharePoint (Microsoft Entra intégration B2B non activée) |
Aucun compte invité créé* Microsoft Entra paramètres ne s’appliquent pas |
S/O (Microsoft Entra B2B toujours utilisé) |
| intégration Microsoft Entra B2B activée | Compte invité toujours créé Microsoft Entra paramètres s’appliquent |
Compte invité toujours créé Microsoft Entra paramètres s’appliquent |
*Un compte invité peut déjà exister à partir d’un autre flux de travail de partage, comme le partage d’une équipe, auquel cas il est utilisé pour le partage.
Pour plus d’informations sur l’activation ou la désactivation de l’intégration Microsoft Entra B2B, voir Intégration de SharePoint et OneDrive à Microsoft Entra B2B.
Démonstration vidéo
Cette vidéo montre comment les paramètres de la page Partage dans le Centre d’administration SharePoint affectent les options de partage disponibles pour les utilisateurs.
Modifier le paramètre de partage externe au niveau de l’organisation
Accédez à la page dePartage du nouveau Centre d’administration SharePoint, puis connectez-vous à l’aide d’un compte disposant des autorisations d’administrateur pour votre organisation.
Sous le Partage externe, spécifiez le niveau de partage pour SharePoint et OneDrive. Le niveau par défaut pour les deux est Tout le monde.
Remarque
Le paramètre SharePoint s’applique à tous les types de sites, y compris ceux connectés aux groupes et équipes Microsoft 365. Les paramètres de partage d’invités Groupes et Teams affectent également les sites SharePoint connectés.
Le paramètre OneDrive peut être plus restrictif que le paramètre de SharePoint, mais pas plus permissives.
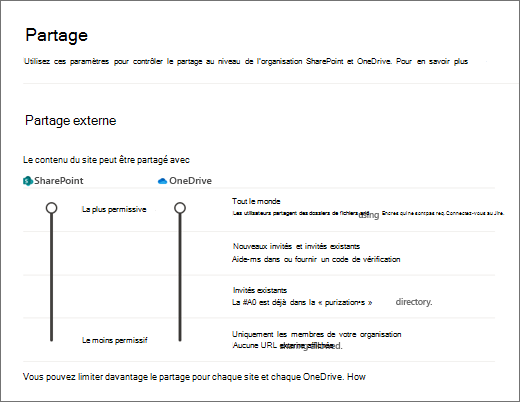
Ce paramètre s’applique à l’ensemble de votre organisation. Chaque site possède son propre paramètre de partage que vous pouvez définir de façon indépendante, même si celui-ci doit avoir le même paramètre ou un paramètre plus restrictif que l’organisation. Consultez Modifier le partage externe pour un site pour plus d’informations.
Importante
Microsoft Entra paramètres de collaboration externe déterminent qui peut inviter des invités dans votre organization pour le partage de site (toujours) et le partage de fichiers et de dossiers (si Azure B2B Collaboration est activé). Veillez à consulter Microsoft Entra paramètres d’accès invité dans le cadre de votre configuration de partage SharePoint et OneDrive.
Quelle option sélectionner
| Sélectionnez cette option : | Si vous souhaitez : |
|---|---|
| Tout le monde |
Autoriser les utilisateurs à partager des fichiers et dossiers à l’aide de liens qui vous permettent à toute personne ayant le lien accès aux fichiers ou dossiers sans être authentifiée. Ce paramètre permet également aux utilisateurs de partager des sites avec des invités nouveaux et existants qui s’authentifient. Si vous activez ce paramètre, vous pouvez restreindre le tout le monde des liens afin qu’ils doivent expirer au sein d’un certain nombre de jours ou qu’ils peuvent vous donnent uniquement autorisations d’affichage. Demandes de fichier nécessitent la configuration OneDrive d’activation des liens pour Toute personne et d’autorisation de modification pour Toute personne. Les paramètres OneDrive autres que Toute personne désactivent les demandes de fichier. Pour plus d’informations, voir Meilleures pratiques relatives au partage de fichiers et de dossiers avec des utilisateurs non aurhentifiés. |
| Invités nouveaux et existants |
Les personnes qui ont reçu des invitations doivent se connecter avec leur compte professionnel ou scolaire (si leur organisation utilise Microsoft 365) ou un compte Microsoft, ou doivent fournir un code pour vérifier leur identité. Les utilisateurs peuvent partager avec des invités déjà présents dans l’annuaire de votre organisation, et ils peuvent envoyer des invitations aux personnes qui seront ajoutés à l’annuaire s’ils se connectent. Pour plus d’informations sur les codes de vérification, voir Partage externe sécurisé dans SharePoint |
| Invités existants |
Autoriser le partage uniquement pour les utilisateurs externes qui figurent déjà dans votre annuaire. Ces invités peuvent exister dans votre annuaire, car ils ont déjà accepté des invitations de partage ou parce qu’ils ont été ajoutés manuellement, par exemple, comme guide dans collaboration B2B Azure. (Pour consulter les invités dans votre organisation, accédez à la page invités dans le centre d’administration Microsoft 365). |
| Uniquement les personnes de votre organisation |
Désactiver le partage externe. |
Remarque
Si vous désactivez le partage externe pour votre organisation et par la suite le réactiver, les invités qui y ont eu précédemment accès auront l’accès rétabli. Si vous savez que le partage externe a été précédemment désactivé et en cours d’utilisation pour des sites spécifiques et vous ne souhaitez pas que les invités puissent y retrouver un accès, désactivez tout d’abord le partage externe pour ces sites spécifiques.
Si vous restreignez ou désactivez le partage externe, les invités ne pourront plus accéder au sein d’une heure de la modification.
Paramètres de partage externe supplémentaires
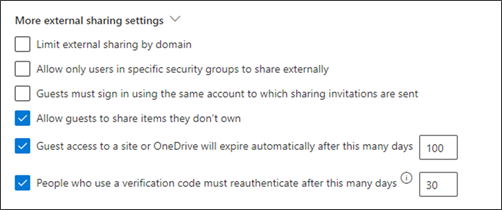
Limiter le partage externe à l’aide des domaines
Cela est utile si vous voulez limiter le partage avec des partenaires particuliers ou empêcher le partage avec des personnes à certaines organisations. Le paramètre de niveau de l’organisation sur cette page affecte tous les sites SharePoint et OneDrive de chaque utilisateur. Pour utiliser ce paramètre, répertoriez les domaines (maximum 5 000) dans la zone, en utilisant le format domain.com. Pour répertorier plusieurs domaines, appuyez sur ENTRÉE après avoir ajouté chaque domaine.
Vous pouvez également limiter le partage externe par domaine à l’aide de la Set-SPOTenant applet de commande PowerShell Microsoft avec-SharingDomainRestrictionMode et- SharingAllowedDomainList ou-SharingBlockedDomainList. Pour plus d’informations sur limiter le partage externe par domaine au niveau du site, voir le partage via des domaines restreints.
Les domaines autorisés ou bloqués dans Microsoft Entra’ID affectent également le partage de site SharePoint et OneDrive (toujours) et le partage de fichiers et de dossiers (si Azure B2B Collaboration est activé). Veillez à consulter Microsoft Entra restrictions de collaboration dans le cadre de votre configuration de partage SharePoint et OneDrive.
Autoriser les utilisateurs dans les groupes de sécurité spécifiques à partager avec l’extérieur
Pour plus d’informations sur ce paramètre, voir Gérer les groupes de sécurité.
Les invités doivent se connecter en utilisant le compte auquel les invitations de partage sont envoyées
Par défaut, les invités peuvent recevoir une invitation à un compte, mais se connecter avec un autre compte. Une fois qu’ils échangent l’invitation, il est impossible de l’utiliser avec un autre compte. Ce paramètre s’applique uniquement au partage qui n’utilise pas Microsoft Entra collaboration B2B.
Autoriser les invités à partager des éléments qu’ils ne possèdent
Par défaut, les invités doivent disposer d’autorisations Contrôle total pour partager des éléments avec l’extérieur.
L’accès invité à un site ou à OneDrive expirera automatiquement après ce nombre de jours
Si votre administrateur a fixé un délai d’expiration pour l’accès invité, chaque personne que vous invitez sur le site ou avec laquelle vous partagez des fichiers et dossiers individuels aura accès pendant un certain nombre de jours. Pour plus d’informations, visitez Gérer l’expiration des invités pour un site
Les personnes qui utilisent un code de vérification doivent s’authentifier après ce nombre de jours
Si les personnes qui utilisent un code de vérification ont choisi de « rester connectées » dans le navigateur, elles doivent prouver qu’elles peuvent toujours accéder au compte qu’elles ont utilisé pour échanger l’invitation de partage en entrant un code envoyé à ce compte. Si Azure B2B Collaboration est activé, le paramètre Microsoft Entra est utilisé à la place de ce paramètre.
Liens de fichiers et dossiers
Choisissez l’option que vous souhaitez afficher par défaut lorsqu’un utilisateur crée un lien de partage.
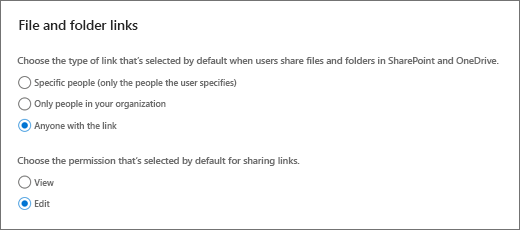
Remarque
Ce paramètre spécifie la valeur par défaut pour votre organization, mais vous pouvez choisir un autre type de lien par défaut pour un site.
Des personnes spécifiques - Cette option est la plus restrictive et entrave au partage interne étendu. Si vous autorisez le partage externe, cette option permet aux utilisateurs de partager avec des personnes spécifiques extérieures à l’organisation.
Seuls les membres de votre organisation -si des liens sont transférés, s’adapter à tous les membres de l’organisation. Cette option est préférable si votre organisation partage à grande échelle en interne et rarement partage en externe.
Toute personne disposant du lien : cette option est disponible uniquement si votre paramètre de partage externe est défini sur Tout le monde. Les liens transférés fonctionnent en interne ou en externe, mais vous ne pourrez pas effectuer le suivi des personnes ayant accès à des éléments partagés ou qui ont accédé à des éléments partagés. C’est le plus approprié pour libérer de fonctionnalités le partage si la plupart des fichiers et dossiers dans SharePoint et OneDrive ne sont pas sensibles.
Importante
Si vous sélectionnez Toute personne disposant du lien, mais que le site ou OneDrive est configuré pour autoriser le partage uniquement avec les invités qui se connectent ou fournissent un code de vérification, le lien par défaut est Uniquement les personnes de votre organization. Les utilisateurs doivent remplacer le type de lien par Personnes spécifiques pour partager des fichiers et des dossiers dans le site ou OneDrive en externe.
Liens Paramètres avancés pour tout le monde
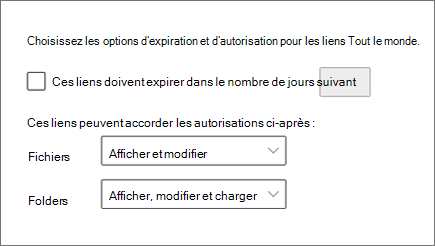
Expiration du lien : vous pouvez exiger que tous les liens Tout le monde expirent et spécifier le nombre maximal de jours autorisés. Si vous modifiez l’heure d’expiration, les liens existants conservent leur heure d’expiration actuelle si le nouveau paramètre est plus long ou sont mis à jour vers le nouveau paramètre si le nouveau paramètre est plus court.
Autorisations de liaison : vous pouvez restreindre les liens Tout le monde afin qu’ils ne puissent fournir l’autorisation d’affichage que pour les fichiers ou les dossiers.
Si vous utilisez des demandes de fichier, vous devez configurer les autorisations de liens pour Afficher et modifier des fichiers et Afficher, modifier et télécharger des dossiers.
Autres paramètres
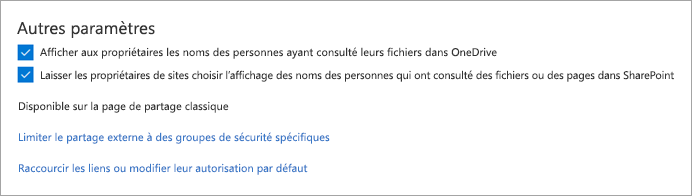
Afficher aux propriétaires les noms des personnes qui ont consulté leurs fichiers dans OneDrive
Ce paramètre vous permet de contrôler si le propriétaire d’un fichier partagé peut voir sur le fichier carte les personnes qui affichent uniquement (et ne modifient pas) le fichier dans OneDrive. Le fichier carte s’affiche lorsque les utilisateurs pointent sur un nom de fichier ou une miniature dans OneDrive. Les informations incluent le nombre de vues sur le fichier, le nombre de personnes qui l’ont consulté et la liste des personnes qui l’ont consulté. Pour en savoir plus sur les carte de fichiers, voir Afficher les fichiers que vous avez partagés dans OneDrive.
Remarque
Ce paramètre est sélectionné par défaut. Si vous désactivez cette option, les informations de visionneuse de fichier seront toujours enregistrées et disponibles pour que vous puissiez les examiner en tant qu’administrateur. Les abonnés OneDrive pourront toujours voir les personnes qui ont consulté leurs fichiers Office partagés en ouvrant ces fichiers à partir d’Office.com ou des applications de bureau Office.
Laisser les propriétaires de sites choisir l’affichage des noms des personnes qui ont consulté des fichiers ou des pages dans SharePoint
Ce paramètre vous permet de spécifier si les propriétaires de sites peuvent autoriser des utilisateurs qui ont accès à un fichier, une page ou un billet d’actualités à voir sur la carte de fichier les personnes ayant consulté l’élément.
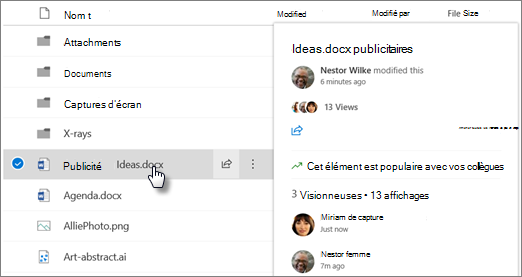
Ce paramètre est activé par défaut au niveau de l’organisation et désactivé au niveau du site lorsqu’il est existant. Les informations de visionneuse s’affichent uniquement lorsque le paramètre est activé au niveau de l’organisation et du site. Nous recommandons aux propriétaires de sites d’activer cette fonctionnalité uniquement sur les sites d’équipes qui ne détiennent pas d’informations sensibles. Découvrez comment les propriétaires de sites peuvent activer cette fonctionnalité.
Remarque
Les données d’historique sont incluses lorsque ce paramètre est activé. De la même manière, si le paramètre est désactivé et rétabli au niveau de l’organisation ou du site, les visionneuses sont incluses dans l’historique pendant la période d’inactivité.
Utiliser des liens courts pour partager des fichiers et des dossiers
Utilise un format de lien plus court pour partager des fichiers et des dossiers. Cela peut être utile si vous avez des intégrations qui nécessitent une URL plus courte.
Besoin d’aide supplémentaire ?
![]() Si vous avez des questions techniques sur ce sujet, il peut être utile de les publier sur le forum de discussion SharePoint. Il s’agit d’une ressource très utile pour rechercher des personnes qui ont travaillé sur des problèmes similaires ou qui ont fait face à la même situation.
Si vous avez des questions techniques sur ce sujet, il peut être utile de les publier sur le forum de discussion SharePoint. Il s’agit d’une ressource très utile pour rechercher des personnes qui ont travaillé sur des problèmes similaires ou qui ont fait face à la même situation.
Vous pouvez également obtenir de l’aide sur la sécurité et les autorisations dans ces vidéos YouTube des experts de la communauté SharePoint.
Voir aussi
Limiter l’exposition accidentelle aux fichiers lors du partage avec des invités
Créer un environnement de partage sécurisé avec des invités
Arrêter le partage des fichiers ou dossiers OneDrive ou modifier les autorisations
Commentaires
Bientôt disponible : Tout au long de 2024, nous allons supprimer progressivement GitHub Issues comme mécanisme de commentaires pour le contenu et le remplacer par un nouveau système de commentaires. Pour plus d’informations, consultez https://aka.ms/ContentUserFeedback.
Envoyer et afficher des commentaires pour