Étendre les fonctionnalités d’Azure Data Studio
Les extensions dans Azure Data Studio offrent un moyen simple d’ajouter des fonctionnalités à l'installation d’Azure Data Studio de base.
Les extensions sont fournies par l’équipe Azure Data Studio (Microsoft), ainsi que par la communauté tierce (vous !). Pour plus d’informations sur la création d’extensions, consultez Création d’une extension.
Ajouter des extensions Azure Data Studio
Accédez aux extensions disponibles en sélectionnant l’icône Extensions, ou en sélectionnant Extensions dans le menu Affichage. Vous pouvez utiliser la commande Affichage : Afficher les extensions, disponible dans la palette de commandes (F1 ou
Ctrl+Shift+P).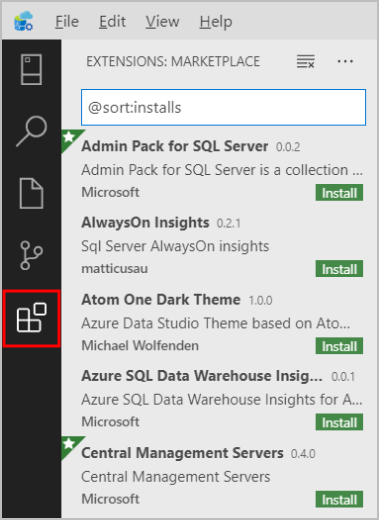
Vous pouvez également accéder rapidement au gestionnaire d’extensions en appuyant sur
Ctrl+Shift+X(Windows/Linux) ou surCommand+Shift+X(Mac).Sélectionnez une extension disponible pour afficher ses détails.
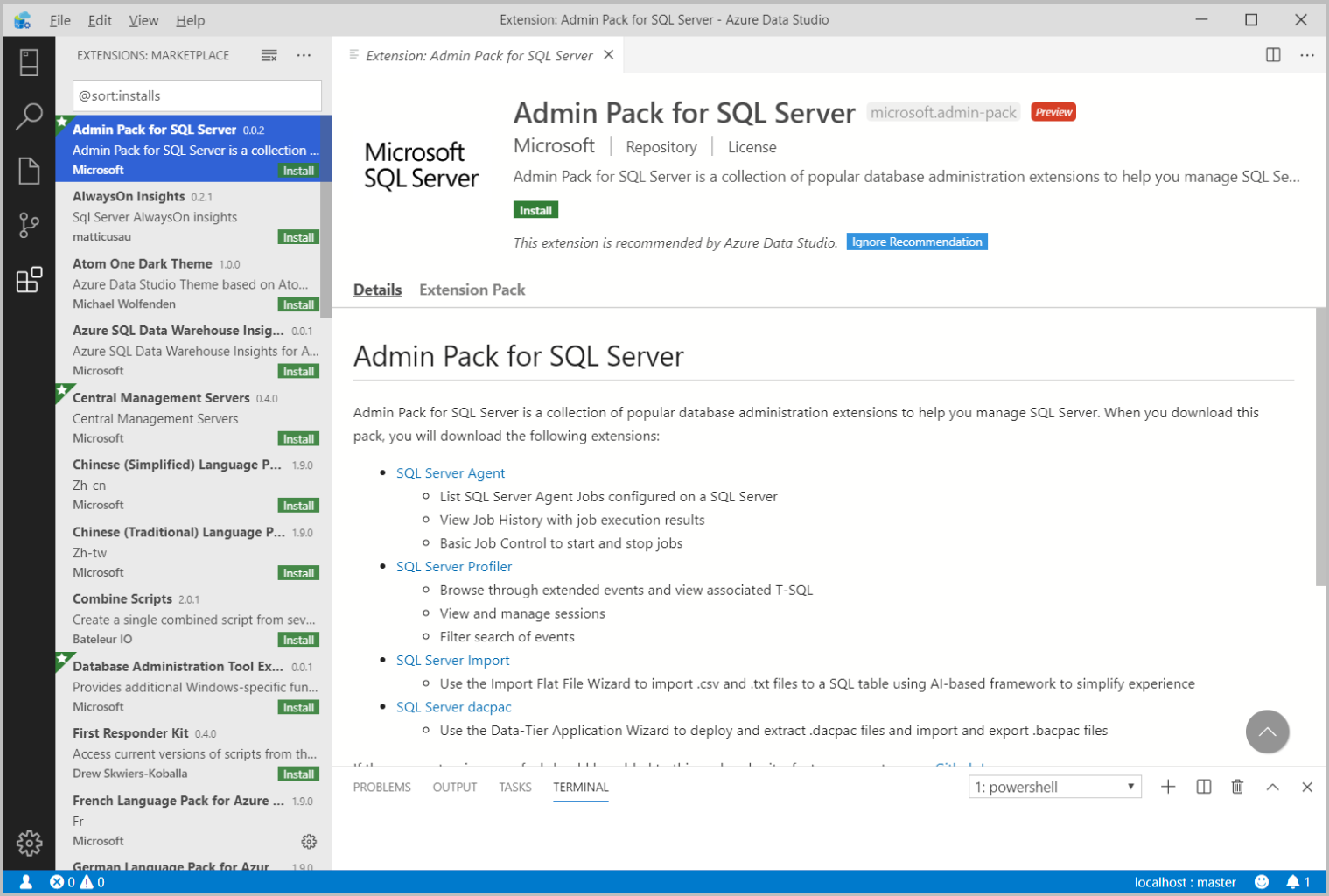
Sélectionnez l’extension de votre choix et installez-la.
Une fois l’extension installée, sélectionnez Recharger pour l’activer dans Azure Data Studio (opération uniquement requise lors de la première installation d’une extension).
Si vous rencontrez des problèmes d’accès au gestionnaire des extensions sur Azure Data Studio, vous pouvez télécharger l’extension dont vous avez besoin sur notre wiki GitHub.
Gérer les extensions
Lister les extensions installées
La vue Extensions par défaut affiche les extensions qui sont actuellement activées, toutes les extensions qui sont recommandées pour vous, ainsi qu’un conteneur réduit de toutes les extensions actuellement désactivées. La commande Extensions : afficher les extensions installées, disponible dans la palette de commandes ou le menu déroulant Autres actions(...), affiche la liste de toutes les extensions installées, notamment celles qui sont désactivées.
Désinstaller une extension
Pour désinstaller une extension, sélectionnez l’icône d’engrenage à droite d’une entrée d’extension, puis choisissez Désinstaller dans le menu déroulant. Cette opération désinstalle l’extension sélectionnée et vous invite à recharger Azure Data Studio.
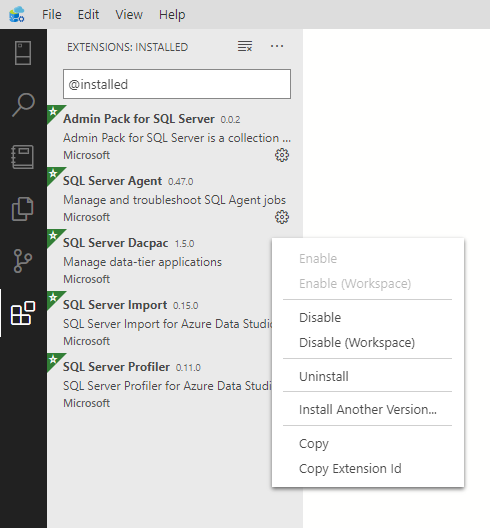
Désactiver une extension
Vous pouvez désactiver temporairement une extension au lieu de la supprimer définitivement. Vous pouvez désactiver une extension dans toutes les sessions Azure Data Studio (Désactiver) ou uniquement pour votre espace de travail actuel (Désactiver (Espace de travail) ). Vous pouvez également désactiver toutes les extensions actuellement installées par le biais de la palette de commandes avec les commandes Extensions : Désactiver toutes les extensions et Extensions : Désactiver toutes les extensions (Espace de travail) .
Activation d’une extension
Si une extension a été désactivée, elle figure dans la section Désactivé de la liste d’extensions et porte la mention Désactivé. Vous pouvez la réactiver avec la commande Activer ou Activer (Espace de travail) du menu déroulant. La palette de commandes permet également d’activer toutes les extensions avec les commandes Extensions : Activer toutes les extensions et Extensions : Activer toutes les extensions (Espace de travail) .
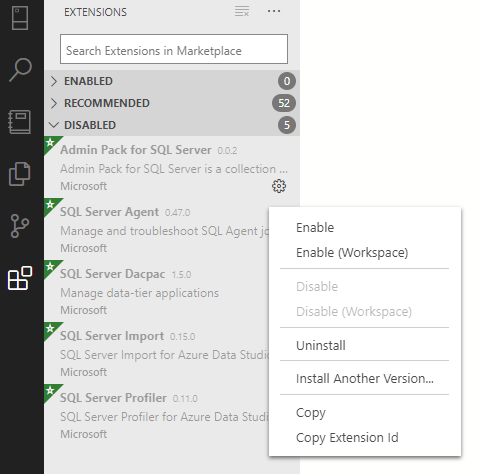
Mettre à jour une extension
Azure Data Studio recherche et installe automatiquement les mises à jour des extensions installées.
Vous pouvez rechercher les mises à jour de l’extension et les rendre automatiques en configurant Mise à jour automatique dans les paramètres d’Azure Data Studio.
Pour activer les mises à jour automatiques :
- Sélectionner l’icône Paramètres dans Azure Data Studio.
- Cochez la case sous Utilisateurs > Fonctionnalités > Extensions > Vérification automatique des mises à jour.
- Dans la liste déroulante, sous Utilisateurs > Fonctionnalités > Extensions > Mise à jour automatique, sélectionnez Toutes les extensions ou Uniquement les extensions activées.
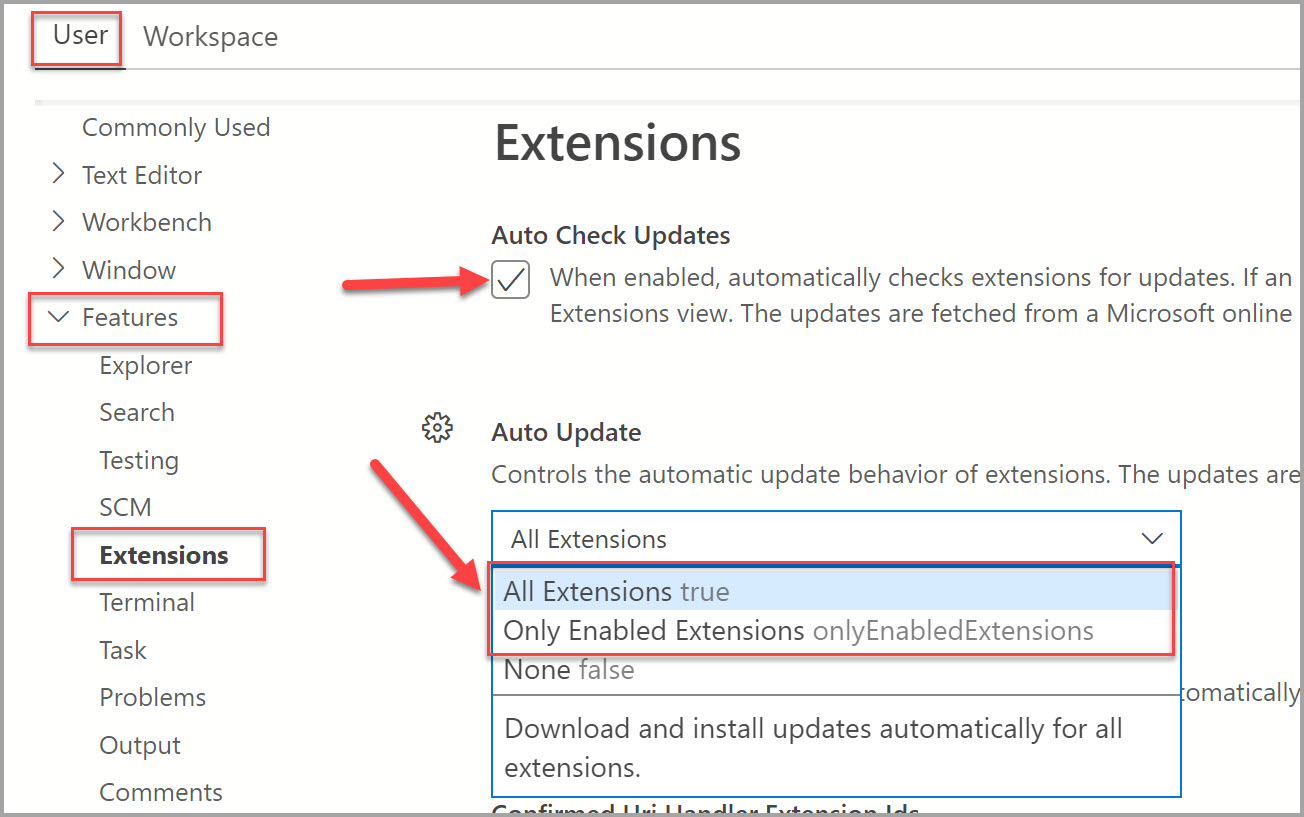
Remarque
Si vous souhaitez mettre à jour l’extension manuellement, vous pouvez désactiver la Mise à jour automatique et installer les mises à jour à partir de l’extension sur la Place de marché.
Installer à partir d’un VSIX
Vous pouvez installer manuellement une extension Azure Data Studio empaquetée dans un fichier .vsix à l’aide de la commande Installer depuis un VSIX qui figure dans la liste déroulante des commandes de la vue Extensions, ou en sélectionnant la commande Extensions : Installer depuis un VSIX dans la palette de commandes et en pointant sur le fichier .vsix de l’extension.
Accéder aux extensions Azure Data Studio installées
Chaque extension améliore votre expérience d’Azure Data Studio d’une manière différente. Ainsi, le point d’entrée pour les extensions peut varier. Reportez-vous à la documentation propre à l’extension installée pour plus d’informations sur la façon dont vous pouvez accéder à ses fonctionnalités.
Filtres de la vue Extensions
La zone de recherche de la vue Extensions prend en charge les filtres pour vous aider à trouver et à gérer les extensions. Les commandes Afficher les extensions installées et Afficher les extensions recommandées utilisent des filtres tels que @installed et @recommended dans la zone de recherche.
Vous pouvez consulter la liste complète de tous les filtres et commandes de tri en tapant @ dans la zone de recherche des extensions et en parcourant les suggestions :
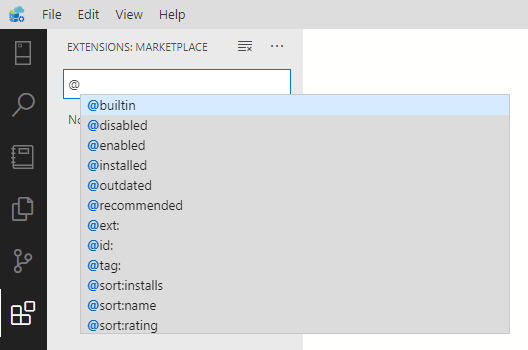
Voici les filtres de la vue Extensions :
@builtin: afficher les extensions fournies avec Azure Data Studio, Groupées par type (langages de programmation, thèmes, etc.).@disabled: afficher les extensions installées désactivées.@enabled: afficher les extensions installées activées. Les extensions peuvent être activées ou désactivées individuellement.@installed: afficher les extensions installées.@outdated: afficher les extensions installées obsolètes. Une version plus récente est disponible sur la Place de marché.@recommended: afficher les extensions recommandées, regroupées comme propres à l’espace de travail ou pour utilisation générale.@category: afficher les extensions appartenant à la catégorie spécifiée. Voici une petite liste de catégories prises en charge. Pour obtenir la liste complète, tapez @category et suivez les options de la liste de suggestions :@category:themes@category:formatters@category:snippetsCes filtres peuvent également être combinés. Par exemple,@installed @category:themesaffiche tous les thèmes installés.
Si aucun filtre n’est fourni, la vue Extensions affiche les extensions actuellement installées et recommandées.
Trier
Vous pouvez trier les extensions avec le filtre @sort, qui peut prendre les valeurs suivantes :
installs: trier selon le nombre d’installations à partir de la Galerie d’extensions, par ordre décroissant.rating: trier selon l’évaluation dans la Galerie d’extensions (1-5 étoiles), par ordre décroissant.name: trier par ordre alphabétique par nom d’extension.
Résolution des problèmes et prise en charge des extensions
Pour obtenir de l’aide concernant la résolution des problèmes et la prise en charge des extensions ajoutées à Azure Data Studio, reportez-vous à la page de l’extension Details ou Documentation dans Azure Data Studio. Le ou les auteurs de l’extension publient des instructions expliquant comment obtenir de l’aide si l’extension rencontre un problème. Les auteurs d’une extension donnée peuvent faire partie de la communauté tierce.
Questions courantes
Où les extensions sont-elles installées ?
Les extensions sont installées dans un dossier d’extensions par utilisateur. Selon votre plateforme, l’emplacement se trouve dans le dossier suivant :
- Windows
%USERPROFILE%\.azuredatastudio\extensions - macOS
~/.azuredatastudio/extensions - Linux
~/.azuredatastudio/extensions
Commentaires
Bientôt disponible : tout au long de 2024, nous allons éliminer progressivement GitHub Issues comme mécanisme de commentaires pour le contenu et le remplacer par un nouveau système de commentaires. Pour plus d'informations, consultez : https://aka.ms/ContentUserFeedback.
Envoyer et afficher des commentaires pour