Raccourcis clavier d’Azure Data Studio
Cet article décrit les étapes permettant d’afficher, de modifier et de créer rapidement des raccourcis clavier dans Azure Data Studio.
Étant donné que Azure Data Studio hérite de la fonctionnalité de combinaisons de touches de Visual Studio Code, des informations détaillées sur les personnalisations avancées, l’utilisation de différentes dispositions de clavier, etc., se trouvent dans l’article Combinaisons de touches pour Visual Studio Code. Certaines fonctionnalités de combinaisons de touches ne seront peut-être pas disponibles (par exemple, les extensions de mappage de touches ne sont pas prises en charge dans Azure Data Studio).
Ouvrir l’éditeur de raccourcis clavier
Pour afficher tous les raccourcis clavier actuellement définis :
Ouvrez l'éditeur Raccourcis clavier à partir du menu Fichier : Fichier>Préférences>Raccourcis clavier (Azure Data Studio>Préférences>Raccourcis clavier sur Mac).
En plus d’afficher les combinaisons de touches actuelles, l’éditeur Raccourcis clavier répertorie les commandes disponibles pour lesquelles aucun raccourci clavier n’est défini. L'éditeur Raccourcis clavier vous permet de modifier, supprimer, réinitialiser et définir facilement de nouvelles combinaisons de touches.
Modifier les raccourcis clavier existants
Pour modifier la combinaison de touches d’un raccourci clavier existant :
Localisez le raccourci clavier que vous souhaitez modifier à l’aide de la zone de recherche ou faites défiler la liste.
Conseil
Recherchez par touche, par commande, par source, etc. pour retourner tous les raccourcis clavier appropriés.
Cliquez avec le bouton droit sur l’entrée souhaitée, puis sélectionnez Modifier la combinaison de touches
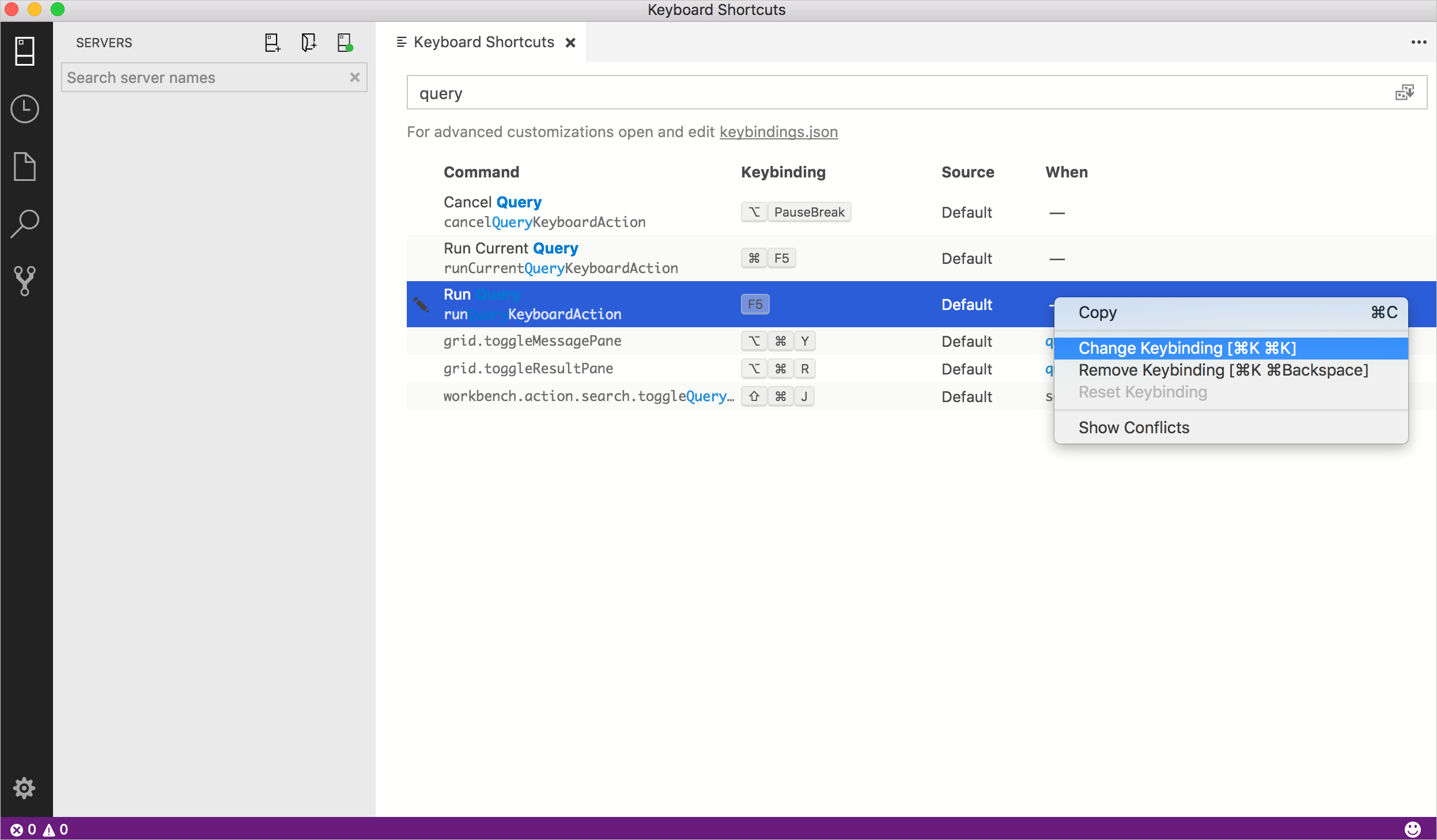
Appuyez sur la combinaison de touches souhaitée, puis appuyez sur Entrée pour l’enregistrer.
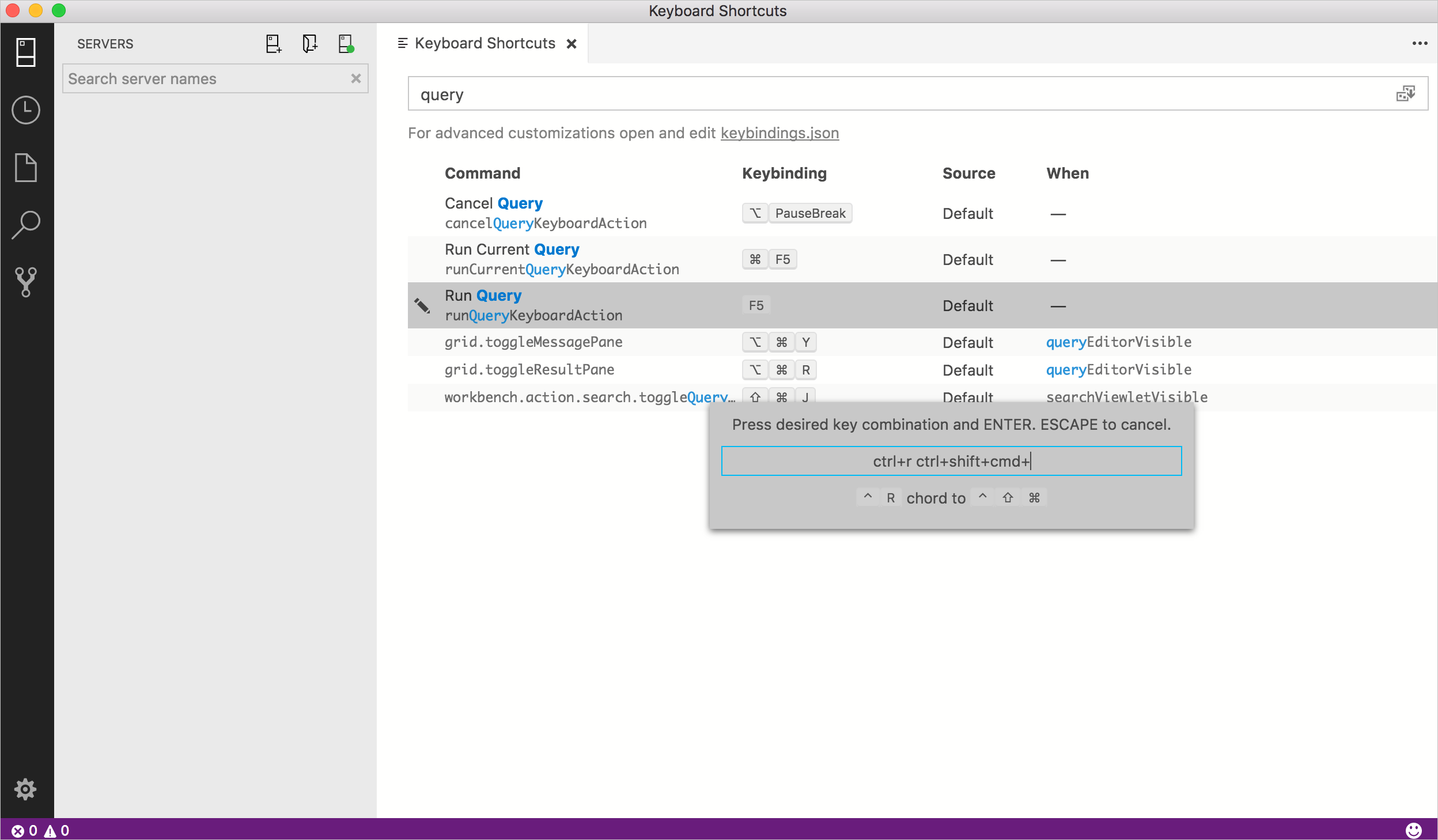
Créer des raccourcis clavier
Pour créer des raccourcis clavier :
Cliquez avec le bouton droit sur une commande qui n’a pas de combinaison de touches et sélectionnez Ajouter une combinaison de touches.
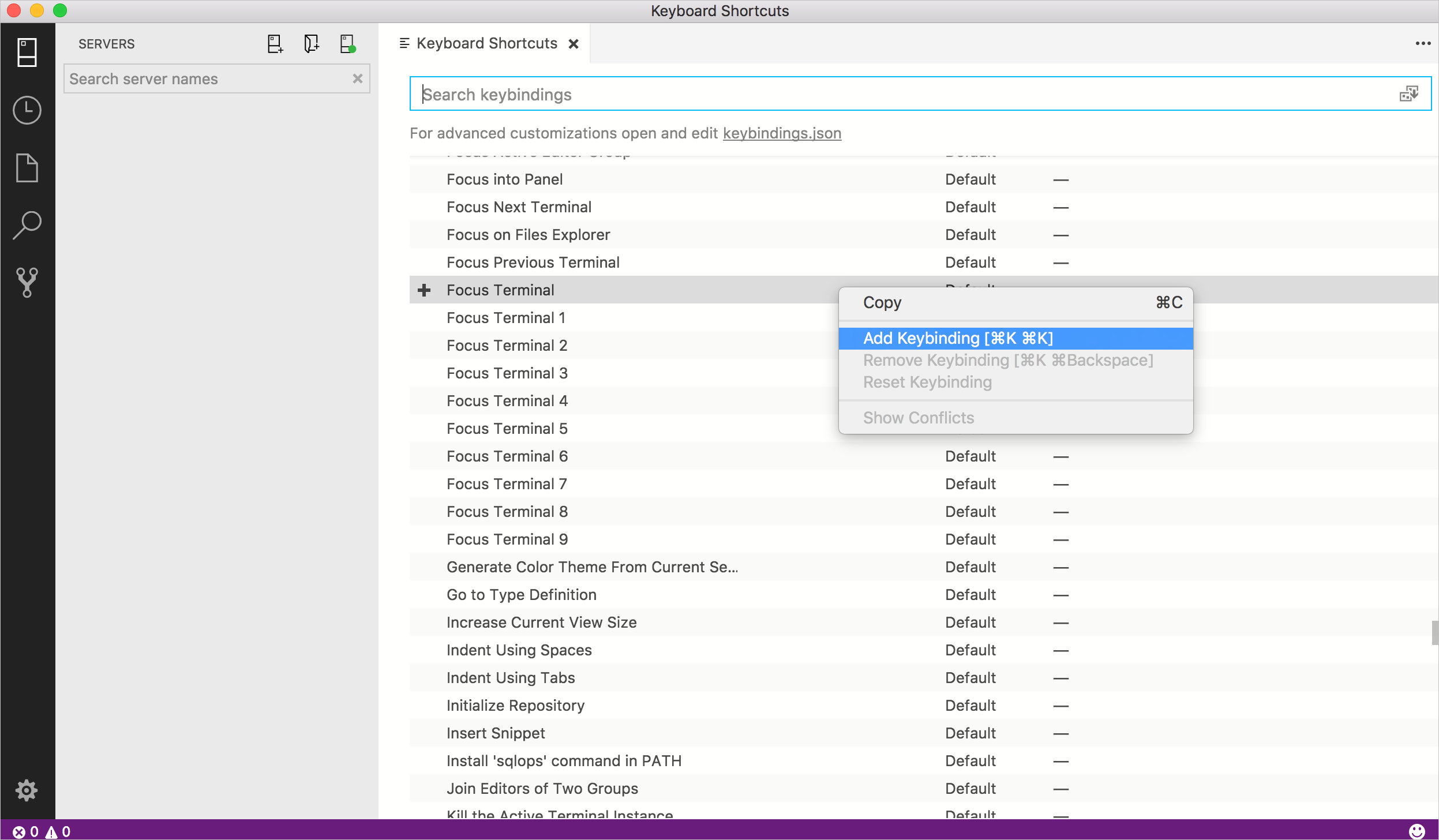
Appuyez sur la combinaison de touches souhaitée, puis appuyez sur Entrée pour l’enregistrer.
Commentaires
Bientôt disponible : Tout au long de 2024, nous allons supprimer progressivement GitHub Issues comme mécanisme de commentaires pour le contenu et le remplacer par un nouveau système de commentaires. Pour plus d’informations, consultez https://aka.ms/ContentUserFeedback.
Envoyer et afficher des commentaires pour