Se connecter au catalogue SSIS (SSISDB) dans Azure
S’applique à :SQL Server
SSIS Integration Runtime dans Azure Data Factory
Découvrez les informations de connexion nécessaires pour se connecter au catalogue SSIS (SSISDB) hébergé sur un serveur Azure SQL Database. Vous avez besoin des éléments suivants pour vous connecter :
- nom complet du serveur
- nom de la base de données
- informations de connexion
Important
À l’heure actuelle, il n’est pas possible de créer la base de données du catalogue SSISDB dans Azure SQL Database indépendamment de la création d’Azure-SSIS Integration Runtime dans Azure Data Factory. Le runtime d’intégration Azure-SSIS est l’environnement d’exécution qui exécute les packages SSIS sur Azure. Pour une procédure pas à pas du processus, consultez Déployer et exécuter un package SSIS dans Azure.
Prérequis
Avant de commencer, veillez à disposer de la version 17.2 ou ultérieure de SQL Server Management Studio (SSMS). Si la base de données du catalogue SSISDB est hébergée sur SQL Managed Instance, vérifiez que vous avez la version 17.6 ou ultérieure de SSMS. Pour télécharger la dernière version de SSMS, consultez Télécharger SQL Server Management Studio (SSMS).
Obtenir les informations de connexion à partir du portail Azure
Connectez-vous au portail Azure.
Dans le portail Azure, sélectionnez Bases de données SQL dans le menu de gauche, puis sélectionnez la base de données
SSISDBdans la page Bases de données SQL.Dans la page Vue d’ensemble de la base de données
SSISDB, vérifiez le nom complet du serveur comme indiqué dans l’image suivante. Pointez sur le nom du serveur pour afficher l’option Cliquer pour copier.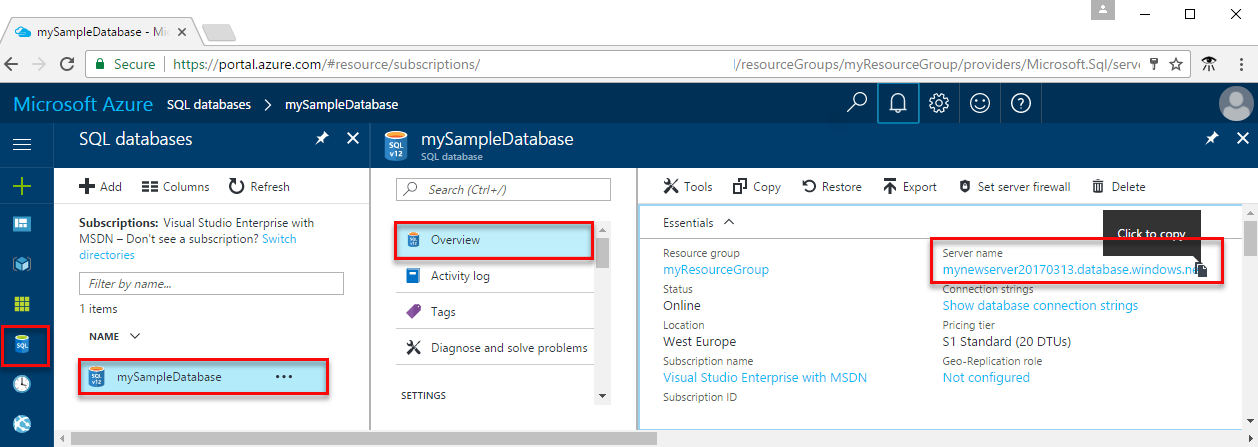
Si vous avez oublié les informations de connexion du serveur SQL Database, accédez à la page du serveur SQL Database. Vous pourrez y trouver le nom de l’administrateur du serveur et, si nécessaire, réinitialiser le mot de passe.
Se connecter à SSMS
Ouvrez SQL Server Management Studio.
Connectez-vous au serveur. Dans la fenêtre Se connecter au serveur, entrez les valeurs suivantes :
Paramètre Valeur suggérée Description Type de serveur Moteur de base de données Cette valeur est requise. Nom du serveur Nom complet du serveur Le nom doit être au format suivant : mysqldbserver.database.windows.net. Authentification l’authentification SQL Server Connexion Compte d’administrateur de serveur Il s’agit du compte que vous avez spécifié lorsque vous avez créé le serveur. Mot de passe Mot de passe de votre compte d’administrateur de serveur Il s’agit du mot de passe que vous avez spécifié lorsque vous avez créé le serveur. 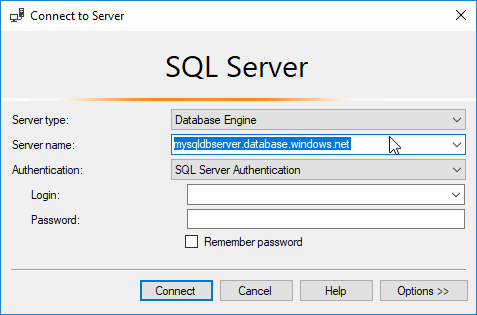
Connectez-vous à la base de données SSISDB. Sélectionnez Options pour développer la boîte de dialogue Se connecter au serveur. Dans la boîte de dialogue Se connecter au serveur développée, sélectionnez l’onglet Propriétés de connexions. Dans le champ Se connecter à la base de données, sélectionnez ou entrez
SSISDB.Important
Si vous ne sélectionnez pas
SSISDBquand vous vous connectez, le catalogue SSIS risque de ne pas s’afficher dans l’Explorateur d’objets.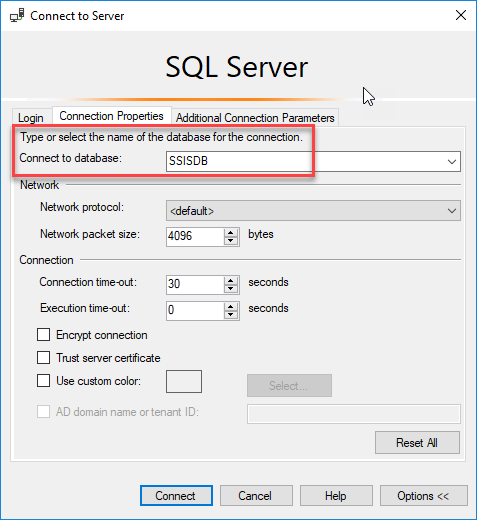
Sélectionnez Connecter.
Dans l’Explorateur d’objets, développez Catalogues Integration Services, puis développez SSISDB pour afficher les objets de la base de données de catalogues SSIS.
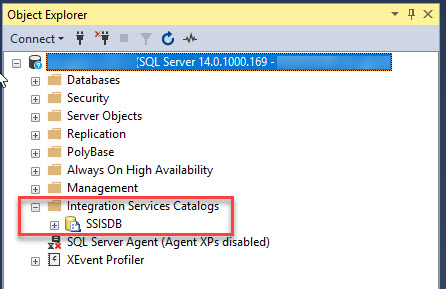
Étapes suivantes
- Déployez un package. Pour plus d’informations, consultez Déployer un projet SSIS avec SQL Server Management Studio (SSMS).
- Exécutez un package. Pour plus d’informations, consultez Exécuter un package SSIS avec SQL Server Management Studio (SSMS).
- Planifiez un package. Pour plus d’informations, consultez Planifier des packages SSIS dans Azure.
Commentaires
Bientôt disponible : Tout au long de 2024, nous allons supprimer progressivement GitHub Issues comme mécanisme de commentaires pour le contenu et le remplacer par un nouveau système de commentaires. Pour plus d’informations, consultez https://aka.ms/ContentUserFeedback.
Envoyer et afficher des commentaires pour