Fonctionnalités et outils d’accessibilité de Windows
Pour vous assurer que les personnes de toutes aptitudes peuvent lire et modifier un document, une feuille de calcul ou une présentation, exécutez le vérificateur d’accessibilité, qui est disponible dans les applications Microsoft, notamment Word, Excel, PowerPoint et Outlook. Le vérificateur d'accessibilité localise les éléments susceptibles de poser un problème d’accessibilité et vous donne des recommandations sur la façon de les corriger.
Le vérificateur d'accessibilité est conçu pour simplifier le processus de création d’un contenu de qualité accessible aux personnes handicapées et utilise l’intelligence artificielle pour apporter des suggestions intelligentes à des fins d’amélioration. Le vérificateur d’accessibilité s’exécute en arrière-plan et affiche un rappel discret dans la barre d’état, juste à côté de Orthographe et grammaire et de Langue. Sélectionner ce message de barre d’état vous permet d’accéder au vérificateur d’accessibilité pour afficher les problèmes, les recommandations et les corrections.
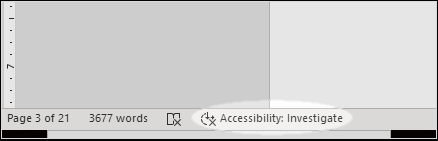
Quand vous exécutez le vérificateur d'accessibilité, un volet affiche trois types de résultats :
- Erreurs : contenu qui ne peut pas être lu par des utilisateurs avec des handicaps particuliers, tels que des personnes qui utilisent des lecteurs d’écran.
- Avertissements : contenu qui rend difficile la lecture d’un fichier par des personnes handicapées.
- Conseils : aspects problématiques qui sont moins critiques, mais qui peuvent être améliorés pour une meilleure accessibilité, tels que des en-têtes et des titres qui ne sont pas uniques.
Vous pouvez utiliser les erreurs, les avertissements et les conseils pour effectuer des mises à jour de votre contenu afin de le rendre plus accessible. Par exemple, dans un document Word, si un diagramme ou une image n’a pas de texte de remplacement, le vérificateur d'accessibilité le signale comme une erreur. Pour corriger cela, sélectionnez l’erreur dans le volet du vérificateur d'accessibilité pour être dirigé vers l’emplacement du diagramme ou de l’image dans le fichier. Si vous avez besoin d’aide pour résoudre le problème, le vérificateur d’accessibilité propose des actions recommandées. Dans cet exemple, la solution consiste à ajouter un texte de remplacement au diagramme 16.
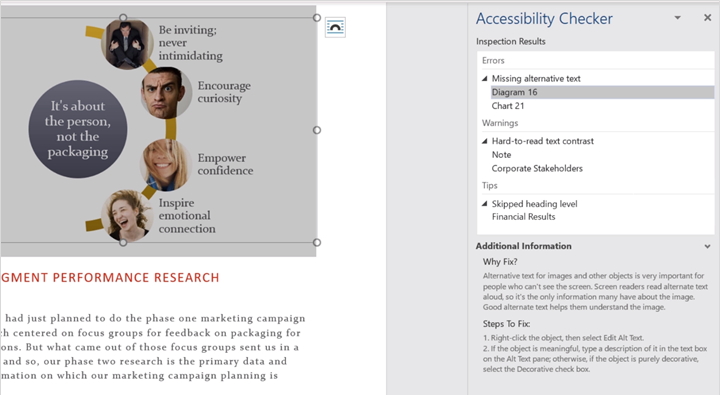
Utiliser le vérificateur d'accessibilité dans Word, Excel et PowerPoint
- Sélectionnez l’onglet Vérifier.
- Sélectionnez le bouton Vérifier l’accessibilité.
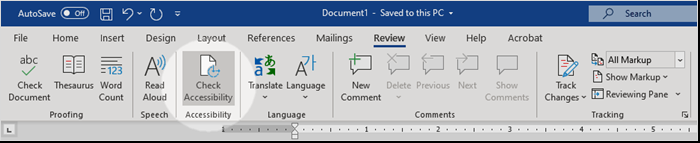
Utiliser le vérificateur d'accessibilité dans Outlook
- Dans un message ouvert, sélectionnez Vérifier.
- Sélectionnez le bouton Vérifier l’accessibilité.
Notes
Si vous avez personnalisé votre ruban, le bouton peut ne pas être ici.
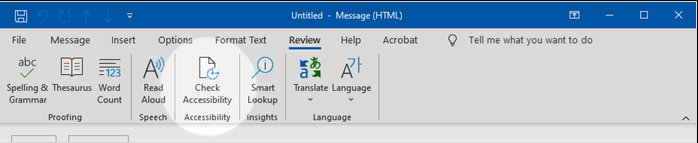
Pour plus d’informations, voyez comment améliorer l’accessibilité avec le vérificateur d'accessibilité.