Excel
Microsoft Excel est un outil permettant de créer des feuilles de calcul, des calculs, des graphiques et des diagrammes. Les personnes de toutes aptitudes peuvent comprendre vos données plus facilement si vous créez des classeurs et des graphiques Excel avec l’accessibilité à l’esprit.
En-têtes de colonne
Les en-têtes de colonne facilitent la navigation dans une table avec une grande quantité de données. La plupart des lecteurs d’écran lisent les en-têtes de colonne lorsqu’ils se trouvent dans une cellule de table. Par exemple, si un lecteur d’écran se trouve sur la troisième ligne d’un tableau de données, il peut faire référence à l’en-tête de colonne afin que la personne qui l’utilise connaisse le contexte des données qu’elle entend.
Pour créer une table avec des en-têtes de colonnes :
- Sélectionnez Insérer>Table.
- Mettez en surbrillance les cellules qui correspondent à cette table ou les cellules où votre table sera insérée.
- Cochez la case Mon tableau comporte des en-têtes dans la boîte de dialogue Créer un tableau.
- Vérifiez que les en-têtes de colonnes spécifiés ont des noms uniques. Par défaut, Excel les nomme Colonne 1, Colonne 2, et ainsi de suite.
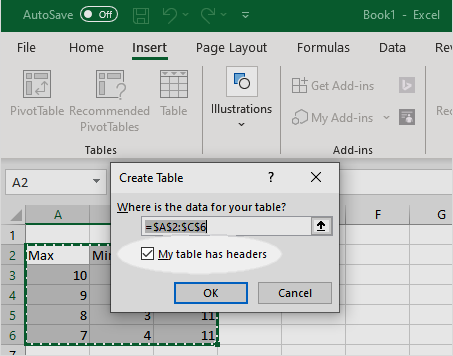
Noms de feuille
Les personnes qui utilisent un lecteur d’écran peuvent naviguer parmi les onglets à l’aide du clavier. Les noms d’onglets les aident à déterminer leur emplacement dans le classeur.
Pour créer, modifier et styliser des noms d’onglets :
- Cliquez avec le bouton droit sur l’onglet de la feuille et sélectionnez Renommer, ou accédez à la feuille souhaitée puis sélectionnez Accueil>Format>Renommer la feuille. Vous pouvez également modifier la couleur d’onglet dans le menu Format.
- Entrez un nom unique pour la feuille.
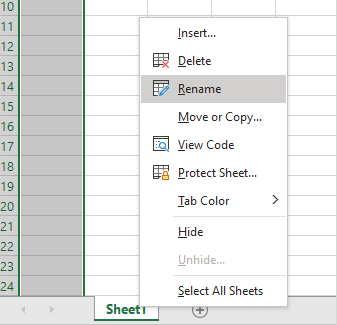
Diagrammes et graphiques
Une conception accessible peut toujours être élégante et visuellement attrayante. Vous pouvez utiliser des couleurs et des styles pour créer vos graphes et diagrammes Excel, mais également fournir une alternative. Les tableaux de texte et de données sont de bonnes alternatives ou de bons compléments aux graphes et aux diagrammes, car ils sont linéaires et facilement navigables avec un lecteur d’écran.
Ils sont également utiles pour les personnes qui ne comprennent peut-être pas le sujet ou peuvent souffrir d’un handicap cognitif. Par exemple, certaines personnes peuvent éprouver des difficultés à comprendre le texte et les données d’un tableau, et un graphe clairement marqué peut les aider à mieux saisir les informations communiquées.
Pour ajouter des étiquettes de graphique :
- Titre du graphique : après avoir créé le graphique, ajustez le titre pour vous assurer qu’il est descriptif et significatif pour le contenu du graphique.
- Titres des axes : sélectionnez le graphique, puis sélectionnez l’onglet Conception du graphique>Ajouter un élément de graphique>Titres des axes. Assurez-vous que le titre de l’axe décrit clairement l’axe.
- Étiquettes de données : sélectionnez le graphique, puis sélectionnez l’onglet Conception du graphique>Ajouter un élément de graphique>Étiquettes de données>Bord extérieur.
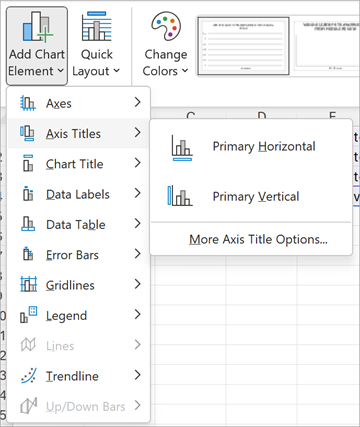
Pour créer une conception de graphique accessible :
- Ajustez les couleurs pour garantir un bon contraste entre les étiquettes et les points de données.
- Utilisez des modèles plutôt que des couleurs unies si possible.
- Ajoutez du texte de remplacement au graphique. Sélectionnez le graphique, cliquez avec le bouton droit ou appuyez sur la touche applications. Sélectionnez Afficher le texte de remplacement. Entrez une description explicite du graphique.
- Utilisez une police sans serif et une taille de police de 12 points ou plus.
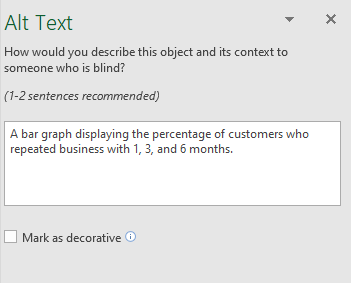
Nom de la table
Donnez toujours un nom unique à un tableau afin qu’une personne utilisant un lecteur d’écran puisse facilement différencier les tableaux de données. Veillez à ne pas utiliser d’espaces ou de caractères spéciaux dans le nom de la table, mais uniquement des lettres et des chiffres. Si quelqu’un utilise un lecteur d’écran, les noms de tableau uniques lui permettent de distinguer les tableaux.
Pour modifier le nom d'une table :
- Sélectionnez une cellule dans la table.
- Sélectionnez l’onglet Création de table.
- Dans la section Propriétés, entrez un nom de tableau unique qui n’inclut pas d’espaces ou de caractères spéciaux.
