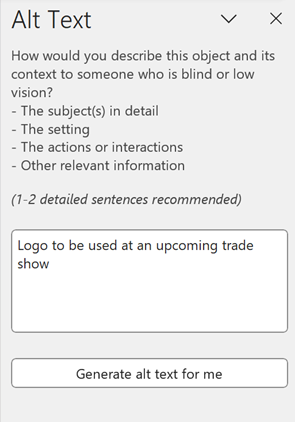Outlook
Microsoft Outlook permet aux utilisateurs de se connecter, d’organiser et de réaliser leurs tâches. Comme avec d’autres contenus, les personnes aveugles ou malvoyantes peuvent mieux comprendre vos e-mails si vous les créez avec l’accessibilité à l’esprit.
Format
La mise en forme HTML et les styles d’en-tête simplifient la présentation du texte et des informations pour les lecteurs d’écran. Si quelqu’un utilise un lecteur d’écran, les balises du code HTML l’aident à comprendre la structure d’un e-mail et à naviguer dans le contenu.
Vous pouvez définir le format HTML comme format de message par défaut. Si vous ne le souhaitez pas, vous pouvez toujours définir un message spécifique sur le format HTML, en particulier si vous savez que le destinataire peut bénéficier du format plus accessible.
Pour définir le format HTML comme format de message par défaut :
- Sélectionnez Fichier>Options>Courrier.
- Dans la section Composition des messages, définissez Composer les messages au format suivant sur HTML.
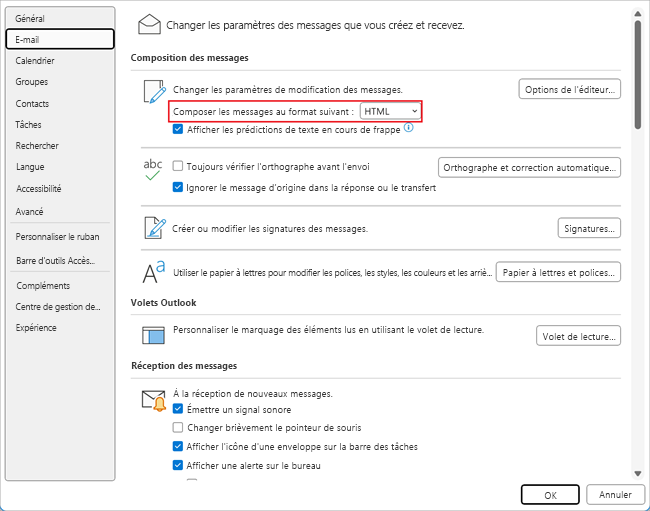
Pour définir un message spécifique sur le format HTML, sélectionnez l’onglet Mettre le texte en forme, puis sélectionnez HTML dans le message que vous composez.

Remarque
Si vous avez configuré Outlook pour afficher le ruban simplifié, ces options se trouveront peut-être à différents emplacements. Pour utiliser le ruban classique, sélectionnez la flèche vers le bas dans le coin inférieur droit du ruban, puis sélectionnez Ruban classique dans Disposition du ruban.
Tables
Les tables peuvent être une stratégie courante pour organiser le contenu d’un e-mail. Malheureusement, comme les tables d’autres applications et sur le Web, elles peuvent être problématiques pour les personnes qui utilisent un lecteur d’écran pour naviguer. Lorsque vous utilisez des tables pour créer du contenu pour les e-mails dans Outlook, l’ordre du contenu est essentiel. Lorsque vous utilisez des tables dans Outlook, veillez à toujours vérifier l’ordre de lecture avant d’envoyer votre e-mail. Ainsi, les personnes qui utilisent un lecteur d’écran pourront lire l’e-mail dans l’ordre dans lequel vous avez prévu que les informations soient communiquées.
Évitez les cellules, les colonnes et les lignes de table vides, qui peuvent compliquer la navigation. Si vous envisagez d’utiliser une table à des fins décoratives ou de conception plutôt que pour organiser des informations, assurez-vous que votre table ne contient pas d’en-tête. Sélectionnez votre table, puis vérifiez que la case Ligne d’en-tête n’est pas cochée. Si vous identifiez votre table comme ayant des en-têtes, un lecteur d’écran lira l’en-tête à chaque fois qu’il référence une cellule spécifique.
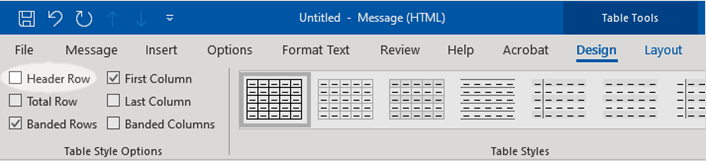
Polices
Les polices par défaut que vous utilisez dans les messages Outlook doivent être faciles à lire. Les grandes polices sans serif avec un bon contraste des couleurs sont généralement les plus faciles à lire, en particulier pour les personnes ayant une acuité visuelle réduite ou souffrant de daltonisme. Vous pouvez modifier vos polices par défaut pour tous les messages ou pour un message individuel.
Pour définir la police par défaut pour tous les messages :
- Sélectionnez Fichier>Options>Courrier.
- Dans la section Composition des messages, sélectionnez Papier à lettres et polices>Thème personnel.
- Pour Nouveaux messages électroniques, sélectionnez Police, puis définissez une police sans serif par défaut.
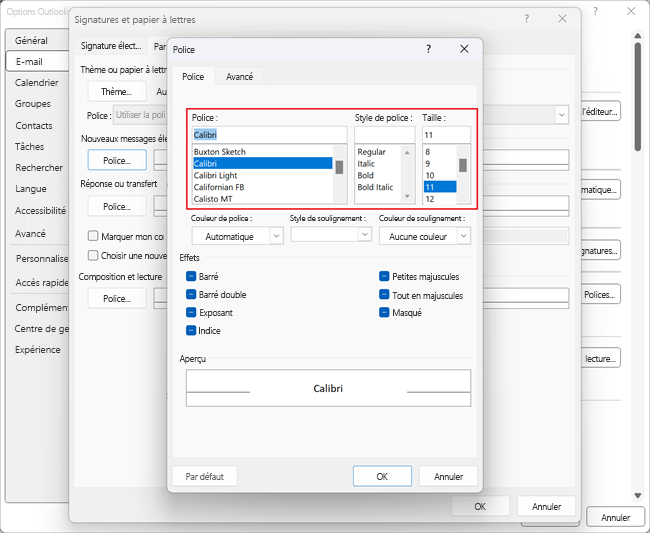
Pour modifier la police dans un message individuel :
- Dans un nouveau message vide, sélectionnez Message, puis modifiez les paramètres de police (police, taille de police et couleur de police) pour répondre aux normes d’accessibilité.
- Pour modifier la police du texte existant, sélectionnez le texte, sélectionnez Message, puis modifiez la police.
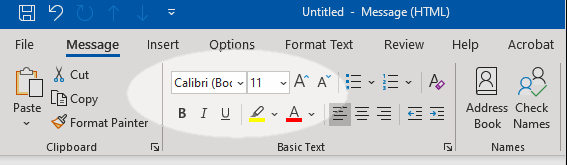
Images
Comme avec Word et PowerPoint, les images des messages Outlook doivent comporter un texte de remplacement qui les décrit à un lecteur d’écran. Sans le texte de remplacement, une personne utilisant un lecteur d’écran ne sait pas si l’image est importante ou simplement décorative. Il s’agit d’une considération clé, étant donné que de nombreuses personnes possèdent des images dans les signatures de courrier électronique rattachées à chaque message qu’elles envoient.
Pour ajouter du texte de remplacement aux images de vos messages Outlook :
- Accédez à l’image et cliquez avec le bouton droit ou appuyez sur la touche applications.
- Sélectionnez Afficher le texte de remplacement.
- Dans le champ Texte de remplacement ou Description, entrez une description explicite de l’image.
Notes
Vous pouvez également utiliser l’option Générer un texte de remplacement pour moi afin de renseigner automatiquement le texte de remplacement avec une description d’image générée par l’IA.